Come personalizzare le icone di file e cartelle su Mac
Varie / / June 07, 2022
Uno degli aspetti più importanti di un computer Mac è cercatore. L'app Finder è ciò che useresti per accedere ai tuoi file e cartelle oltre a eseguire attività come formattazione di un'unità o disinstallazione di un'app. Detto questo, la funzionalità principale di Finder è aiutarti a organizzare i tuoi file e cartelle.

Il Finder ti consente raggruppare e separare i file in modi diversi, come l'utilizzo di tag con codice colore. Oltre a ciò, puoi modificare le icone di file e cartelle per facilitarne la ricerca e l'identificazione. Ciò ti aiuterà anche a mantenere le cose organizzate se gestisci molti nuovi file ogni giorno. Ecco come personalizzare le icone di file e cartelle su Mac utilizzando Finder.
Come personalizzare il colore delle icone di file e cartelle su Mac
Per impostazione predefinita, tutte le icone delle cartelle su Mac sono blu. Di conseguenza, potrebbe essere difficile trovare la cartella giusta quando hai centinaia di cartelle allineate insieme. Quindi, puoi cambiare il colore delle cartelle importanti per distinguerle dal resto. Ecco come puoi farlo.
Passo 1: Usa Finder per navigare nella posizione in cui è archiviata la tua cartella.

Passo 2: Fare clic con il pulsante destro del mouse sulla cartella di cui si desidera modificare il colore dell'icona.

Passaggio 3: Seleziona l'opzione Ottieni informazioni.

Ora dovresti vedere tutti i dati relativi a quella cartella inclusa l'icona della cartella predefinita.

Passaggio 4: Fare clic sull'icona blu della cartella accanto al nome della cartella.

Passaggio 5: Dopo averlo selezionato, vedrai un contorno rosso attorno all'icona. Premi Comando + C sulla tastiera per copiare l'icona della cartella.
Passaggio 6: Apri un'app di fotoritocco a tua scelta sul tuo Mac. Stiamo usando l'app Anteprima come riferimento.
Passaggio 7: Dopo aver aperto l'app Anteprima, fai clic sul pulsante File nella parte superiore dello schermo.
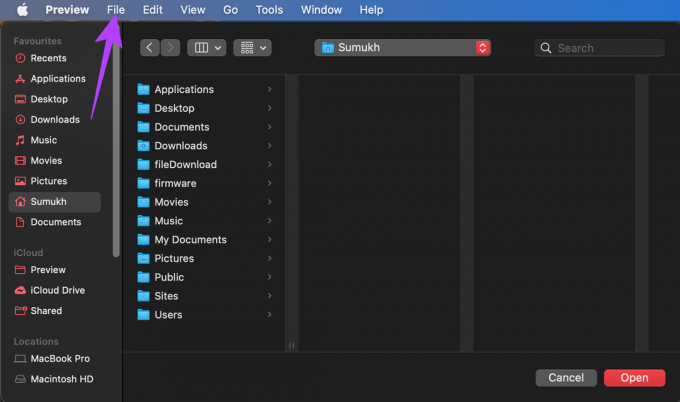
Passaggio 8: Quindi, seleziona Nuovo dagli Appunti.

Se stai utilizzando un'app di fotoritocco diversa, puoi premere Comando + V per incollare l'icona dagli appunti nell'area dell'immagine vuota.
Passaggio 9: L'icona della cartella apparirà ora in Anteprima come un insieme di immagini.
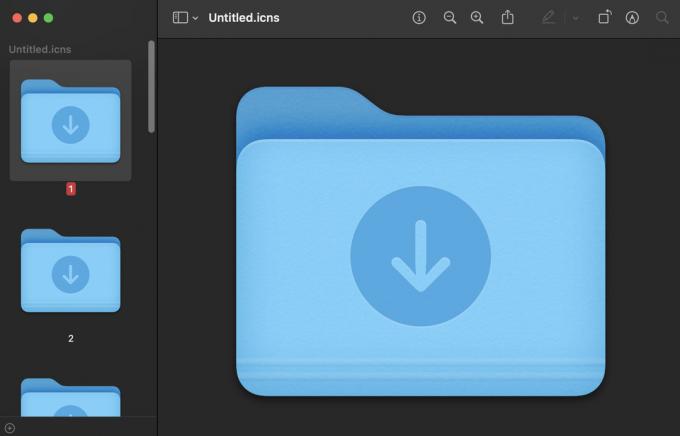
Passaggio 10: Seleziona tutte le immagini premendo Comando + A sulla tastiera.
Passaggio 11: Fare clic sull'opzione della barra degli strumenti Modifica nell'angolo in alto a destra.
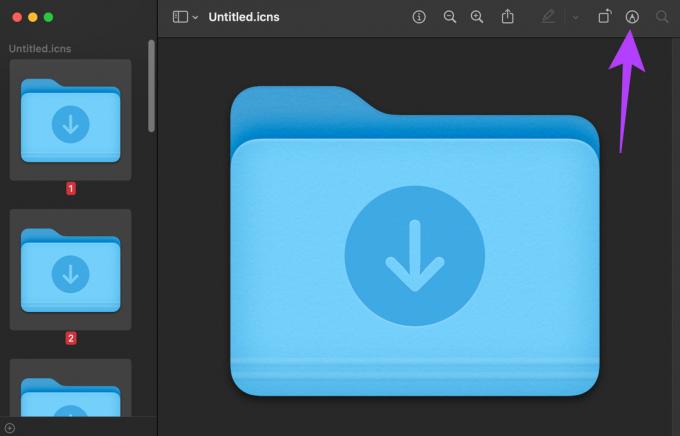
Passaggio 12: Ora, fai clic su Regola colore.
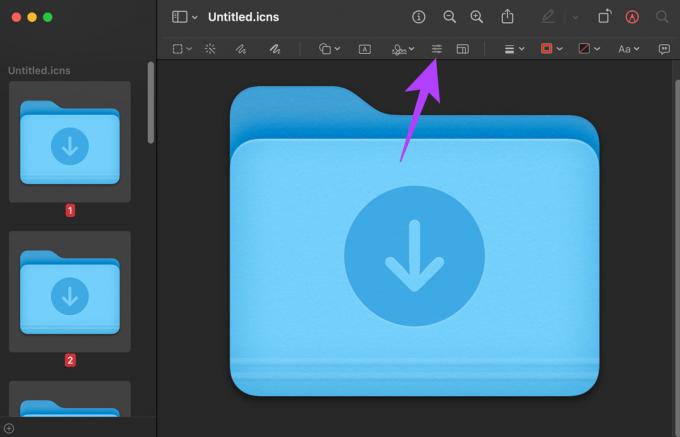
Passaggio 13: Gioca con i cursori dei colori finché non ottieni un colore di cui sei soddisfatto.

Una volta terminato, fai clic sul pulsante "X" nella finestra di regolazione del colore per chiuderla.
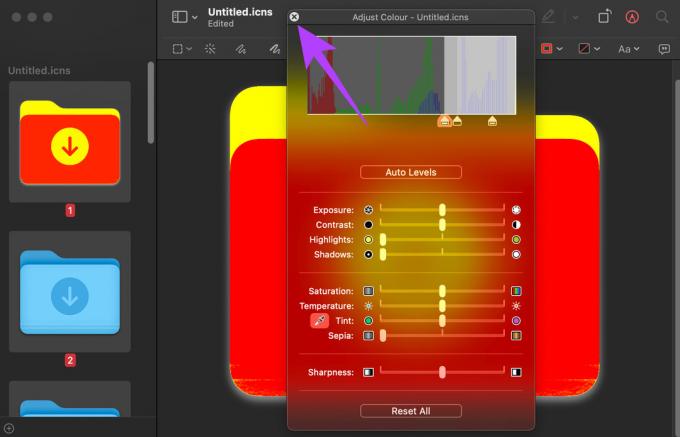
Passaggio 14: Fai clic una volta sull'icona della cartella che hai appena creato e premi i tasti Comando + A sulla tastiera. Questo selezionerà la nuova icona.
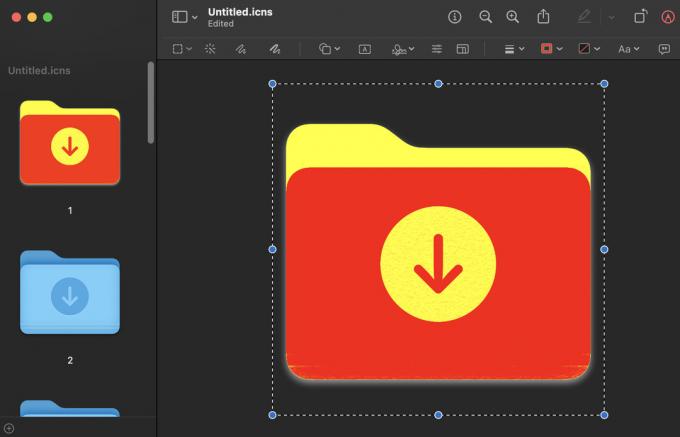
Passaggio 15: Premi i tasti Comando + C sulla tastiera per copiare la nuova immagine dell'icona.
Passaggio 16: Torna alla finestra Ottieni informazioni della cartella di cui desideri modificare l'icona e fai nuovamente clic sull'icona della cartella.

Passaggio 17: Premi i tasti Comando + V sulla tastiera per incollare l'icona modificata.

Questo cambierà il colore della cartella. Puoi ripetere il processo per tutte le cartelle che desideri. Lo stesso metodo può essere utilizzato anche per cambiare il colore dei file e delle icone delle app.
Se desideri ripristinare l'icona predefinita per la cartella, seleziona l'icona della cartella nella finestra Ottieni informazioni e premi i tasti Comando + X sulla tastiera.
Come sostituire le icone di file e cartelle predefinite con immagini personalizzate
Se non vuoi solo cambiare il colore delle icone ma vuoi sostituire le icone interamente con le tue immagini, è anche possibile. Ecco cosa devi fare.
Passo 1: Scarica o copia un'immagine che desideri utilizzare come icona sul tuo MacBook.
Passo 2: Apri l'immagine in Anteprima e premi i tasti Comando + A sulla tastiera per selezionarla.

Passaggio 3: Ora premi i tasti Comando + C per copiare l'immagine.
Passaggio 4: Usa Finder per navigare nella posizione in cui è archiviato il tuo file/cartella.

Passaggio 5: Fare clic con il pulsante destro del mouse sul file/cartella di cui si desidera modificare l'icona.

Passaggio 6: Seleziona l'opzione Ottieni informazioni.

Ora dovresti vedere tutti i dati relativi a quel file/cartella inclusa l'icona predefinita.

Passaggio 7: Fare clic sull'icona accanto al nome del file/cartella.

Passaggio 8: Dopo aver selezionato l'icona, vedrai un contorno rosso attorno ad esso.
Passaggio 9: Premi Comando + V sulla tastiera per incollare l'immagine copiata come nuova icona per il file o la cartella.

La tua immagine personalizzata sostituirà la vecchia icona del file o della cartella. Se desideri ripristinare l'icona predefinita per il file/cartella, seleziona l'icona nella finestra Ottieni informazioni e premi i tasti Comando + X sulla tastiera.
Personalizza le cartelle e separa i tuoi dati
In questo modo puoi raggruppare diversi tipi di cartelle utilizzando vari codici colore o icone personalizzate. Ciò semplificherà l'individuazione dei file o delle cartelle più importanti e utilizzati di frequente ogni volta che ne avrai bisogno senza dover scorrere un lungo elenco di directory sul tuo Mac.
Ultimo aggiornamento il 07 giugno 2022
L'articolo sopra può contenere link di affiliazione che aiutano a supportare Guiding Tech. Tuttavia, non pregiudica la nostra integrità editoriale. Il contenuto rimane imparziale e autentico.
LO SAPEVATE
Audacity, l'editor audio digitale gratuito, è stato rilasciato il 28 maggio 2000.



