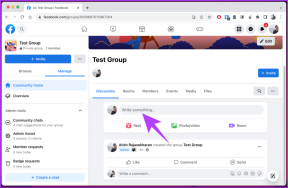Risolto il problema con Chrome che non salvava le password in Windows 10
Varie / / June 08, 2022

Chrome non è solo un luogo in cui puoi trovare una soluzione ai tuoi problemi, ma fornisce anche funzionalità aggiuntive. Questa piattaforma di navigazione è un ottimo posto per accedere a diverse applicazioni e generalmente utilizzare Google. Chrome offre una funzione di salvataggio della password integrata che facilita l'accesso con un solo clic. Molti utenti hanno segnalato le loro difficoltà con Google Chrome che non salvava le password. Se anche tu stai affrontando lo stesso problema, sei nel posto giusto. Ti offriamo una guida perfetta per aiutarti a risolvere il problema con la scomparsa delle password salvate in Chrome.
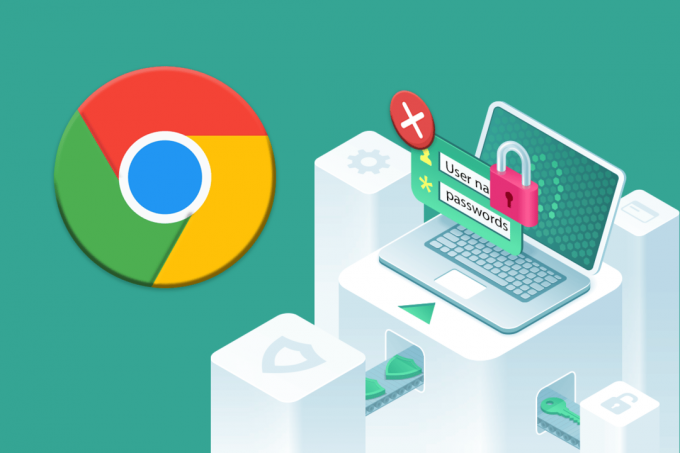
Contenuti
- Come risolvere Chrome che non salva le password in Windows 10
- Metodo 1: aggiorna Google Chrome
- Metodo 2: accedi di nuovo all'account Google
- Metodo 3: modifica le impostazioni della password
- Metodo 4: svuota la cache e i cookie del browser
- Metodo 5: aggiornamento delle estensioni (se applicabile)
- Metodo 6: disabilitare le estensioni del browser (se applicabile)
- Metodo 7: salva i dati locali
- Metodo 8: crea un nuovo profilo Chrome
- Metodo 9: ripristina Chrome
- Metodo 10: reinstalla Chrome
- Suggerimento per professionisti: utilizza lo strumento Gestione password
- Quali sono i vantaggi del salvataggio delle password in Chrome?
Come risolvere Chrome che non salva le password in Windows 10
Se riscontri il problema delle password salvate in Chrome che non funziona, potrebbero esserci alcuni motivi alla base. I motivi sono elencati di seguito:
- File danneggiato nell'app Chrome.
- Cache del browser danneggiata.
- Opzione di salvataggio della password disabilitata.
- Opzione di memorizzazione dei dati disabilitata in Chrome.
- Browser Chrome obsoleto.
- Estensioni di Chrome corrotte.
- Profilo utente danneggiato.
Se riscontri problemi con Chrome e la sua capacità di salvataggio della password, è il momento di risolverli utilizzando alcuni metodi semplici.
Metodo 1: aggiorna Google Chrome
Il modo più semplice per risolvere questo problema è aggiornare l'app con la versione software più recente disponibile. Per farlo, segui i passaggi indicati di seguito:
1. Fare doppio clic su Google Chrome sul desktop per avviare l'app.

2. Clicca sul icona a tre punti nell'angolo in alto a destra dello schermo.

3. Clicca su Aiuto nel menu a tendina.

4. Selezionare Informazioni su Google Chrome dentro.

5A. Se Google Chrome viene aggiornato all'ultima versione, verrà visualizzato Chrome è aggiornato.

5B. Se è disponibile un nuovo aggiornamento, il browser aggiornerà automaticamente il browser all'ultima versione. Clicca su Rilancio per completare il processo di aggiornamento.

Metodo 2: accedi di nuovo all'account Google
Ci sono momenti in cui la semplice disconnessione dal tuo account Google potrebbe aiutarti a risolvere il problema con le password salvate in Chrome che non funzionano. Per farlo, puoi seguire i passaggi seguenti:
1. Aprire Cromo programma di navigazione in rete.
2. Clicca sul icona a tre punti nella pagina del browser.

3. Clicca su Impostazioni.
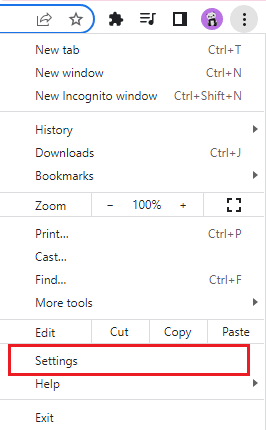
4. Clicca su Gestisci il tuo account Google.
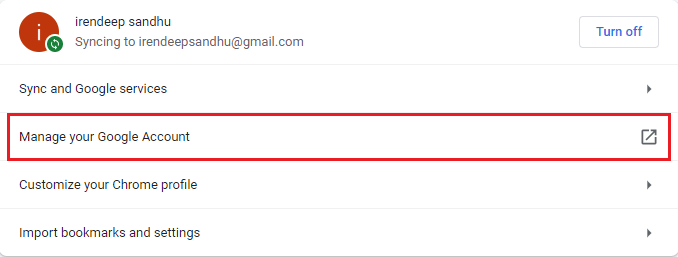
5. Clicca sul immagine del profilo nell'angolo in alto a destra della pagina.
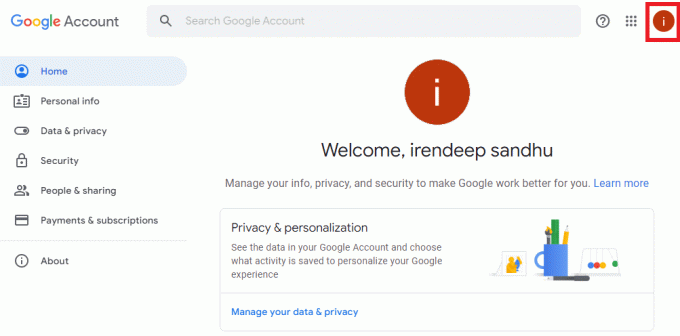
6. Clicca su disconnessione.
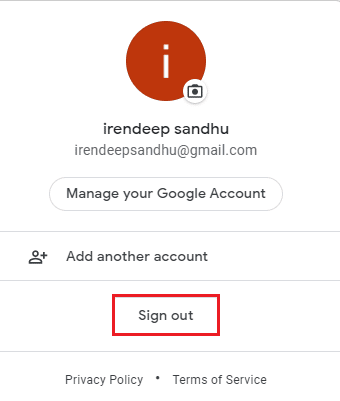
7. Ora, inserisci il tuo E-mail o Telefono a registrazione al tuo account Google di nuovo nel browser.

Leggi anche:14 modi per correggere l'errore del profilo di Chrome
Metodo 3: modifica le impostazioni della password
Le password salvate su Chrome scomparse possono essere un problema a causa delle impostazioni della password. Se hai disabilitato l'accesso automatico, Chrome potrebbe non salvare la password in futuro. Quindi, segui i passaggi indicati di seguito per abilitarlo nuovamente:
1. Lancio browser Chrome come fatto in precedenza.
2. Clicca sul icona a tre punti nell'angolo in alto a destra.

3. Clicca su Impostazioni.
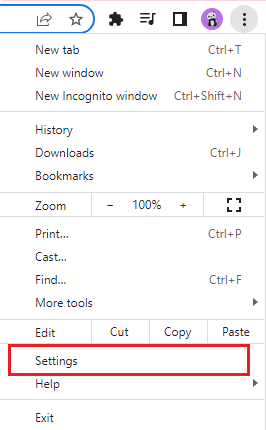
4. Clicca su Riempimento automatico.

5. Clicca su Le password.
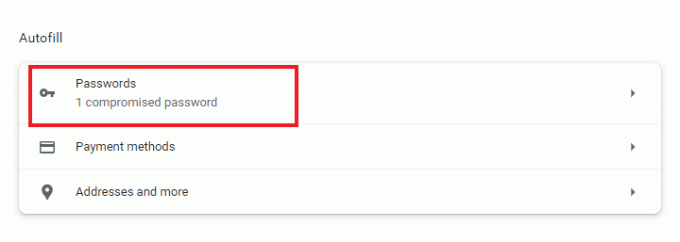
6. Accendere l'interruttore per Proponi di salvare le password e Accesso automatico opzioni.
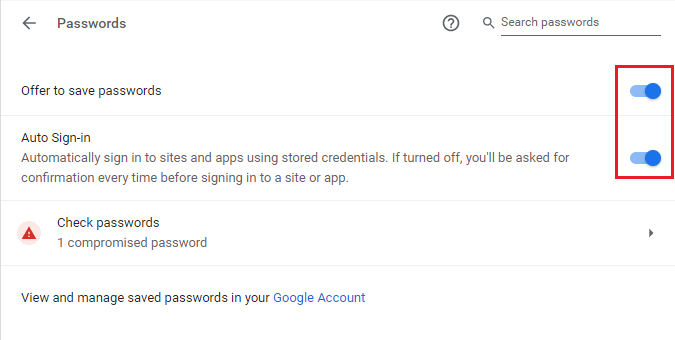
7. Scorri verso il basso fino a Mai salvato sezione e fare clic su icona a croce accanto al siti per cui si desidera salvare le password.
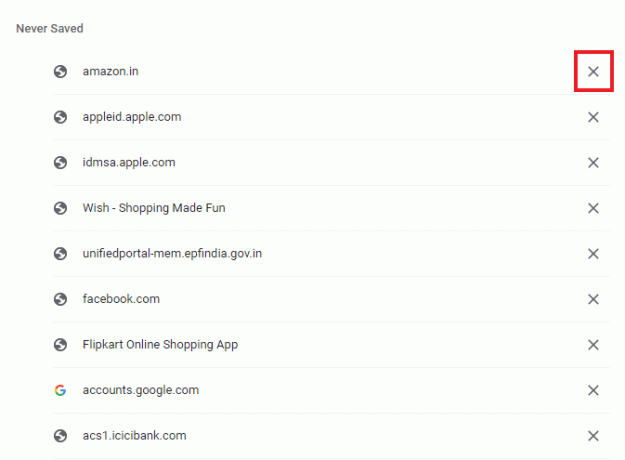
Metodo 4: svuota la cache e i cookie del browser
Se il tuo browser Chrome è sovraccarico a causa della cache e dei cookie, potrebbe influire sul funzionamento del tuo browser, inclusa la sua capacità di salvare le password. Pertanto, si consiglia di pulire la cache e i cookie in Chrome per eliminare il problema con le password salvate in Chrome che non funzionano. Leggi la nostra guida, Come cancellare cache e cookie in Google Chrome, per fare lo stesso.
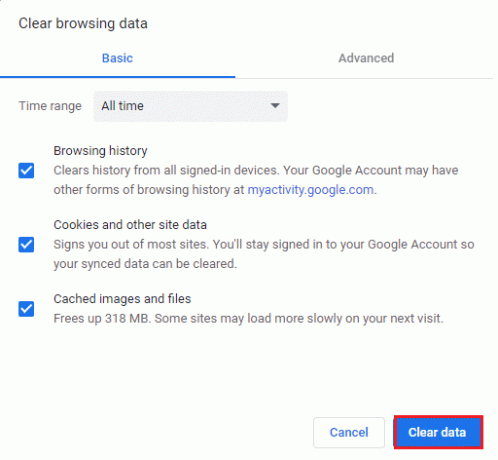
Leggi anche: Come risolvere Chrome esaurito la memoria
Metodo 5: aggiornamento delle estensioni (se applicabile)
Se il problema di Chrome che non è in grado di salvare le password persiste, un altro motivo potrebbe essere un conflitto con l'estensione. Per sbarazzartene, segui i passaggi indicati di seguito:
1. Avvia il browser Chrome come fatto in precedenza.
2. Tipo chrome://estensioni nel Barra degli indirizzi web di Chrome e colpisci Tasto Invio.
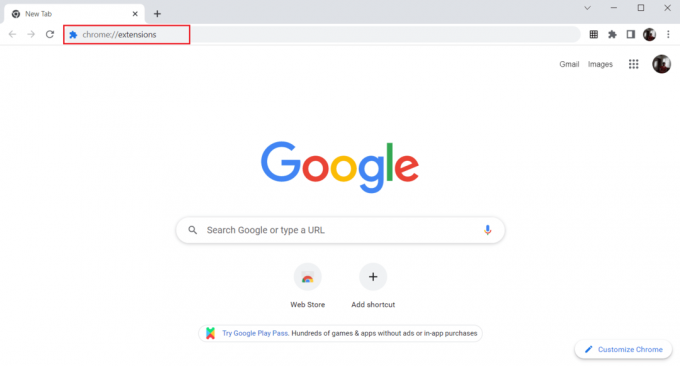
3. Accendere l'interruttore per il modalità sviluppatore opzione nell'angolo in alto a destra.

4. Ora, fai clic su Aggiornare pulsante.
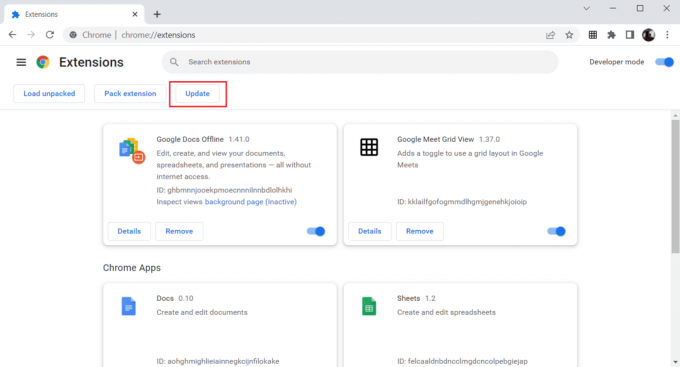
Metodo 6: disabilitare le estensioni del browser (se applicabile)
Le estensioni web che hai installato sul tuo browser Google Chrome potrebbero aver impedito al browser di salvare le password. Per disabilitare le estensioni web, esegui i passaggi indicati di seguito sul tuo PC:
1. Aprire Google Chrome e fare clic su tre punti verticali come fatto nel metodo precedente.

2. Clicca su Più strumenti e quindi selezionare Estensioni.

3. Spegnere l'interruttore per inutilizzatoestensioni. Qui, Google Meet Grid View è preso come esempio.
Nota: Se l'estensione web non è essenziale, puoi eliminarli facendo clic su Rimuovere pulsante.

Leggi anche:Risolvi il problema di download del blocco di Chrome
Metodo 7: salva i dati locali
In quasi tutti i dispositivi, Chrome salva i dati locali consentendo di salvare le password. Sfortunatamente, a causa di modifiche alle impostazioni, questa opzione in Chrome potrebbe essere disabilitata. Quindi, seguendo i passaggi indicati di seguito, abilita Chrome per salvare i dati locali.
1. Lancio browser Chrome come fatto in precedenza.
2. Clicca sul icona a tre punti nell'angolo in alto a destra.
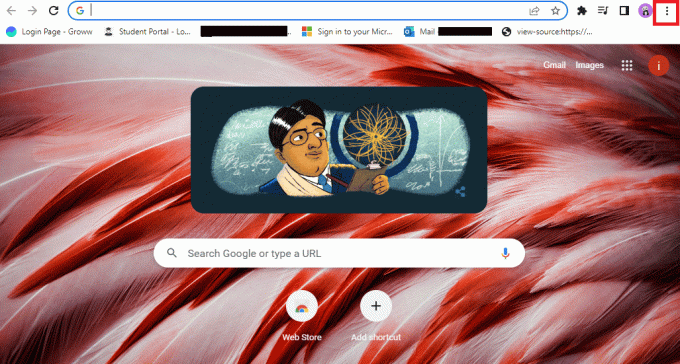
3. Selezionare Impostazioni.
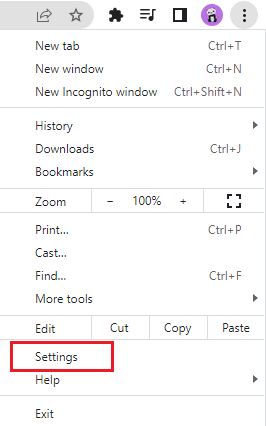
4. Clicca su Privacy e sicurezza.
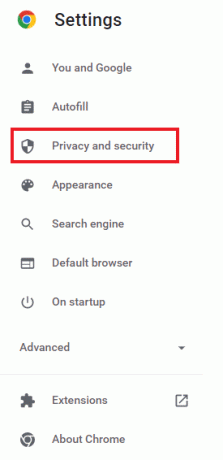
5. Clicca su Cookie e altri dati del sito.
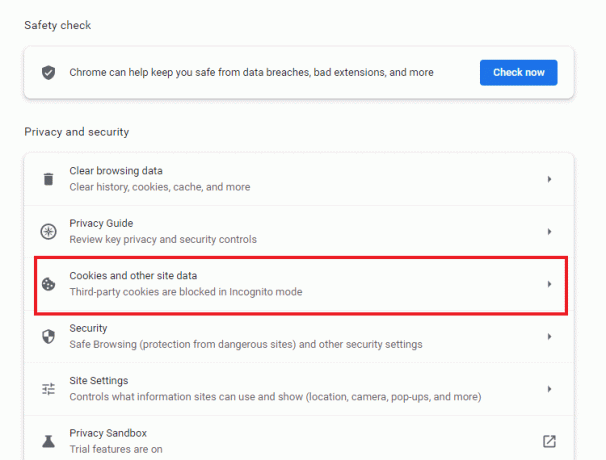
6. Accendere l'interruttore per l'opzione Cancella cookie e dati del sito quando chiudi tutte le finestre.
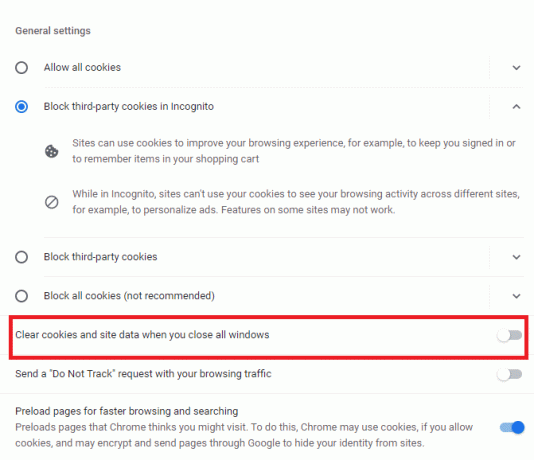
7. Infine, ricominciail browser Chrome.
Metodo 8: crea un nuovo profilo Chrome
A volte, i problemi con Chrome stesso possono essere il motivo per cui non è in grado di salvare le password. Pertanto, si suggerisce di utilizzare un nuovo profilo utente sul browser. Puoi seguire i passaggi indicati di seguito:
Opzione I: Rinomina cartella predefinita
1. Premere Tasti Windows + R insieme per lanciare il Finestra di dialogo Esegui.
2. Tipo %localappdata%\Google\Chrome\Dati utente\ indirizzo e fare clic su OK pulsante per aprire il Dati App cartella.
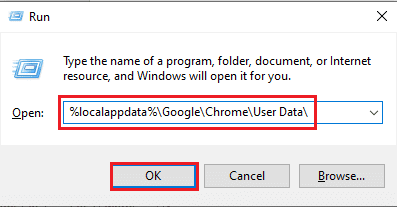
3. Fare clic con il pulsante destro del mouse sul file Predefinito e selezionare l'opzione Rinominare nel menu.

4. Rinomina il file come Predefinito-Bak e premere il accederechiave per creare un nuovo profilo utente per Google Chrome.
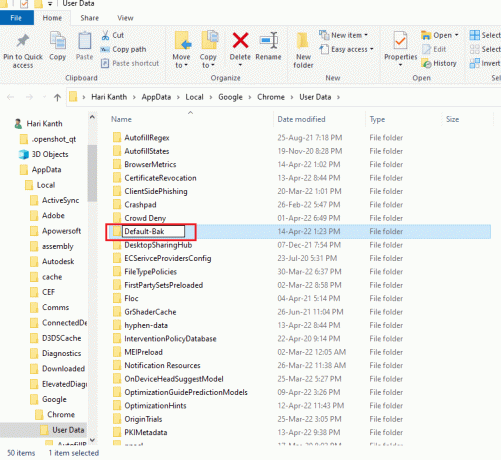
5. Lancio Google Chrome.
Opzione II: crea un nuovo profilo Chrome
Per creare un nuovo profilo Chrome, segui i passaggi indicati di seguito.
1. Apri il browser Google Chrome come fatto in precedenza.
2. Clicca sul immagine del profilo come mostrato.
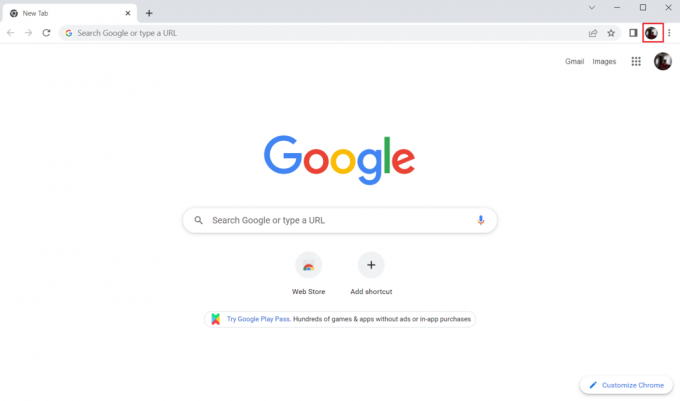
3. Quindi, seleziona il Aggiungere opzione.
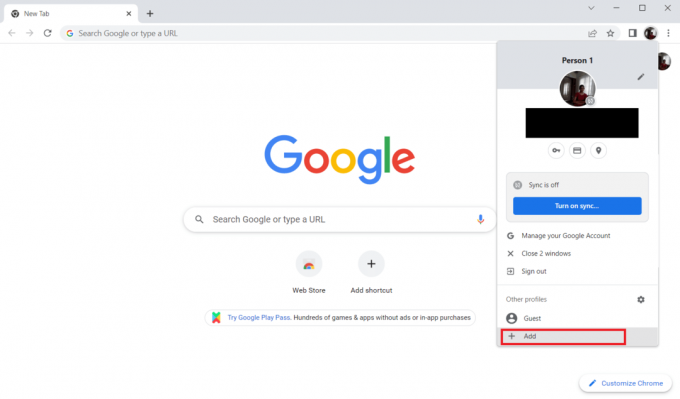
4. Clicca su Continua senza un account.
Nota: Clicca su Registrazione per accedere utilizzando il tuo account Gmail.
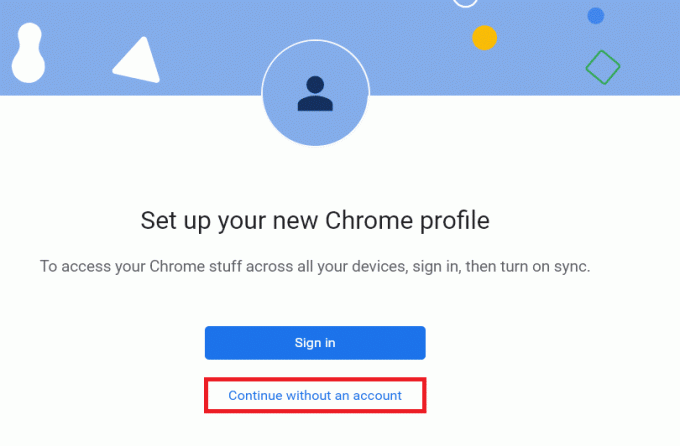
5. Qui, personalizza il tuo profilo aggiungendo il tuo nome desiderato,immagine del profilo e colore del tema.
6. Ora, fai clic su Fatto, come mostrato di seguito.
Nota: Se non desideri un collegamento sul desktop per questo utente, deseleziona il Crea un collegamento sul desktop per questo utente opzione.

7. Ora, lancia Google Chrome con il nuovo profilo cromato.
Leggi anche:Che cos'è il servizio di elevazione di Google Chrome
Metodo 9: ripristina Chrome
Se il tuo Chrome sta affrontando il problema del mancato salvataggio delle password, potrebbe essere dovuto alla manomissione delle impostazioni di Chrome. Se le impostazioni predefinite del browser vengono modificate, può facilmente essere il motivo per cui Chrome non salva più le password. Quindi, per ovviare al problema, è importante impostare il browser sulle impostazioni predefinite:
1. Avvia il browser Chrome come fatto in precedenza.
2. Clicca sul icona a tre punti poi Impostazioni.
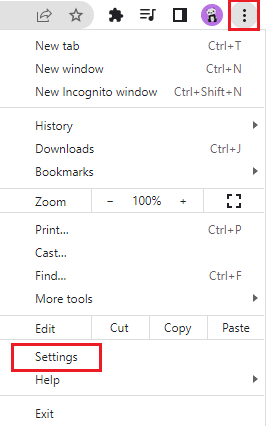
3. Clicca su Avanzate.
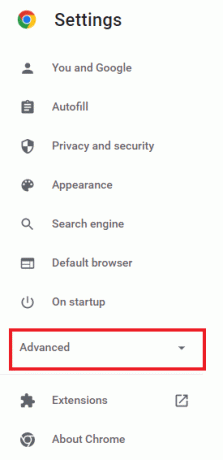
4. Selezionare Reimposta e ripulisci dalle opzioni del menu.
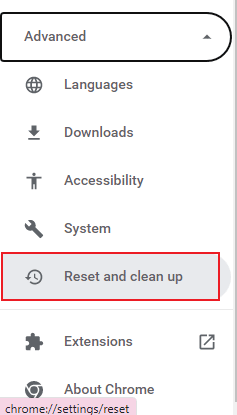
5. Clicca su Ripristina le impostazioni ai loro formati originali.
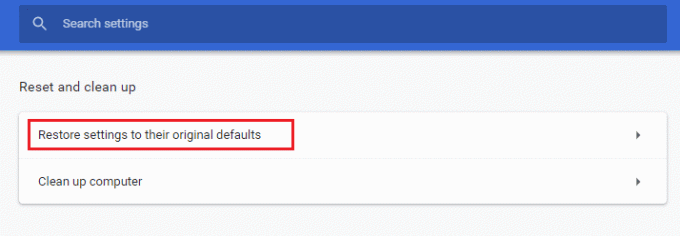
6. Clicca sul Ripristina le impostazioni pulsante per confermare.
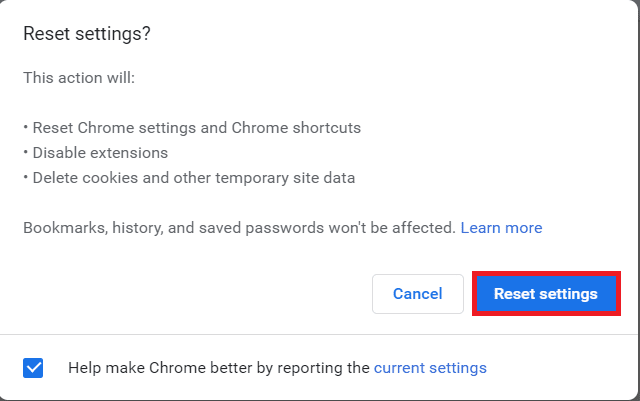
Metodo 10: reinstalla Chrome
Se non funziona nulla per te e Chrome non sta ancora salvando le password, si consiglia di reinstallare nuovamente il programma. Questo cancellerà l'app da tutti gli errori e la aiuterà a ripristinare le sue impostazioni originali.
1. premi il Tasti Windows + I contemporaneamente per aprire Impostazioni.
2. Clicca su App.
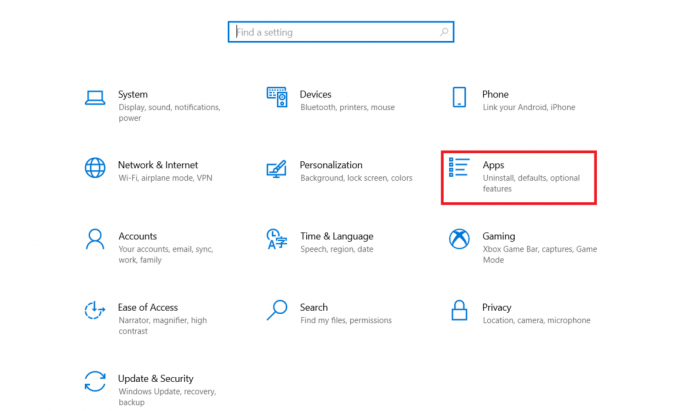
3. Scorri verso il basso e seleziona Google Chrome.
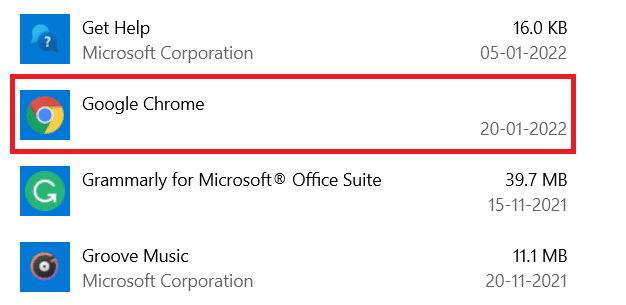
4. Ora, fai clic su Disinstalla.
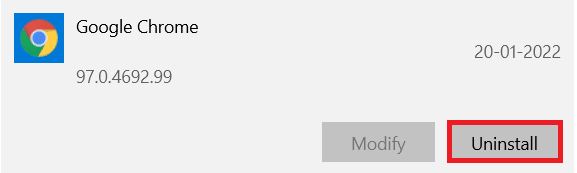
5. Quindi, fare clic su Disinstalla nel pop-up.
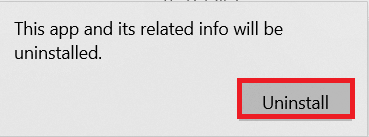
6. Ora, conferma la richiesta facendo clic sì.
7. Clicca su Disinstalla nel pop-up per confermare.
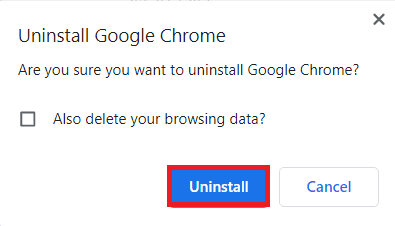
8. Ancora una volta, colpisci il Chiave di Windows. Tipo %localappdata% e fare clic su Aprire aprire AppData Locale cartella.
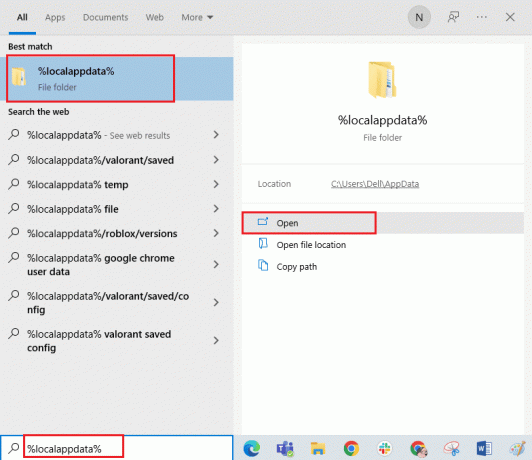
9. Ora, fai doppio clic su Google cartella.
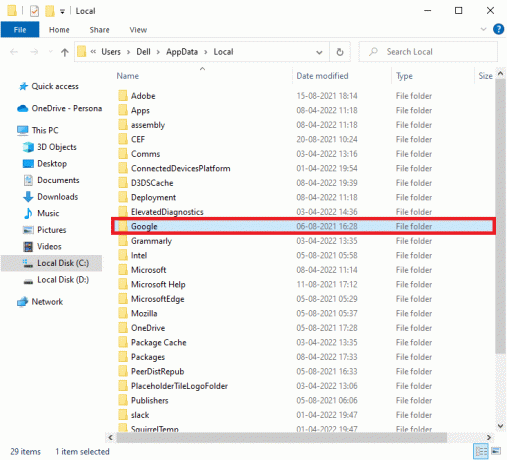
10. Fare clic con il pulsante destro del mouse su Cromo cartella e selezionare il Elimina opzione.
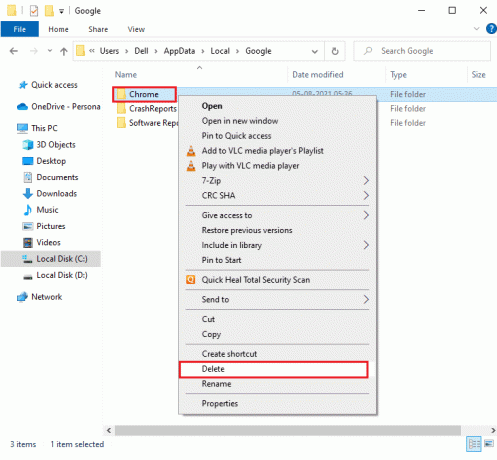
11. Quindi, colpisci il Chiave di Windows e digita %appdata%. Quindi, fare clic su Aprire per navigare l'AppData Roaming cartella.
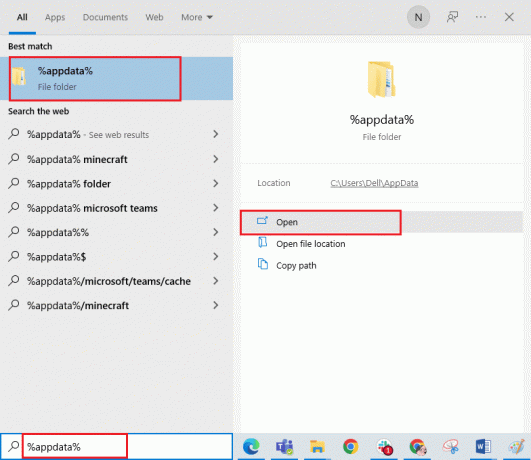
12. Ora, ripeti Passi 10 e 11 ed eliminare il Cromo cartella se ce ne sono.
13. Infine, riavviare il PC.
14. Visitare il sito web ufficiale di Chrome per scaricare il ultima versione di Chrome.
15. Clicca sul Scarica Chrome pulsante.

16. Vai a I miei download ed eseguire il file di installazione. Quindi, segui le istruzioni sullo schermo per installa Chrome.

Leggi anche:Come esportare le password salvate da Google Chrome
Suggerimento per professionisti: utilizza lo strumento Gestione password
Se non hai voglia di modificare le impostazioni del browser Chrome e desideri una soluzione semplice per salvare la password sul tuo sistema, l'utilizzo di un gestore di password è utile. Non solo ti salva dal problema di compilare i dettagli di accesso, ma è anche un metodo sicuro e protetto. Uno dei gestori di password più sicuri ed efficienti è Dashlane. Svolge il compito di proteggere le password e i dettagli personali dell'utente. Segui questi passaggi per utilizzare lo strumento di gestione delle password per risolvere il problema con le password salvate in Chrome che non funzionano.
1. Aprire Dashlan sul tuo browser.
2. Clicca su Prendi Dashlane.
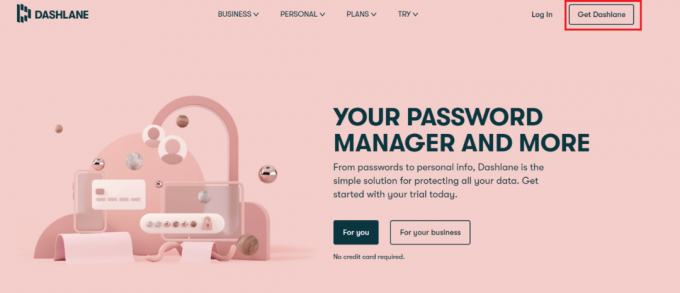
3. Ora, fai clic su Aggiungi a Chrome pulsante.
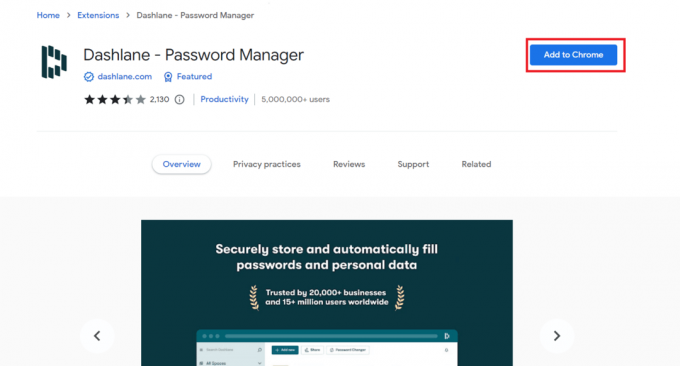
4. Clicca su Aggiungi estensione nel pop-up.
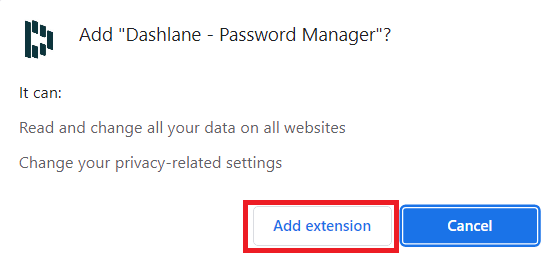
5. Clicca su Accesso.
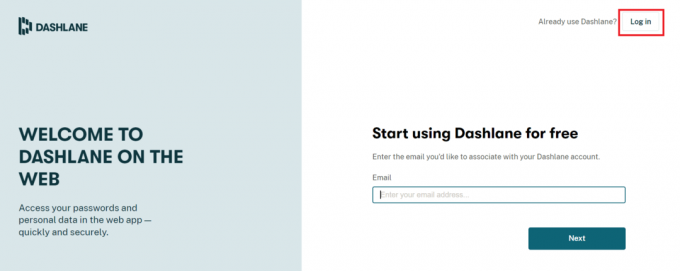
6. Ora, fai clic su Creare un account.
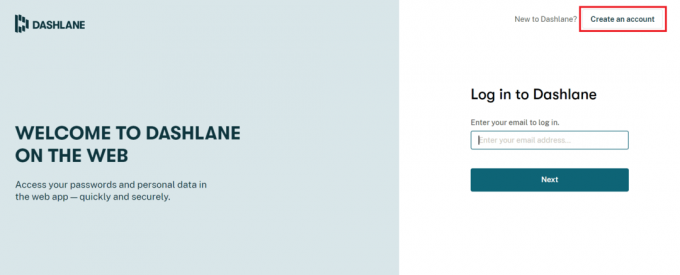
7. Inserisci il tuo Indirizzo e-mail e fare clic su Prossimo.

8. accedere Parola d'ordine nei rispettivi campi e cliccare su Creare il mio account.

9. Una volta che il tuo account è pronto, puoi salvare password e informazioni personali.
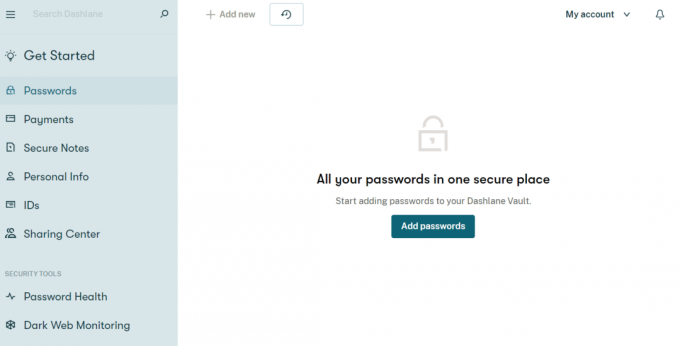
Quali sono i vantaggi del salvataggio delle password in Chrome?
Il salvataggio delle password in Chrome non è solo un modo semplice per accedere agli account, ma offre alcuni vantaggi. Esaminiamoli di seguito:
- Il salvataggio della password su Chrome è conveniente per gli utenti che devono accedere ai propri account abbastanza spesso.
- Inoltre, è un metodo adatto per chi ha più account. Ricordare le password per ogni account può essere un compito. Quindi, Chrome aiuta ad alleviare questo problema salvando le password.
- L'accesso automatico è possibile anche salvando le password su Chrome.
- È uno dei modi più veloci per accedere agli account su Chrome, senza bisogno di accedere in tempo e, ancora una volta, consente di risparmiare un sacco di problemi.
- Inoltre, il salvataggio delle password su Google Chrome è una piattaforma gratuita senza pagare una commissione.
Consigliato:
- Risolto un problema che si è verificato durante l'installazione di Nexus Mod Manager
- Come forzare Cortana a utilizzare Chrome su Windows 10
- Risolvi gli arresti anomali di Shockwave Flash in Chrome
- Correggi i siti visitati di frequente di Google Chrome mancanti
Ci auguriamo che questa guida sia stata utile e che tu sia stato in grado di risolverlo Chrome non salva le password in Windows 10. Facci sapere quale metodo ha funzionato meglio per te. Se hai domande o suggerimenti, lasciali nella sezione commenti qui sotto. Inoltre, facci sapere cosa vuoi imparare dopo.