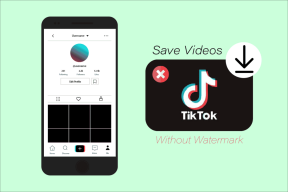I 6 modi migliori per risolvere la modalità di sospensione che non funziona su Windows 11
Varie / / June 08, 2022
La modalità sospensione è un'utile funzionalità di Windows per risparmiare energia quando è necessario allontanarsi dalla scrivania. Naturalmente, l'idea è quella di riprendere il lavoro rapidamente senza riavviare il computer e avviare i programmi. Tuttavia, può essere aggravante quando la modalità di sospensione non funziona correttamente su Windows 11.

In questo post, esamineremo alcune potenziali soluzioni per aiutarti a risolvere il problema la modalità di sospensione non funziona su Windows 11. Quindi, senza ulteriori indugi, iniziamo.
1. Verifica le impostazioni dello schermo e del sonno
Per iniziare la risoluzione dei problemi, controlla lo schermo e le impostazioni di sospensione in Windows 11 per assicurarti di non aver disabilitato accidentalmente la modalità di sospensione. Ecco come puoi procedere.
Passo 1: Premere il tasto Windows + X per aprire il menu dei collegamenti rapidi e selezionare Impostazioni dall'elenco.

Passo 2: Nella scheda Sistema, fai clic su Alimentazione e batteria.

Passaggio 3: Fai clic su Schermo e dormi per espanderlo.

Passaggio 4: Imposta la durata della modalità di sospensione preferita utilizzando i menu a discesa accanto a ciascuna opzione.

Dopo aver apportato le modifiche sopra menzionate, Windows dovrebbe entrare in modalità di sospensione dopo il periodo di tempo specificato.
2. Esegui lo strumento di risoluzione dei problemi di Windows
Windows 11 include una miriade di strumenti per la risoluzione dei problemi in grado di rilevare e risolvere la maggior parte dei problemi a livello di sistema. Quindi, se la modalità di sospensione non funziona correttamente, puoi eseguire lo strumento di risoluzione dei problemi di alimentazione su Windows per vedere se aiuta.
Passo 1: Apri il menu Cerca, digita impostazioni di risoluzione dei problemie fare clic sul primo risultato visualizzato.

Passo 2: Seleziona Altri strumenti per la risoluzione dei problemi.

Passaggio 3: Infine, fai clic sul pulsante Esegui accanto a Power.

Windows esaminerà le impostazioni di alimentazione correnti e risolverà eventuali irregolarità.
3. Modifica Opzioni risparmio energia
Se la lo strumento di risoluzione dei problemi non riesce per trovare eventuali problemi, dovrai esplorare tu stesso le opzioni di alimentazione. Tali problemi possono verificarsi se il PC è impostato per la riattivazione dalla modalità di sospensione o la funzione di sospensione ibrida è abilitata. Ecco come disabilitarli.
Passo 1: Fare clic sull'icona Cerca sulla barra delle applicazioni, digitare pannello di controllo nella casella e seleziona il primo risultato visualizzato.

Passo 2: Nella finestra del Pannello di controllo, utilizza il menu a discesa nell'angolo in alto a destra per modificare il tipo "Visualizza per" in icone grandi o piccole, quindi vai su Opzioni risparmio energia.

Passaggio 3: Fai clic su Modifica le impostazioni del piano accanto al tuo piano di alimentazione attiva.

Passaggio 4: Fare clic sull'opzione "Modifica impostazioni di alimentazione avanzate".

Passaggio 5: Nella finestra Opzioni risparmio energia, fai doppio clic su Sospensione per espanderla.

Passaggio 6: Fare doppio clic su Consenti timer di attivazione per espanderlo.

Passaggio 7: Utilizzare il menu a discesa accanto a A batteria e Collegato per selezionare Disattiva dall'elenco. Quindi, premi Applica per salvare le modifiche.

Allo stesso modo, l'abilitazione della funzione di sospensione ibrida può impedire a Windows di andare in modalità di sospensione a volte. Puoi disabilitarlo dalla stessa finestra Opzioni risparmio energia espandendo il menu Consenti sospensione ibrida.

4. Impedisci al mouse e all'adattatore di rete di riattivare il tuo PC
Un altro motivo per cui la modalità di sospensione potrebbe non funzionare come previsto è se il mouse o la scheda di rete continuano a riattivare il PC dalla sospensione. Ecco come puoi cambiarlo.
Passo 1: Premi il tasto Windows + S per aprire la ricerca di Windows, digita gestore dispositivie premere Invio.

Passo 2: Fai clic su "Mouse e altri dispositivi di puntamento" per espanderlo.
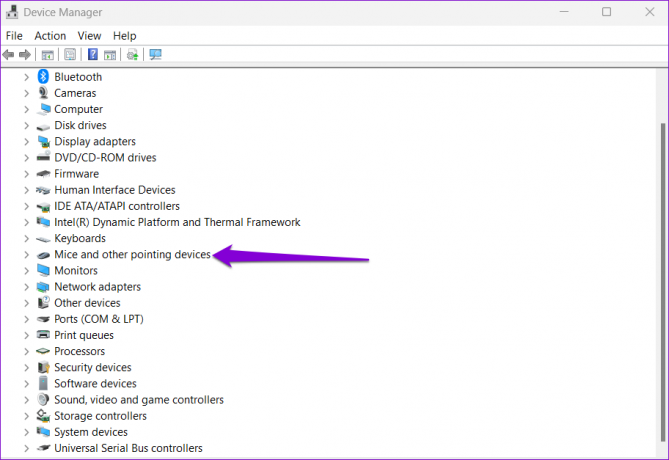
Passaggio 3: Fare clic con il tasto destro del mouse e selezionare Proprietà dall'elenco.
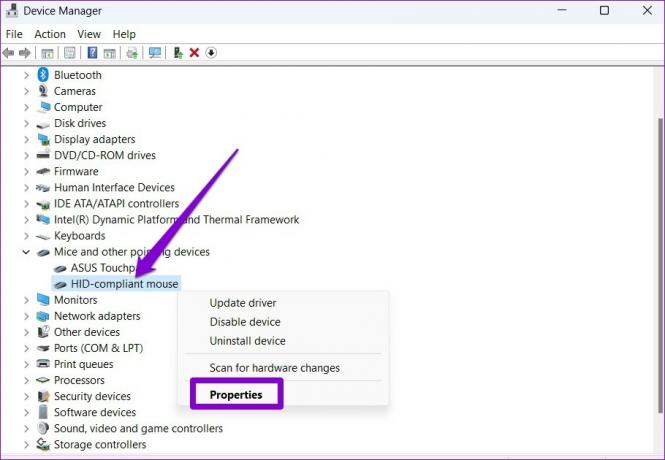
Passaggio 4: Nella scheda Risparmio energia, deseleziona la casella "Consenti a questo dispositivo di riattivare il computer". Quindi, fare clic su OK.

Allo stesso modo, dovrai anche ripetere i passaggi precedenti per la tua attuale scheda di rete. Per fare ciò, espandi Schede di rete nella finestra Gestione dispositivi. Quindi, fai clic con il pulsante destro del mouse sulla scheda di rete e seleziona Proprietà.

In Risparmio energia, deseleziona l'opzione "Consenti a questo dispositivo di riattivare il computer" prima di premere OK.
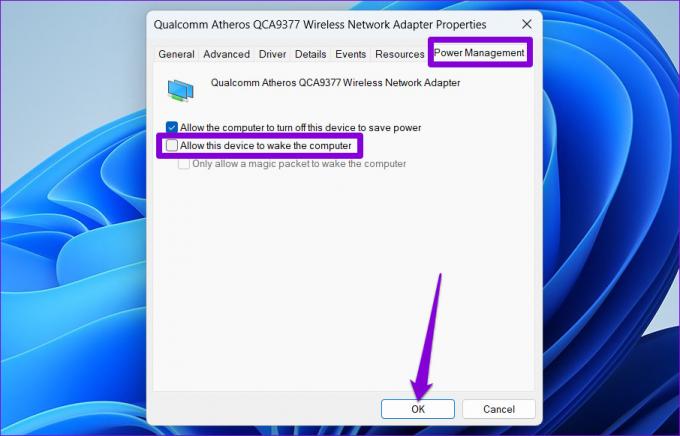
5. Disabilita l'avvio rapido
L'avvio rapido è una funzionalità ingegnosa su Windows che consente al tuo PC di farlo avvia più velocemente dopo lo spegnimento. Tuttavia, questa funzione può occasionalmente interferire con i timer di spegnimento e impedire a Windows di entrare in modalità di sospensione. Quindi, se il problema persiste, puoi provare a disabilitarlo completamente utilizzando i passaggi seguenti.
Passo 1: Premi il tasto Windows + R per aprire la finestra di dialogo Esegui, digita controlloe premere Invio.
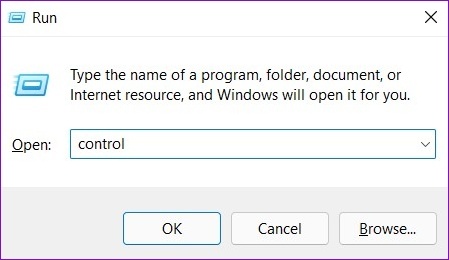
Passo 2: Cambia il tipo di visualizzazione in icone e seleziona Opzioni risparmio energia.

Passaggio 3: Fai clic su "Scegli cosa fanno i pulsanti di accensione" nella barra laterale sinistra.

Passaggio 4: Fai clic sul testo in alto su "Modifica impostazioni attualmente non disponibili".
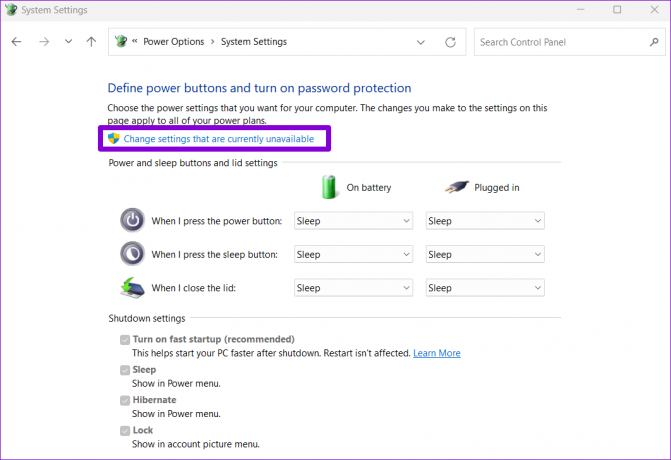
Passaggio 5: Deseleziona la casella che legge "Attiva avvio rapido (consigliato)" e fai clic sul pulsante Salva modifiche in basso.

Riavvia il PC dopo questo e controlla se la modalità di sospensione funziona.
6. Identifica e chiudi i programmi mantenendo il tuo PC sveglio
App in background e i processi a volte possono impedire al tuo PC di passare alla modalità di sospensione. In tal caso, puoi utilizzare il prompt dei comandi per identificare quelle app e chiuderle manualmente. Ecco come.
Passo 1: Fare clic con il pulsante destro del mouse sul pulsante Start e selezionare Windows Terminal (Admin) dall'elenco.

Passo 2: Nella console, incolla il seguente comando e premi Invio.
Powercfg/Richieste
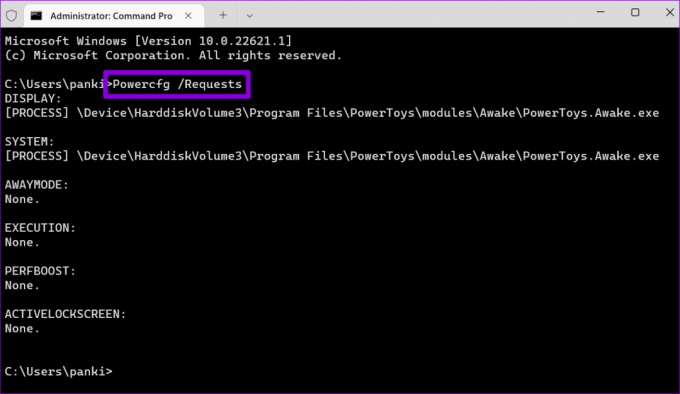
Chiudi qualsiasi app o programma che impediscono al tuo PC di dormire. Una volta terminato, la modalità di sospensione dovrebbe funzionare normalmente.
Dormi bene Windows
Il più delle volte, le impostazioni di alimentazione configurate in modo errato o un timer di attivazione causano tali problemi con la modalità di sospensione. In caso contrario, uno degli altri suggerimenti dovrebbe aiutare a risolvere eventuali problemi con la modalità di sospensione su Windows 11.
Ultimo aggiornamento il 08 giugno 2022
L'articolo sopra può contenere link di affiliazione che aiutano a supportare Guiding Tech. Tuttavia, non pregiudica la nostra integrità editoriale. Il contenuto rimane imparziale e autentico.

Scritto da
Pankil è un ingegnere civile di professione che ha iniziato il suo percorso come scrittore presso EOTO.tech. Di recente è entrato a far parte di Guiding Tech come scrittore freelance per fornire istruzioni, spiegazioni, guide all'acquisto, suggerimenti e trucchi per Android, iOS, Windows e Web.