5 modi per risolvere Safari non si aprono su Mac
Varie / / June 08, 2022
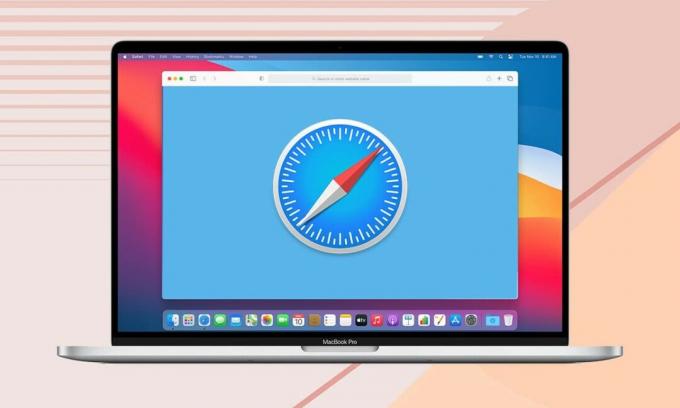
Sebbene Safari sia un browser Web meno conosciuto e meno utilizzato rispetto a Google Chrome o Mozilla Firefox; tuttavia, comanda un seguito di culto di fedeli utenti Apple. La sua semplice interfaccia utente e l'attenzione alla privacy lo rendono un'alternativa interessante, soprattutto per gli utenti Apple. Come qualsiasi altra applicazione, anche Safari non è immune da problemi, ad esempio Safari non si apre su Mac. In questa guida, abbiamo condiviso alcune soluzioni rapide per risolvere Safari che non risponde al problema del Mac.

Contenuti
- Come risolvere Safari che non risponde su Mac
- Metodo 1: riavvia Safari
- Metodo 2: Elimina i dati del sito Web salvati
- Metodo 3: aggiorna macOS
- Metodo 4: disabilitare le estensioni
- Metodo 5: avvio in modalità provvisoria
Come risolvere Safari che non risponde su Mac
Se noti il cursore palla da spiaggia rotante e la finestra di Safari non si aprirà sullo schermo, questo è Safari non si aprirà sul problema del Mac. Puoi risolvere questo problema seguendo uno dei metodi elencati di seguito.
Clicca qui per scaricare l'ultima versione di Safari sul tuo Mac.
Metodo 1: riavvia Safari
Prima di provare qualsiasi altro metodo di risoluzione dei problemi, la soluzione più semplice è semplicemente chiudere l'applicazione e aprirla di nuovo. Ecco come riavviare Safari sul tuo Mac:
1. Fare clic con il pulsante destro del mouse su Icona Safari visibile sul tuo Dock.
2. Clic Uscire, come mostrato.

3. Se questo non funziona, fare clic su Menù Mela > Uscita forzata. Fare riferimento alla foto data.

4. Ora, fai clic su Safari per lanciarlo. Verifica se il problema con Safari che non carica le pagine su Mac è stato risolto.
Leggi anche:Come forzare l'uscita dalle applicazioni Mac con la scorciatoia da tastiera
Metodo 2: Elimina i dati del sito Web salvati
Il browser web Safari salva costantemente le informazioni relative alla cronologia delle ricerche, ai siti visitati di frequente, ai cookie, ecc., per rendere la tua esperienza di navigazione rapida ed efficiente. È molto probabile che alcuni di questi dati salvati siano corrotti o di dimensioni eccessivamente grandi, causando la mancata risposta di Safari su Mac o il mancato caricamento di pagine su Mac da parte di Safari. Segui i passaggi indicati per eliminare tutti i dati del browser web:
1. Clicca sul Safari icona per aprire l'applicazione.
Nota: Anche se una finestra effettiva potrebbe non essere visualizzata, l'opzione Safari dovrebbe comunque essere visualizzata nella parte superiore dello schermo.
2. Quindi, fare clic su Cancellare la cronologia, come raffigurato.
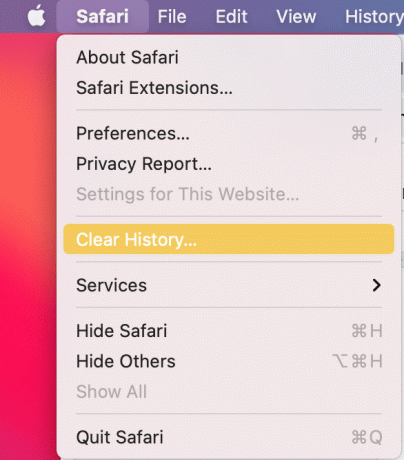
3. Clic Preferenze > Privacy > Gestisci i dati del sito web.

4. Infine, seleziona Rimuovi tutto per cancellare tutti i dati web memorizzati.

Con i dati del tuo sito Web cancellati, il problema con Safari non si apre su Mac dovrebbe essere risolto.
Leggi anche:Come disabilitare lo schermo diviso in Safari
Metodo 3: aggiorna macOS
Assicurati che il tuo Mac sia in esecuzione con il software del sistema operativo più recente poiché le versioni più recenti delle app potrebbero non funzionare correttamente su un macOS obsoleto. Ciò significa che Safari non si aprirà su Mac e quindi dovresti aggiornare il tuo Mac come segue:
1. Clicca su Preferenze di Sistema dal menu Mela.
2. Quindi, fare clic su Aggiornamento software, come mostrato.

3. Segui il procedura guidata sullo schermo per scaricare e installare il nuovo aggiornamento di macOS, se presente.
L'aggiornamento di macOS dovrebbe correggi Safari che non rispondeva al problema del Mac.
Leggi anche:Come cancellare la cronologia di navigazione in qualsiasi browser
Metodo 4: disabilitare le estensioni
Le estensioni di Safari possono rendere la navigazione online molto più semplice fornendo servizi come annunci e tracker blocker o un controllo parentale aggiunto. Tuttavia, lo svantaggio è che alcune di queste estensioni potrebbero causare problemi tecnici come Safari che non carica le pagine su Mac. Vediamo come disabilitare le estensioni nel browser Web Safari sul tuo dispositivo macOS:
1. Clicca sul Safari icona, quindi fare clic su Safari dall'angolo in alto a destra.
2. Clic Preferenze >Estensioni, come illustrato di seguito.

3. Disattiva il Estensione uno per uno per accertare quale estensione è problematica e poi, disattivare esso.
4. In alternativa, disattivaretutto subito per riparare Safari non si aprirà sul problema del Mac.
Metodo 5: avvio in modalità provvisoria
L'avvio del Mac in modalità provvisoria ignora molti processi in background non necessari e potrebbe eventualmente risolvere il suddetto problema. Ecco come riavviare il Mac in modalità provvisoria:
1. Spegnere il tuo PC Mac.
2. premi il Tasto di accensione per inizializzare il processo di avvio.
3. Tenere premuto il Tasto delle maiuscole.
4. Rilascia il tasto Maiusc quando vedi il schermata di accesso.

Il tuo Mac è ora in modalità provvisoria. Ora puoi utilizzare Safari senza errori.
Nota: Per ripristinare il tuo Mac Modalità normale, riavvia il dispositivo come faresti normalmente.
Domande frequenti (FAQ)
Q1. Perché Safari non si apre sul mio Mac?
Risposta: Potrebbero esserci diversi motivi per cui Safari non funziona. Ciò potrebbe essere dovuto a dati Web salvati o estensioni difettose. Un'app macOS o Safari obsoleta potrebbe anche impedire a Safari di funzionare correttamente.
Q2. Come posso risolvere Safari che non carica le pagine su Mac?
Ans: Il tuo primo passo dovrebbe essere Uscire o Forza l'uscita l'app e riavviarla. Nel caso in cui ciò non funzioni, puoi provare a cancellare la cronologia web di Safari e rimuovere le estensioni. Anche l'aggiornamento dell'app Safari e della versione di macOS dovrebbe aiutare. Puoi anche provare ad avviare il Mac in modalità provvisoria, quindi provare ad avviare Safari.
Consigliato:
- Riparare un dispositivo collegato al sistema non funzionante
- Come risolvere i messaggi che non funzionano su Mac
- Come bloccare i popup in Safari su Mac
- Correggi iMessage non consegnato su Mac
Ci auguriamo che tu sia stato in grado di risolvere il problema con Safari che non si apre su Mac con la nostra guida utile e completa. Facci sapere quale metodo ha funzionato per te. Se hai domande o suggerimenti, lasciali nella sezione commenti.



