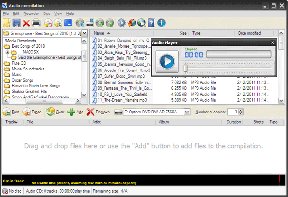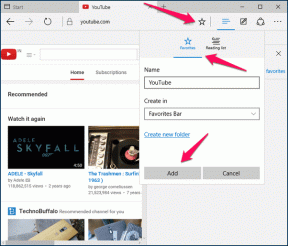Come visualizzare gli anelli Apple Move su iPhone
Varie / / June 10, 2022
Il orologio Apple funge facilmente anche da ottimo fitness tracker con un lodevole meccanismo di monitoraggio delle attività. Una delle caratteristiche distintive dell'Apple Watch è il Anelli di attività (o gli anelli Move, come sono anche conosciuti). Rappresentano i tuoi obiettivi di movimento, esercizio e posizione in piedi in una grafica semplice e ti motivano a rimanere in salute per tutto il giorno. Dal numero di calorie attive bruciate alle ore trascorse nell'esercizio, ti consente di sapere tutto a colpo d'occhio. La parte migliore è che puoi personalizzare gli anelli di attività Apple e gli anelli di spostamento come preferisci.

Quindi, non sarebbe fantastico se potessi vedere questi anelli Move anche sul tuo iPhone? Il processo è abbastanza semplice e non richiede molto tempo. E se me lo chiedi, vedere gli anelli incompleti potrebbe motivarti a chiuderli presto.
Se stai cercando modi per visualizzare gli Apple Move Rings sul tuo iPhone, ecco come farlo.
Come visualizzare gli anelli Apple Move su iPhone
Passo 1: Sul tuo iPhone, premi a lungo sulla schermata iniziale finché non vedi le app oscillare.
Passo 2: Premi l'icona Più nell'angolo in alto a sinistra per aprire Widget.

Passaggio 3: Scorri verso il basso fino a visualizzare l'opzione per Attività/Fitness.

In alternativa, puoi cercare direttamente Fitness sulla barra di ricerca in alto.
Passaggio 4: Seleziona una delle dimensioni del widget e trascinala nella posizione che preferisci sulla schermata iniziale del tuo iPhone.

Puoi scegliere il widget semplice o il widget lungo.
Gli anelli saranno ora visibili ovunque sblocchi il telefono.
Come l'anello delle attività sull'orologio, toccando questi anelli avrai una visione dettagliata delle tue attività. Dai tuoi allenamenti recenti alle sessioni di respirazione, puoi vederli tutti.

Tuttavia, questo widget non mostra il numero di passaggi. Peccato, lo so.
Come visualizzare i passaggi su iPhone
A differenza di quello sopra, iPhone non supporta un modo nativo per visualizzare il numero di passaggi sullo schermo del tuo iPhone o sul quadrante del tuo Apple Watch. Per fortuna, StepsApp risolve facilmente questo problema.
Scarica StepsApp
Sebbene ci siano diverse app per contapassi per iPhone, solo pochi widget di supporto e StepsApp è uno di questi. Ti consente di vedere il numero di passi fatti e il tempo che hai trascorso camminando, tra gli altri.
Ora che è risolto, ecco come visualizzare i passaggi sulla schermata principale di iPhone
Passo 1: Apri StepsApp e concedi le autorizzazioni necessarie. Dovrai consentire all'app di accedere ai dati di Apple Health. Una volta fatto, vedrai tutte le informazioni sulla home page.

Passo 2: Una volta che puoi vedere i dati sull'app, vai alla schermata Home sul tuo iPhone e premi a lungo su di essa finché non vedi le app oscillare.

Tocca l'icona Più nell'angolo in alto a sinistra.
Passaggio 3: Cerca StepsApp e seleziona uno degli stili disponibili.


E questo è tutto. Dovrai trascinare il widget sulla schermata iniziale. Il primo stile è sufficiente per darti una panoramica approssimativa del tuo obiettivo di passo.
Come impilare i widget, ma in modo intelligente
Purtroppo, i widget iOS mancano nell'arena della personalizzazione. Non puoi posizionare i widget nelle posizioni che preferisci, né ridimensionarli secondo i tuoi desideri. E questo si traduce in una schermata iniziale dallo stile strano con entrambi i widget Activity Rings e il contatore Passi affiancati.

Pila intelligente aiutare a risolvere questo problema. Con questo, puoi sovrapporre i widget uno sopra l'altro. E quando ne hai bisogno, puoi scorrere delicatamente verso l'alto sul widget.
La cosa buona è che puoi personalizzare l'iPhone Smart Stack per mostrare solo il contatore degli anelli di attività e dei passaggi.
Passo 1: Vai su Widget (premi a lungo sulla schermata iniziale, tocca l'icona più) e seleziona Smart Stack dall'elenco.
 .
. 
La cosa buona di Smart Stack è che aggiunge automaticamente alcune app come Google Foto, Promemoria, Contatti e simili.
Trascina il widget nella schermata iniziale.
Passo 2: Premi a lungo sul widget e seleziona l'opzione Modifica stack.


Rimuovi le app che non desideri toccando l'icona Meno.
Passaggio 3: Quindi, tocca l'icona Plus in alto per tornare a Widget.


Tutto quello che devi fare è selezionare il widget per Fitness e aggiungerlo allo stack. Una volta terminato, ripeti i passaggi per StepsApp.
Premi il pulsante Fine per salvare le tue impostazioni, e questo è tutto.
Nel mio caso, ho mantenuto il widget Activity Ring in alto seguito dal widget StepsApp. Puoi anche aggiungere altri widget relativi alla salute al mix per aumentare la lunghezza. Basta scorrere su/giù quando necessario.

Ecco qua. Puoi vedere tutte le informazioni necessarie in un attimo. Sì, puoi ringraziarmi più tardi.
Tutto conta
Oltre ad essere sulla prima pagina del telefono, aiuterebbe anche aggiungendo gli anelli di attività al quadrante dell'Apple Watch, insieme al contapassi. In questo modo, sarai sempre all'erta, letteralmente.
Chiudi gli anelli tutti i giorni? Se sì, come lo realizzi?
Ultimo aggiornamento il 10 giugno 2022
L'articolo sopra può contenere link di affiliazione che aiutano a supportare Guiding Tech. Tuttavia, non pregiudica la nostra integrità editoriale. Il contenuto rimane imparziale e autentico.

Scritto da
Namrata ama scrivere di prodotti e gadget. Lavora per Guiding Tech dal 2017 e ha circa cinque anni di esperienza nella scrittura di funzionalità, procedure, guide all'acquisto e spiegazioni. In precedenza ha lavorato come analista IT presso TCS, ma ha trovato la sua vocazione altrove.