Sincronizza più account Google Drive in Windows 10
Varie / / November 28, 2021
Come sincronizzare più account Google Drive in Windows 10: Google Drive è il servizio di archiviazione e condivisione di file basato su cloud di Google ed è una delle sue funzionalità più interessanti. Google Drive ti consente di archiviare tutti i tipi di file come foto, musica, video, ecc. sui loro server. Puoi sincronizzare i file tra i tuoi dispositivi, organizzarli in cartelle e condividerli facilmente con chiunque, con o senza un account Google. Con Google Drive puoi accedere ai tuoi contenuti dal telefono, dal tablet o dal computer. Ottieni questi 15 GB di spazio gratuito con il tuo account Google, che è estendibile a spazio di archiviazione illimitato con un importo nominale. Per accedere al tuo Google Drive, vai su drive.google.com e accedi con le credenziali del tuo account Google.
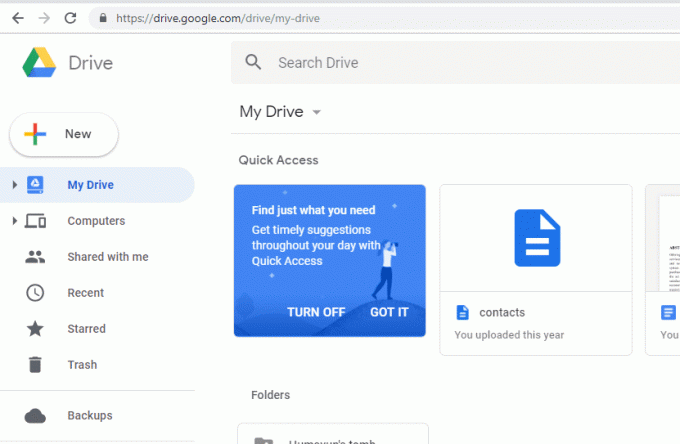
Contenuti
- Sincronizza più account Google Drive in Windows 10
- Metodo 1: sincronizza più account Google Drive utilizzando la condivisione delle cartelle
- Metodo 2: sincronizza più account Google Drive utilizzando Insync
Sincronizza più account Google Drive in Windows 10
L'unico problema con Google Drive è che consente la sincronizzazione di un solo account di unità su un dispositivo. Tuttavia, se hai più account Google Drive attivi, probabilmente vorrai sincronizzarli tutti. E sì, ci sono modi per farlo, ovvero accedendo a cartelle di più account tramite un account principale o utilizzando un'app di terze parti.
Metodo 1: sincronizza più account Google Drive utilizzando la condivisione delle cartelle
La condivisione di cartelle di account diversi con un account principale risolverà il problema della sincronizzazione di più account sul desktop. La funzione di condivisione dell'unità ti consentirà di farlo. Segui i passaggi indicati se devi sincronizzare più account Google Drive in uno.
1.Accedi Google Drive dell'account la cui cartella desideri venga visualizzata nel tuo account principale.
2.Clicca su ‘Nuovo' pulsante situato nell'angolo in alto a sinistra della finestra e quindi selezionare 'Cartella' per creare una nuova cartella nell'unità. Assegna un nome alla cartella e ricorda il nome di questa cartella in modo da poterla identificare nell'account dell'unità principale.

3.Questa cartella apparirà nell'unità.
4. Ora, seleziona tutti o alcuni dei file che vuoi sincronizzare con il tuo account principale allora tasto destro del mouse e seleziona 'Sposta in’
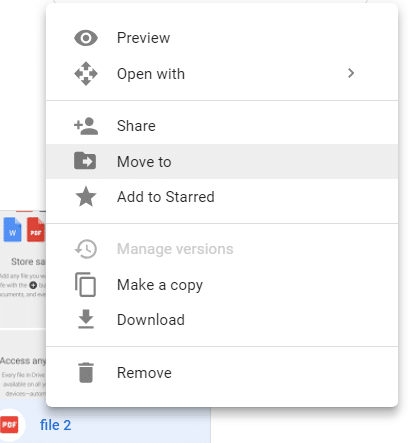
5.Seleziona la cartella che hai creato nel passaggio 2 e fai clic su "Spostare” per spostare tutti questi file al suo interno. Puoi anche trascinare e rilasciare i file direttamente nella cartella.

6.Tutti i file verranno ora visualizzati nella cartella creata.
7. Torna alla dashboard quindi fai clic con il pulsante destro del mouse sulla tua cartella e seleziona Condividere.
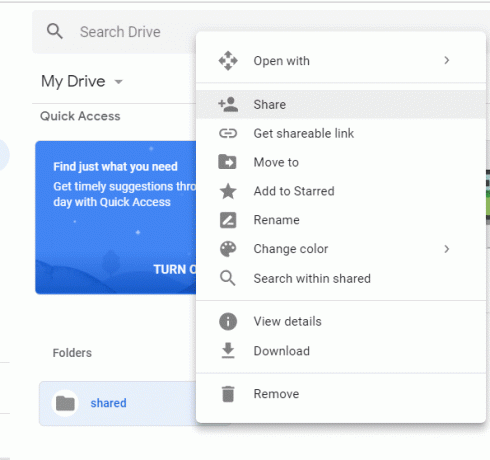
8.Inserisci l'indirizzo email dell'account dell'unità principale. Clicca sul modifica icona accanto ad esso per assicurarti che tutte le autorizzazioni per organizzare, aggiungere e modificare siano concesse.

9. Ora, Accedere alla tua account Gmail principale. Tieni presente che poiché hai effettuato l'accesso a un altro account su Google Drive, dovrai accedere al tuo account Gmail principale tramite la modalità di navigazione in incognito o un altro browser web.
10. Vedrai un e-mail di invito. Clicca su Aprire e verrai reindirizzato all'unità Google collegata a questo account.
11.Fare clic su "Condiviso con me' dal riquadro di sinistra e vedrai la tua cartella condivisa qui.
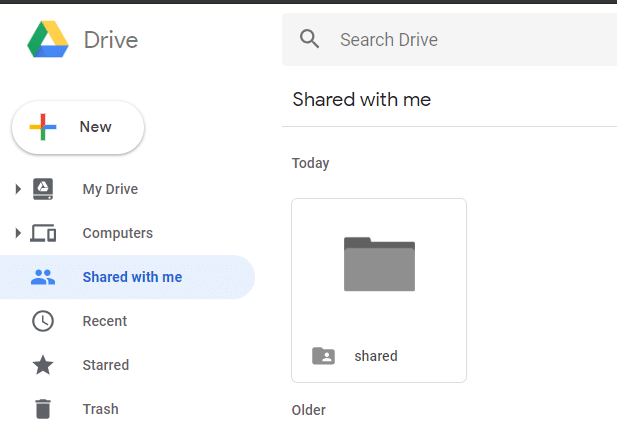
12. Ora, aggiungi questa cartella all'unità principale facendo clic con il tasto destro sulla cartella e selezionando "Aggiungi a Il mio Drive’.
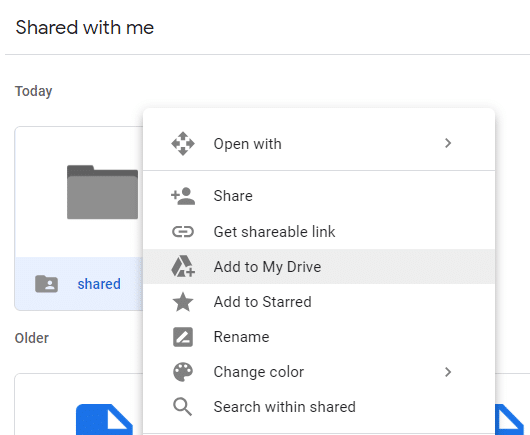
13.Clicca su ‘Mio disco' dal riquadro di sinistra. Ora puoi vedere la cartella condivisa nella sezione Cartelle del tuo disco.
14.Questo cartella è stato ora con successo sincronizzato con il tuo account principale.
Ecco come sei Sincronizza più account Google Drive in Windows 10 senza utilizzare strumenti di terze parti, ma se trovi questo metodo troppo difficile, puoi andare direttamente a il metodo successivo in cui è possibile utilizzare uno strumento di terze parti chiamato Insync per sincronizzare più account Google Drive.
Puoi anche sincronizzare il tuo Google Drive con il tuo desktop utilizzando il comando di Google "Backup e sincronizzazione' app. Con l'app "Backup e sincronizzazione", puoi sincronizzare alcuni o tutti i tuoi file e cartelle sul tuo computer su Google Drive o sincronizzare file e cartelle in Google Drive sul tuo computer per l'utilizzo offline. Per utilizzare questa app, segui i passaggi indicati.
- Accedi al tuo Google Drive.
- Clicca su 'Computer' dal riquadro di sinistra e fare clic su 'Scopri di più’.
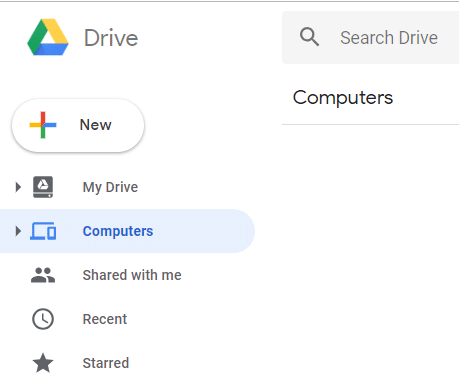
- Sotto 'Scarica e installa l'app'seleziona il tuo tipo di dispositivo (Mac o Windows).
- Clicca su 'Scarica Backup e sincronizzazione' per scaricare l'app e seguire i passaggi forniti di seguito.
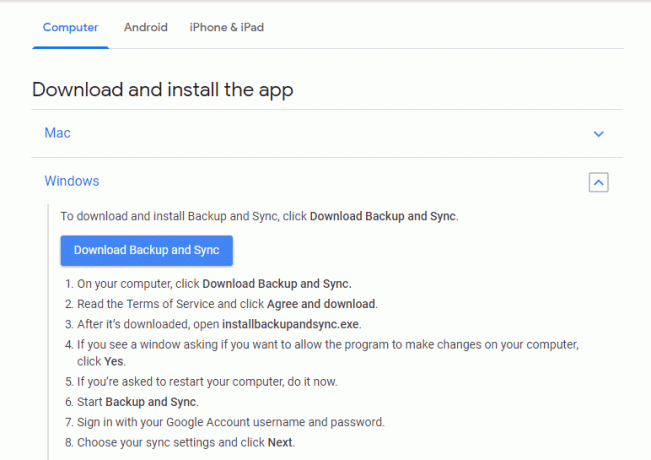
- Questa pagina ti offre anche la guida completa su come sincronizzare le cartelle da o verso il tuo Google Drive. Scorri la pagina per sapere tutto ciò di cui hai bisogno.
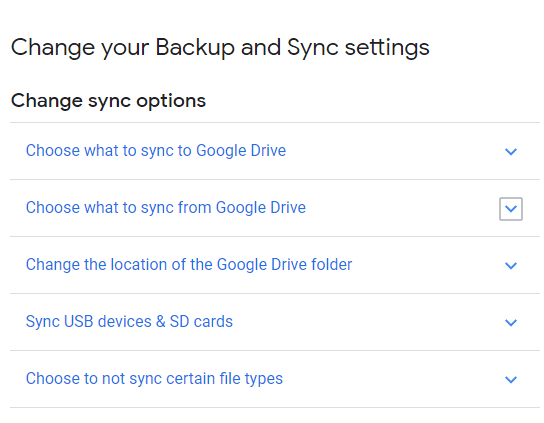
Metodo 2: sincronizza più account Google Drive utilizzando Insync
Esiste un altro modo per sincronizzare più account di unità su un dispositivo. Puoi usare Insync per sincronizzare facilmente più account insieme. Anche se questa app è gratuita solo per 15 giorni, puoi condividerla con i tuoi amici per guadagnare un abbonamento gratuito.
- Scarica e installa Insync sul tuo desktop.
- Accedi al tuo account Google dall'app e consenti le autorizzazioni necessarie.
- Selezionare 'Impostazioni avanzate' per un'esperienza migliore.
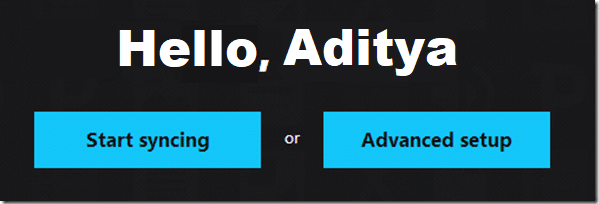
- Assegna un nome alla cartella con cui vuoi che appaia sul desktop.
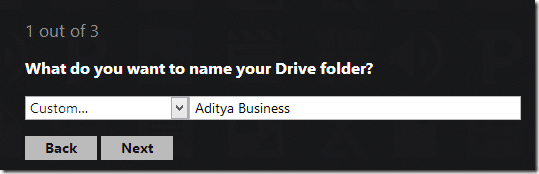
- Seleziona la posizione in cui desideri posizionare la cartella dell'unità in Esplora file.
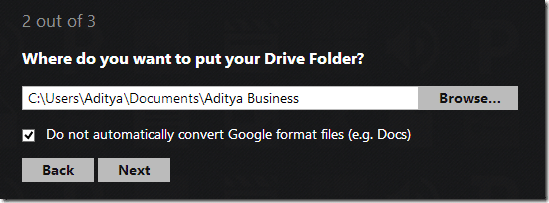
- Ora aggiungi un altro account di unità facendo clic su "Aggiungi un account Google’.
- Di nuovo, dai un nome pertinente alla cartella e selezionare la posizione in cui si desidera posizionarla.
- Segui lo stesso metodo per aggiungere più account.
- Le tue cartelle verranno sincronizzate quando Insync è in esecuzione e sarà possibile accedervi tramite Esplora file.

- I tuoi più account Google Drive sono ora sincronizzati con il tuo desktop.
Consigliato:
- La porta HDMI non funziona in Windows 10 [RISOLTO]
- Aggiorna automaticamente le pagine Web nel tuo browser
- Come utilizzare Gmail in Microsoft Outlook
- Metti alla prova la RAM del tuo computer per vedere se c'è una cattiva memoria
Spero che i passaggi precedenti siano stati utili e ora puoi farlo facilmente Sincronizza più account Google Drive in Windows 10, ma se hai ancora domande su questo tutorial, sentiti libero di farle nella sezione dei commenti.



