I 8 modi migliori per risolvere il crash di Google Chrome durante la stampa
Varie / / June 13, 2022
Google Chrome ha la funzione di stampa per stampare pagine web e documenti PDF, come altri browser. Troverai facile stampare estratti conto e articoli interessanti direttamente dal web. Tuttavia, Google Chrome potrebbe non riuscire a stampare la pagina Web o addirittura bloccarsi durante il processo di stampa. Fortunatamente, ci sono una manciata di modi per correggere l'arresto anomalo di Google Chrome durante la stampa di qualsiasi cosa dal Web.

Ci sono più fattori che potrebbero essere responsabili, quindi è difficile indicarne uno in particolare. Se si verifica un problema con una pagina Web, un browser, un sistema Windows o una stampante, il processo di stampa non riesce. Abbiamo compilato modi praticabili per correggere l'arresto anomalo di Google Chrome quando si stampa il problema.
1. Ripristina connessione hardware

Questa è la prima cosa da fare quando la stampa non funziona in Google Chrome. Rimuovere tutte le connessioni della stampante dal computer e ricollegarlo. Una connessione allentata della stampante può anche causare problemi di stampa sul PC.
Dopo aver ricollegato la stampante, apri Chrome e inizia a stampare una pagina web. Fare riferimento alla nostra guida a correggere l'arresto anomalo o il blocco di Chrome.
2. Stampa da un altro sito web
Se il sito Web (da cui stai tentando di stampare) ha un codice corrotto o ha disabilitato la stampa per le pagine Web, noterai che il browser si arresta in modo anomalo durante il processo di stampa. Non è necessario scavare nel codice del sito Web per confermare il problema. Puoi provare a stampare una pagina web da un altro sito web. Se il processo di stampa procede senza intoppi, il problema è associato solo al tuo sito Web preferito.
3. Seleziona Stampante pertinente
Quando provi a stampare una pagina web o un PDF da Google Chrome, il browser offrirà un elenco di stampanti tra cui scegliere. È necessario selezionare la stampante pertinente per un processo di stampa senza problemi.
Passo 1: Apri Google Chrome e seleziona il menu a tre punti nell'angolo in alto a destra.

Passo 2: Seleziona Stampa.

Passaggio 3: Seleziona una stampante pertinente dal menu a discesa e premi il pulsante Stampa.

Se non vuoi cambiare la stampante continuamente in Chrome, puoi semplicemente cambiare la stampante predefinita su Windows.
Passo 1: Apri il menu delle impostazioni di Windows (usa i tasti Windows + I).
Passo 2: Seleziona Bluetooth e dispositivi dalla barra laterale sinistra.

Passaggio 3: Apri il menu Stampanti e scanner.
Passaggio 4: Seleziona la tua stampante preferita dall'elenco.

Passaggio 5: Fare clic sul pulsante Imposta come predefinito.

4. Esegui lo strumento di risoluzione dei problemi della stampante
Se la funzione di stampa di Windows 11 non funziona correttamente, si verificherà un problema di arresto anomalo di Chrome. È possibile eseguire lo strumento di risoluzione dei problemi della stampante predefinito e risolvere tali problemi.
Passo 1: Avvia l'app Impostazioni di Windows 11.
Passo 2: Seleziona Sistema dalla barra laterale sinistra.

Passaggio 3: Apri il menu Risoluzione dei problemi e seleziona altri strumenti per la risoluzione dei problemi.

Passaggio 4: Eseguire lo strumento di risoluzione dei problemi della stampante dal menu seguente.

Attendi che Microsoft risolva il problema di stampa e tenta di nuovo la fortuna in Chrome.
5. Esegui lo strumento di risoluzione dei problemi hardware
Windows consente di risolvere i problemi di una stampante specifica dal menu del Pannello di controllo. Segui i passaggi seguenti.
Passo 1: Premi il tasto Windows e cerca Pannello di controllo.
Passo 2: Premi il tasto Invio e apri l'app.

Passaggio 3: Seleziona Visualizza dispositivi e stampanti.

Passaggio 4: Seleziona la stampante predefinita e fai clic con il pulsante destro del mouse su di essa.
Passaggio 5: Seleziona la risoluzione dei problemi dal menu di scelta rapida.

Esegui lo strumento di risoluzione dei problemi hardware e inizia a stampare pagine web da Chrome.
6. Reinstallare i driver della stampante
I driver della stampante danneggiati o obsoleti possono causare problemi di stampa su Chrome. È necessario reinstallare i driver della stampante e iniziare a stampare le pagine Web.
Passo 1: Fare clic con il tasto destro del mouse sul tasto Windows e aprire Gestione dispositivi.

Passo 2: Espandi Code di stampa e fai clic con il pulsante destro del mouse sulla stampante predefinita.

Passaggio 3: Seleziona Disinstalla dispositivo e conferma la tua decisione.
Riavvia il computer e Windows installerà i driver della stampante richiesti durante il processo di riavvio.
7. Aggiorna Google Chrome
Google Chrome si arresta in modo anomalo durante la stampa da una pagina Web potrebbe essere dovuto a una build del browser obsoleta sul tuo PC. Mentre Google Chrome si aggiorna automaticamente all'ultima versione in background, puoi forzare l'aggiornamento manualmente.
Passo 1: Apri Google Chrome e fai clic sul menu a tre punti in alto.
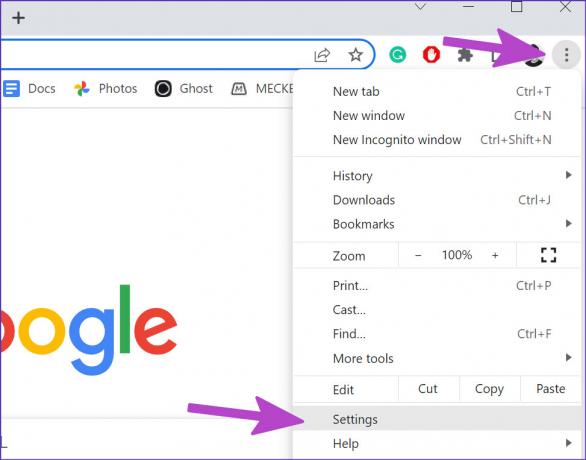
Passo 2: Fare clic su Impostazioni.
Passaggio 3: Seleziona Informazioni su Chrome dalla barra laterale sinistra.

Passaggio 4: Chrome inizierà a scaricare gli aggiornamenti del browser disponibili.
8. Prova un altro browser
Se Google Chrome si arresta ancora in modo anomalo durante la stampa, puoi scorrere con Microsoft Edge, Vivaldi, Brave o Opera su Windows. Questi browser sono basati su cromo e funzionano perfettamente con tutti Estensioni di Chrome.
Stampa pagine web in Chrome
Quando Google Chrome continua a bloccarsi durante la stampa potrebbe lasciarti confuso. Puoi seguire le istruzioni dettagliate sopra per trovare e risolvere la causa principale dell'errore di stampa in Chrome. Già che ci sei, facci sapere il trucco che ha funzionato per te.
Ultimo aggiornamento il 13 giugno 2022
L'articolo sopra può contenere link di affiliazione che aiutano a supportare Guiding Tech. Tuttavia, non pregiudica la nostra integrità editoriale. Il contenuto rimane imparziale e autentico.

Scritto da
Parth in precedenza ha lavorato presso EOTO.tech coprendo notizie tecnologiche. Attualmente lavora come freelance presso Guiding Tech scrivendo di confronti di app, tutorial, suggerimenti e trucchi software e immergendosi in profondità nelle piattaforme iOS, Android, macOS e Windows.



