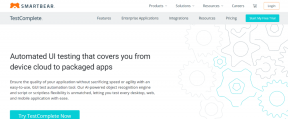Come nascondere file e cartelle recenti su Windows 11
Varie / / November 28, 2021
File recenti è una delle funzionalità più utili su Windows 11 in quanto elenca automaticamente gli ultimi 20 file a cui hai avuto accesso nel Accesso veloce directory. Il sistema operativo, quindi, ti fornisce un rapido accesso ai tuoi file recenti. Lo svantaggio di questa funzione è che chiunque può vedere questi file. Tuttavia, se condividi il tuo computer con familiari o amici, possono visualizzare i file a cui hai avuto accesso tramite la sezione File recenti di accesso rapido. Ciò potrebbe comportare la divulgazione involontaria di informazioni riservate o personali. Il Sezione consigliata del Menu iniziale in Windows 11 elenca i file e le applicazioni recenti in modo simile. In questo articolo, ti insegneremo come nascondere o mostrare file e cartelle recenti su Windows 11 per utilizzare questa funzione secondo le tue esigenze.
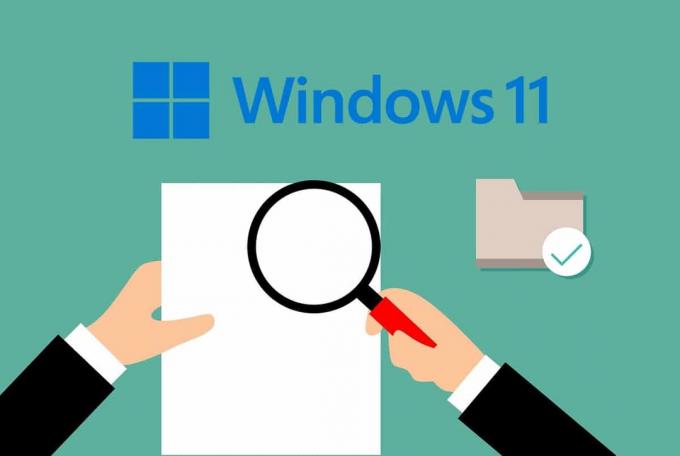
Contenuti
- Come nascondere o mostrare i file recenti su Windows 11
- Metodo 1: rimuovere i file dalla sezione consigliata del menu Start
- Metodo 2A: Nascondi file in Accesso rapido
- Metodo 2B: Scopri i file in Accesso rapido
- Metodo 3A: nascondere gli elementi utilizzati di recente dalle impostazioni di personalizzazione
- Metodo 3B: mostra gli elementi utilizzati di recente dalle impostazioni di personalizzazione
Come nascondere o mostrare i file recenti su Windows 11
Ecco i metodi che puoi seguire per nascondere o mostrare file e cartelle recenti su Windows 11.
Metodo 1: rimuovere i file dalla sezione consigliata del menu Start
L'aggiunta della sezione Consigliati è qualcosa che ha diviso gli utenti di Windows sul suo utilizzo. Se desideri nascondere file e cartelle recenti su Windows 11, in particolare, segui questi passaggi:
1. Clicca su Cominciare.
2. Fare clic con il tasto destro del mouse su app o file vuoi rimuovere da Consigliato sezione.
3. Selezionare Rimuovere dalla lista opzione, come illustrato di seguito.
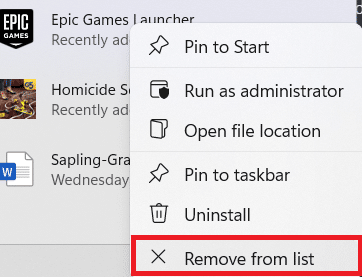
Leggi anche:Risolto il problema con il menu Start che non funziona in Windows 10
Metodo 2A: Nascondi file in Accesso rapido
Disattivare Accesso rapido che elenca i file recenti in Esplora file è abbastanza semplice. Segui questi passaggi per farlo:
1. premere Tasti Windows + E contemporaneamente per aprire Esplora file.
2. Quindi, fare clic su icona a tre punti dalla barra dei menu nella parte superiore dello schermo.

3. Qui, seleziona Opzioni dall'elenco fornito.
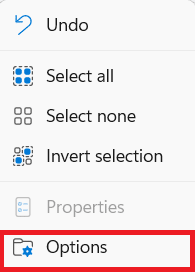
4. Deseleziona le opzioni date in Generale scheda sotto il Privacy sezione.
- Mostra i file usati di recente in Accesso rapido
- Mostra i file usati di frequente in Accesso rapido
Nota: Inoltre, clicca su Chiaro per cancellare la cronologia di Esplora file.
5. Clicca su Applica > OK per salvare queste modifiche.
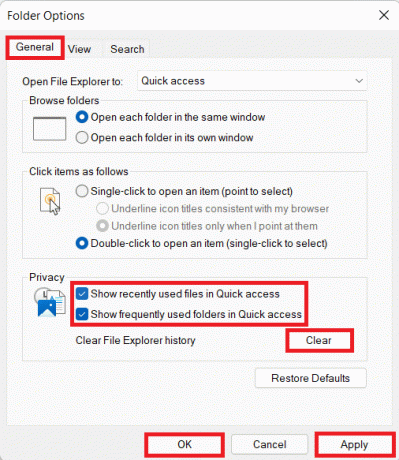
Metodo 2B: Scopri i file in Accesso rapido
Se vuoi mostrare i file e le cartelle recenti su Windows 11, allora,
1. Implementare i passaggi 1-3 del metodo 2A.
2. Controlla le opzioni fornite sotto Privacy sezione e clicca su Applica > OK per salvare le modifiche.
- Mostra i file usati di recente in Accesso rapido
- Mostra i file usati di frequente in Accesso rapido
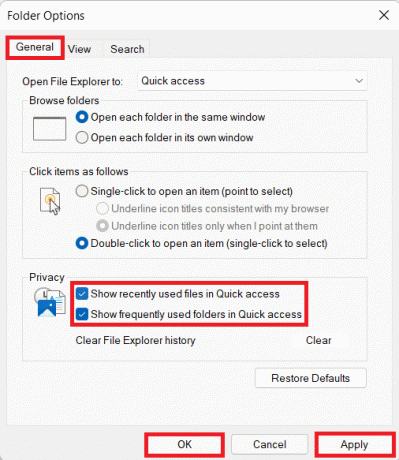
Metodo 3A: Nascondi gli articoli usati di recente Dalle impostazioni di personalizzazione
Ecco un altro metodo per nascondere file e cartelle recenti su Windows 11 tramite l'app Impostazioni:
1. premere Tasti Windows + I insieme per aprire Windows Impostazioni.
2. Clicca su Personalizzazione dal riquadro di sinistra.
3. Qui, scorri l'elenco e fai clic su Cominciare.

4. Ora, disattivare le seguenti opzioni. segnato
- Mostra le app aggiunte di recente
- Mostra le app più utilizzate
- Mostra gli elementi aperti di recente in Start, Jump list ed Esplora file.

Metodo 3B: mostra gli elementi usati di recente Dalle impostazioni di personalizzazione
Ora, per mostrare file e cartelle recenti su Windows 11,
1. Segui i passaggi 1-3 del metodo 3A.
2. Attiva le opzioni date ed esci:
- Mostra le app aggiunte di recente
- Mostra le app più utilizzate
- Mostra gli elementi aperti di recente in Start, Jump list ed Esplora file.

Consigliato:
- Correggi Microsoft Office che non si apre su Windows 10
- Come sgonfiare Windows 11
- Come avviare Windows 11 in modalità provvisoria
Speriamo che tu abbia trovato questo articolo interessante e imparato come nascondere file e cartelle recenti su Windows 11. Puoi inviare i tuoi suggerimenti e domande nella sezione commenti in basso. Facci sapere quale argomento vuoi che approfondiamo.