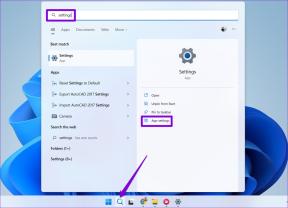I 6 modi principali per risolvere lo spooler di stampa continuano a interrompersi su Windows 10 e Windows 11
Varie / / June 14, 2022
Lo spooler di stampa è un software essenziale per gestire i lavori di stampa sul tuo PC Windows e inviarli alla tua stampante. Tuttavia, lo spooler di stampa può anche smettere di funzionare occasionalmente.

Servizi che non rispondono, file di spooler danneggiati e driver malfunzionanti sono solo alcuni dei motivi per cui lo spooler di stampa potrebbe continuare a fermarsi su Windows. Ecco perché abbiamo compilato alcuni metodi per aiutarti a risolvere il problema sui computer Windows 10 e Windows 11. Quindi, iniziamo.
1. Esegui lo strumento di risoluzione dei problemi della stampante
Windows viene fornito con uno strumento di risoluzione dei problemi della stampante dedicato in grado di diagnosticare e risolvere automaticamente eventuali problemi di stampa sul PC. Controlla tutte le configurazioni della tua stampante e corregge eventuali incongruenze. Quindi, questo è il primo punto da cui dovresti iniziare.
Passo 1: Fare clic sull'icona di Windows sulla barra delle applicazioni per aprire il menu Start e fare clic sull'icona a forma di ingranaggio per avviare l'app Impostazioni.

Passo 2: Nella scheda Sistema, scorri verso il basso per fare clic su Risoluzione dei problemi nel riquadro di destra.

Passaggio 3: Vai ad Altri strumenti per la risoluzione dei problemi.

Passaggio 4: Fare clic sul pulsante Esegui accanto alla stampante per iniziare la risoluzione dei problemi.

Da lì, segui le istruzioni sullo schermo per completare il processo di risoluzione dei problemi.
2. Controllare il servizio spooler di stampa
Se la Lo strumento di risoluzione dei problemi di Windows non riesce per identificare eventuali problemi, puoi controllare il servizio Spooler di stampa su Windows per vedere se è configurato correttamente. Ecco come.
Passo 1: Premi il tasto Windows + R per aprire la finestra di dialogo Esegui. Tipo servizi.msc nella casella accanto al campo Apri e premere Invio.

Passo 2: Nella finestra Servizi, scorrere verso il basso per individuare Spooler di stampa. Fare clic destro su di esso e selezionare Proprietà.

Passaggio 3: Imposta il Tipo di avvio su Automatico dal menu a discesa, se non è già impostato.

Passaggio 4: Nella scheda Ripristino, utilizzare i menu a discesa accanto a Primo errore, Secondo errore e Errori successivi per selezionare Riavvia il servizio.
Infine, fai clic su Applica seguito da OK.

Riavvia il PC e controlla se lo spooler di stampa si arresta nuovamente.
3. Rimuovere le vecchie stampanti
A volte, il servizio spooler di stampa potrebbe anche smettere di funzionare se più stampanti sono collegate al PC. Puoi provare a eliminare alcune delle connessioni delle tue vecchie stampanti per vedere se questo aiuta.
Passo 1: Fare clic sull'icona Cerca sulla barra delle applicazioni per aprire la ricerca di Windows. Digitare stampanti e scanner e premere Invio.

Passo 2: Seleziona la stampante che desideri rimuovere.

Passaggio 3: Fare clic sul pulsante Rimuovi nell'angolo in alto a destra.

Ripetere questa procedura per rimuovere le stampanti indesiderate e provare a utilizzare nuovamente i servizi di stampa.
4. Elimina i vecchi file dello spooler di stampa
Anche i dati della cache dello spooler di stampa esistenti possono interferire con il servizio e causarne l'arresto anomalo ripetutamente se danneggiati. In tal caso, puoi eliminare quei vecchi file di spooler di stampa per risolvere il problema.
Passo 1: Premi il tasto Windows + S per aprire la ricerca di Windows. Tipo Servizi nella casella e seleziona il primo risultato che appare.
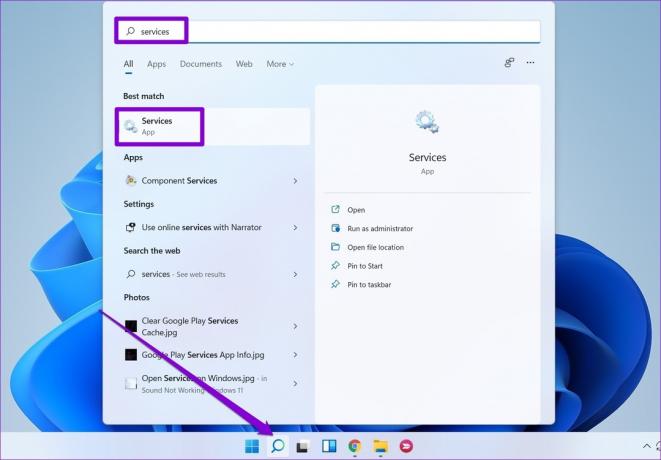
Passo 2: Fare clic con il pulsante destro del mouse su Spooler di stampa e selezionare Interrompi.

Passaggio 3: Premi il tasto Windows + E per avviare File Explorer sul tuo PC e vai alla seguente cartella:
C:\Windows\System32\spool\STAMPANTI
Passaggio 4: Seleziona tutte le cartelle e fai clic sull'icona Cestino in alto per eliminarle.

Riavvia il PC dopo aver eliminato i file. Il servizio spooler di stampa dovrebbe avviarsi automaticamente al riavvio.
5. Aggiorna i driver della stampante
I problemi con i driver della stampante correnti possono anche causare l'arresto improvviso dello spooler di stampa. Se la stampante i driver sul tuo PC sono obsoleti o danneggiato, quindi aggiornarli dovrebbe aiutare il più delle volte.
Per aggiornare i driver della stampante, scaricare i driver più recenti dal sito Web del rispettivo produttore. Quindi, apri il file scaricato per iniziare l'installazione.

6. Elimina le chiavi di registro dello spooler di stampa
Se nessuna delle soluzioni precedenti funziona, puoi provare a eliminare alcune chiavi di registro associate allo spooler di stampa. Tuttavia, è fondamentale che tu eseguire il backup di tutti i file di registro prima di apportare modifiche.
Dopo aver eseguito il backup dei file di registro, attenersi alla procedura seguente per eliminare le chiavi di registro dello spooler di stampa.
Passo 1: Premi il tasto Windows + R per avviare la finestra di dialogo Esegui. Tipo regedit nella casella e premere Invio.

Passo 2: Incolla il seguente percorso nella barra degli indirizzi in alto per passare a Processori di stampa:
Computer\HKEY_LOCAL_MACHINE\SYSTEM\CurrentControlSet\Control\Print\Environments\Windows x64\Processori di stampa
Se stai utilizzando una versione a 32 bit di Windows, utilizza il percorso seguente:
HKEY_LOCAL_MACHINE\SYSTEM\CurrentControlSet\Control\Print\Environments\Windows NT x86\Processori di stampa

Passaggio 3: Elimina tutte le chiavi all'interno di Processori di stampa tranne winprint. Per eliminare una chiave, fare clic con il pulsante destro del mouse su di essa e selezionare Elimina. Fare clic su Sì nella richiesta.

Riavvia il PC e lo spooler di stampa dovrebbe funzionare normalmente.
Non più fermarsi
Nella maggior parte dei casi, è sufficiente riavviare il servizio spooler di stampa o eseguire lo strumento di risoluzione dei problemi per risolvere il problema. In caso contrario, potrebbe essere necessario eseguire ulteriori passaggi, ad esempio eliminare i vecchi file dello spooler di stampa o eliminare alcune chiavi di registro. Stai tranquillo, uno dei suggerimenti sopra dovrebbe aiutarti a correggere gli errori dello spooler di stampa su PC Windows 10 e Windows 11.
Ultimo aggiornamento il 14 giugno 2022
L'articolo sopra può contenere link di affiliazione che aiutano a supportare Guiding Tech. Tuttavia, non pregiudica la nostra integrità editoriale. Il contenuto rimane imparziale e autentico.

Scritto da
Pankil è un ingegnere civile di professione che ha iniziato il suo percorso come scrittore presso EOTO.tech. Di recente è entrato a far parte di Guiding Tech come scrittore freelance per fornire istruzioni, spiegazioni, guide all'acquisto, suggerimenti e trucchi per Android, iOS, Windows e Web.