Risolto il problema con il jack audio anteriore che non funziona in Windows 10
Varie / / June 15, 2022
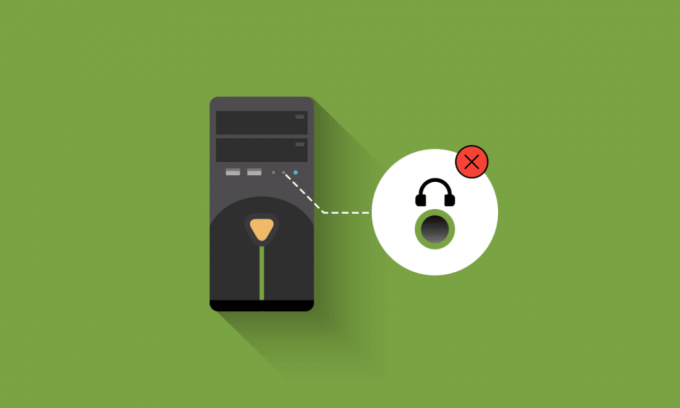
I jack audio anteriori sono i microfoni/le cuffie anteriori presenti su un personal computer. Le porte audio singole sono solitamente presenti nei laptop sui lati o nella parte anteriore. Il motivo per cui il tuo jack audio anteriore non funzionante è correlato ai tuoi driver o è dovuto alla connessione tra la scheda madre e l'involucro del computer. Questo problema viene solitamente risolto con metodi semplici come discusso in questo articolo e nella maggior parte dei casi non richiede una risoluzione dei problemi importante. Quando affronti questo problema, non puoi utilizzare le cuffie o il microfono sui jack anteriori. Non infastidirti, ecco alcuni metodi per risolvere il problema jack audio del pannello frontale non funzionante problema.

Contenuti
- Come risolvere il jack audio anteriore che non funziona in Windows 10
- Verifiche preliminari
- Metodo 1: eseguire lo strumento di risoluzione dei problemi audio
- Metodo 2: seleziona Dispositivo predefinito
- Metodo 3: disattivare il rilevamento del jack del pannello anteriore (per la scheda audio Realtek)
- Metodo 4: ripristinare le impostazioni audio predefinite
- Metodo 5: aggiorna Windows
- Metodo 6: aggiorna i driver audio
- Metodo 7: reinstallare i driver audio
- Metodo 8: ripristinare gli aggiornamenti del driver audio
- Suggerimento professionale: usa il jack audio sul retro
Come risolvere il jack audio anteriore che non funziona in Windows 10
Qui, abbiamo raccolto una raccolta di 13 idee per la risoluzione dei problemi che ti aiuteranno a gestire e prevenire il problema del jack audio del pannello anteriore in Windows 10. Ma prima di esaminare la soluzione, facci sapere le possibili ragioni alla base di questo problema.
- Problemi di connettività tra scheda madre e jack audio.
- I tuoi driver audio potrebbero essere obsoleti e sono presenti sul tuo computer.
- La porta non è autenticata con impostazioni adeguate.
- Il tuo dispositivo audio non è impostato come predefinito sul tuo computer.
- Le porte del jack audio anteriore non vengono riconosciute.
Se affronti il jack audio anteriore che non funziona PC Windows 10, ecco alcuni dei metodi per risolverlo. Per risolvere il problema, procedi come indicato di seguito.
Verifiche preliminari
1. Usa un altro dispositivo per testare le cuffie: Se il computer presenta un problema con il jack audio del pannello anteriore che non funziona, assicurati che le cuffie non siano danneggiate fisicamente. Questo ti aiuterà a capire se il problema riguarda le tue cuffie o le impostazioni audio.
- Collega le cuffie a un altro computer per verificare se le cuffie sono funzionalmente efficaci. Puoi anche collegare le cuffie al telefono cellulare per verificarlo.
- Se riesci a sentire l'audio con le cuffie da altri dispositivi, le cuffie non hanno problemi. Puoi provare i metodi indicati di seguito per risolvere il problema discusso.

2. Controlla la connessione tra la scheda madre e il jack audio: Se il metodo sopra menzionato non ti ha aiutato a risolvere il problema del jack audio del pannello frontale che non funziona, devi assicurarti che la scheda madre e il jack audio siano collegati correttamente. La connessione potrebbe non essere corretta in molti casi. Se la connessione non è corretta, apparirà sul computer che c'è nessun jack anteriore affatto. È possibile verificare la connessione tra la scheda madre e il jack audio seguendo questi passaggi.
- Individua la connessione tra la scheda madre e il jack audio anteriore aprendo l'involucro del tuo computer.
- Se il tuo computer ha la capacità USB nella parte anteriore, vedrai un cavo USB e un cavo audio, assicurati che entrambi i cavi siano collegati correttamente.
- In alcuni casi, gli utenti hanno segnalato che questo problema può essere risolto invertendo la faccia dei jack e quindi inserendoli all'interno della scheda madre. Assicurarsi sempre che i cavi di collegamento siano collegati correttamente.

Metodo 1: eseguire lo strumento di risoluzione dei problemi audio
Lo strumento di risoluzione dei problemi integrato nel PC Windows 10 ti aiuterà a risolvere automaticamente eventuali problemi hardware e bug. Tutti i dispositivi audio collegati al computer verranno scansionati per eventuali problemi hardware e i problemi verranno risolti a proprio agio. Segui la nostra guida su Come eseguire lo strumento di risoluzione dei problemi di hardware e dispositivi per risolvere i problemi per risolvere tutti i problemi hardware relativi all'audio nel tuo PC. Inoltre, puoi eseguire lo strumento di risoluzione dei problemi audio individualmente come indicato nella nostra guida Come eseguire lo strumento di risoluzione dei problemi di Windows Update, ma assicurati di selezionare il Riproduzione dell'audio opzione come illustrato.

Metodo 2: seleziona Dispositivo predefinito
È necessario assicurarsi che il jack audio anteriore sia impostato come dispositivo predefinito per evitare conflitti come il mancato funzionamento del jack audio anteriore. Devi impostare il tuo dispositivo audio come dispositivo predefinito come indicato di seguito per correggere l'errore discusso.
1. Fare clic con il pulsante destro del mouse su Altoparlanti nell'angolo in basso a destra dello schermo e selezionare l'icona Suoni opzione.

2. Quindi, passa a Riproduzione scheda e fare clic con il pulsante destro del mouse su la presa audio si desidera impostare come predefinito.
3. Ora, seleziona il Imposta come dispositivo predefinito opzione come evidenziato e fare clic su Applicare e OK per salvare le modifiche.

Leggi anche:Come risolvere il servizio audio non esegue Windows 10
Metodo 3: disattivare il rilevamento del jack del pannello anteriore (per la scheda audio Realtek)
Se stai usando una scheda audio Realtek, segui questo metodo, altrimenti salta al metodo successivo. Ecco i passaggi per risolvere il problema del jack audio del pannello frontale che non funziona disattivando il jack del pannello frontale.
1. Colpire il Chiave di Windows, genere Pannello di controllo e fare clic su Aprire.

2. Impostare Visualizza per > Icone piccole, quindi fare clic su Gestione audio Realtek HD.

3. Clicca sul Icona della cartella nell'angolo in alto a destra dello schermo.
4. Il Impostazioni del connettore viene visualizzato il messaggio sullo schermo, seleziona la casella che si trova accanto a Disabilita il rilevamento della presa del pannello frontale.
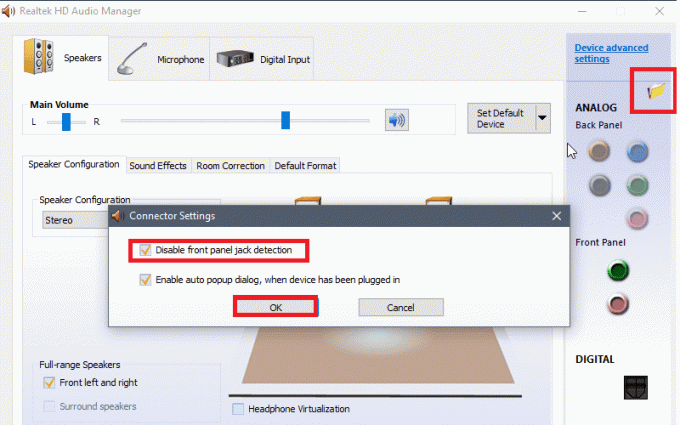
5. Clic OK per salvare le modifiche.
Se non riesci ad aprire Realtek HD audio manager sul tuo computer, hai un'opzione alternativa per disabilitare il rilevamento del jack del pannello frontale anche con l'editor del registro. Ecco i passaggi per farlo.
1. Apri il Correre finestra di dialogo premendo il tasto Tasti Windows + R insieme.
2. Tipo regedit e fare clic OK.
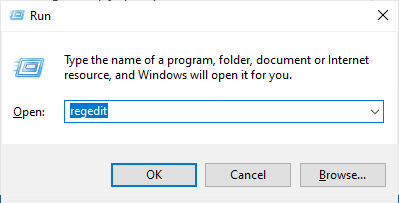
3. Clicca su File > Esporta prima di modificare qualsiasi cosa per creare prima un backup del registro, se vengono visualizzati risultati indesiderati, puoi farlo File > Importa per annullare le modifiche.
Nota: Se non sai come eseguire il backup del registro, utilizza la nostra guida Come eseguire il backup e il ripristino del registro su Windows e attuare i passaggi discussi.
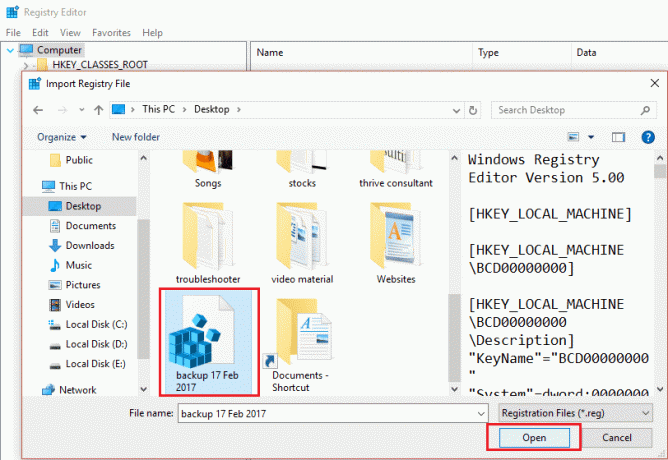
4. Dopo aver eseguito un backup, vai a quanto segue sentiero nel Editore del Registro di sistema.
HKEY_LOCAL_MACHINE\SYSTEM\CurrentControlSet\Control\Class\{4d36e96c-e325-11ce-bfc1-08002be10318}
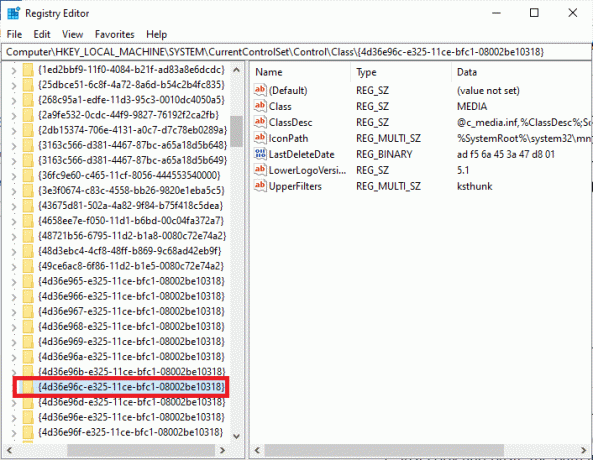
5. Espandi tutte le cartelle che iniziano con 000.
6. Dopo aver espanso tutte le cartelle con il nome che inizia come 000 se trovi il Impostazioni cartella apri anche quella.
7. Quando apri il Impostazioni cartella, troverai una cartella con un nome che inizia con Drv8186_DevType. Ora, espandilo e fai clic su Impostazioni cartella ancora una volta.
Nota: Se non trovi il Impostazioni cartella all'interno del Drv8186_DevType cartella, passa al metodo successivo.
8. All'interno del Impostazioni cartella, vai al riquadro di destra e fai clic con il pulsante destro del mouse sullo schermo. Quindi, fare clic su Nuovo seguito da Valore binario come raffigurato.
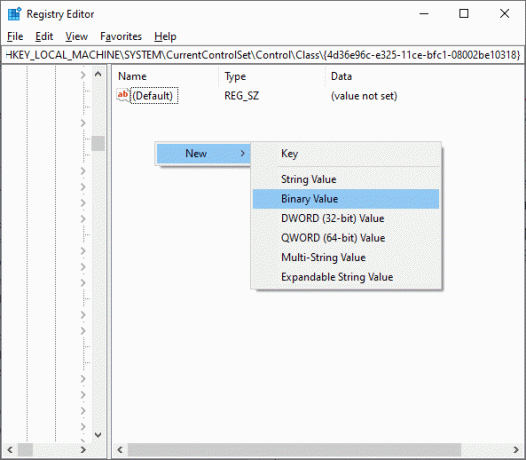
9. Nomina il Valore binario come Jack Ctrl e impostare il Dati di valore come FF 82 40 00.
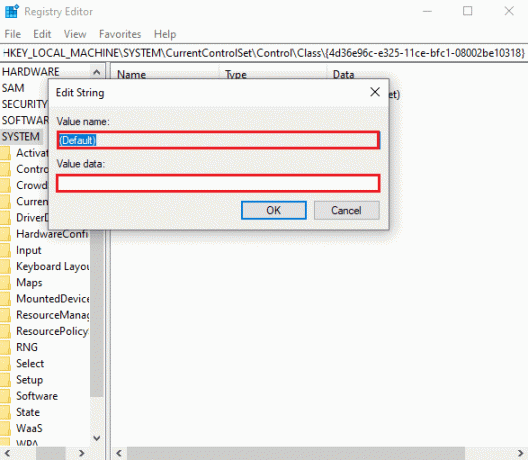
10. Chiudi l'editor e riavviare il PC.
Controlla se hai risolto il problema con il jack audio anteriore non funzionante. Alcuni computer non dispongono di chiavi di registro esatte elencate nel metodo precedente. In questo caso, verificare se i seguenti passaggi sono applicabili.
1. Ripetere Passi 1 – 4 come indicato sopra.
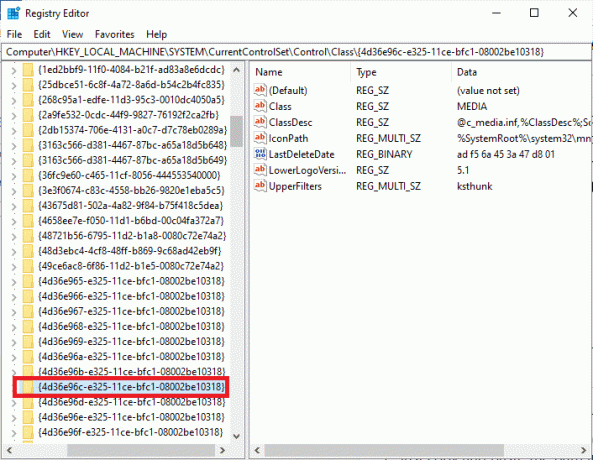
2. Ora, espandi tutte le cartelle che iniziano con 000* e controlla in quale cartella il file DriverDec registro è inserito.
3. Se hai trovato la chiave, DriverDec con il Dati di valore di Audio Realtek, devi apportare modifiche alla cartella corrispondente che ha DriverDec.
4. Espandi la rispettiva cartella e seleziona Impostazioni globali.
5. Quindi, individua EnableDynamicDevices nel riquadro di destra e fare doppio clic su di esso.
Nota: Se non riesci a trovare EnableDynamicDevices chiave, vai al riquadro di destra e fai clic con il pulsante destro del mouse sullo schermo. Quindi, fare clic su Nuovo seguito da Valore binario con il nome di EnableDynamicDevices come raffigurato.
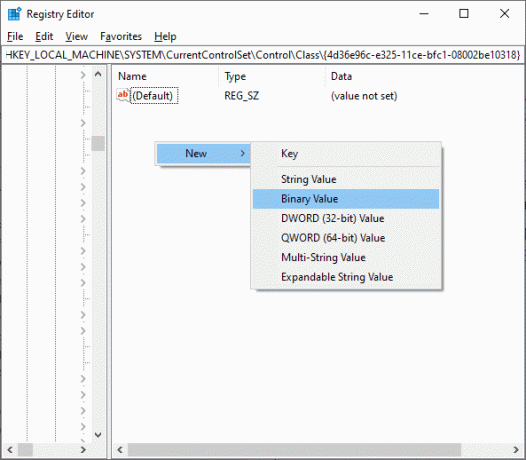
6. Ora, imposta il Dati di valore a 00 00 00 00.
7. Chiudere l'Editor del Registro di sistema e riavviare il PC.
Leggi anche:Correggi Windows 10 Nessun dispositivo audio installato
Metodo 4: ripristinare le impostazioni audio predefinite
Se il metodo sopra non funziona per te, prova a ripristinare le impostazioni dei miglioramenti audio alle impostazioni predefinite. Questo ti aiuterà a risolvere il problema del jack audio del pannello frontale che non funziona.
1. premi il Tasti Windows + R insieme per aprire il Correre la finestra di dialogo.
2. Tipo sysdm.cpl e colpisci Tasto Invio lanciare Proprietà di sistema.
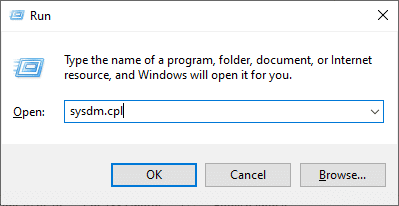
3. Nella finestra pop-up vai su Hardware scheda.

4. Clicca su Impostazioni di installazione del dispositivo.

5. Quindi, fare clic sull'opzione No (il tuo dispositivo potrebbe non funzionare comeprevisto).
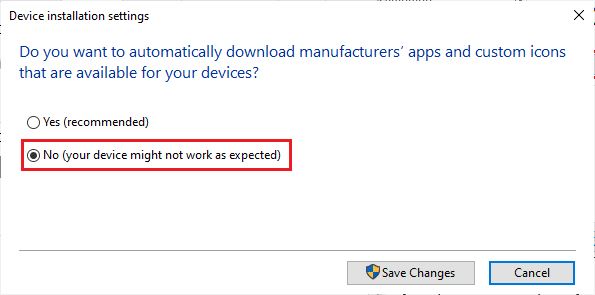
6. Ora, fai clic su Salvare le modifiche.
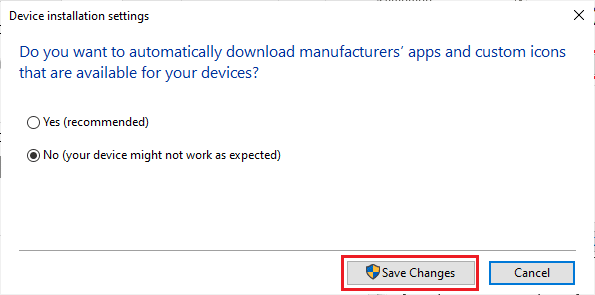
7. Apri il Correre finestra di dialogo di nuovo e digitare mmsys.cpl e colpisci Tasto Invio lanciare Suono finestra.

8. Nel Riproduzione scheda, fare doppio clic sul dispositivo che si sta tentando di utilizzare. Questo apre il Proprietà finestra.
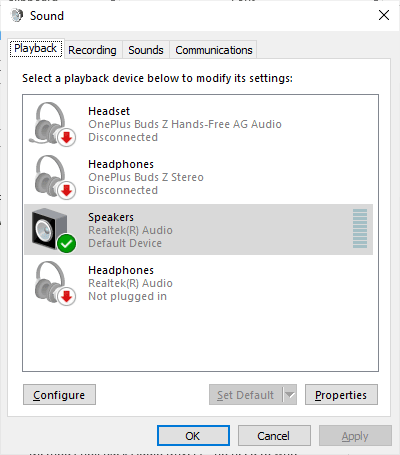
9. Ora, passa a Avanzate scheda e fare clic su Ripristina le impostazioni predifinite per ripristinare le impostazioni predefinite.
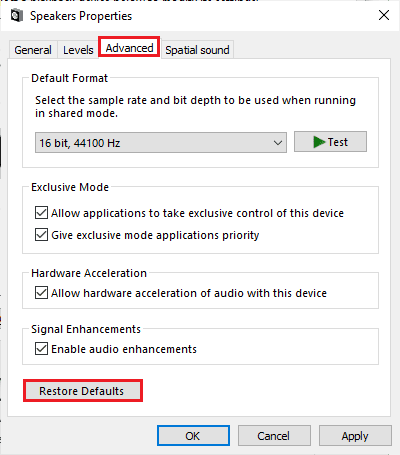
10. Quindi, passa a Suono spaziale scheda.
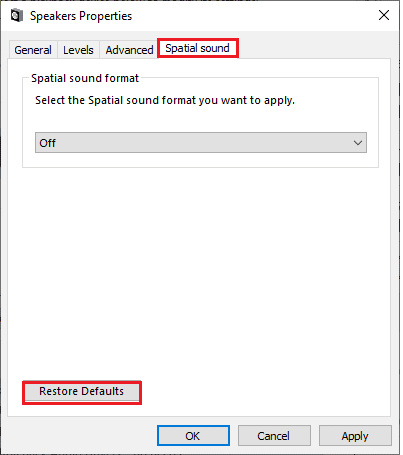
11. Clicca sul Ripristina le impostazioni predifinite e tutto verrà ripristinato al valore predefinito.
12. Infine, fai clic su Applicare e quindi fare clic su OK.
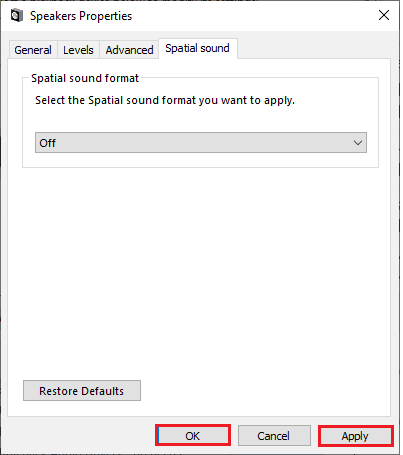
13. Ora, controlla se hai risolto il problema del suono del jack audio anteriore.
Metodo 5: aggiorna Windows
Se sono in attesa di installazione nuovi aggiornamenti Microsoft sul tuo PC, alcuni bug e il jack audio anteriore che non funziona Il problema di Windows 10 non può essere risolto sul tuo computer. Come suggerito da molti utenti, l'aggiornamento dei computer Windows 10 ti aiuterà a risolvere il problema del jack audio anteriore. Segui la nostra guida su Come scaricare e installare l'ultimo aggiornamento di Windows 10 per aggiornare il tuo computer Windows 10.

Dopo aver aggiornato il tuo sistema operativo Windows, controlla se puoi accedere all'audio dal jack audio anteriore.
Leggi anche:Come risolvere la balbuzie audio in Windows 10
Metodo 6: aggiorna i driver audio
Qualsiasi versione del driver audio incompatibile nel tuo computer comporterà sempre il problema del jack audio anteriore. Assicurati sempre di utilizzare una versione aggiornata dei driver audio e se sul tuo computer mancano i driver più recenti, ti consigliamo di aggiornarli come indicato nella nostra guida Come aggiornare i driver Realtek HD Audio in Windows 10.
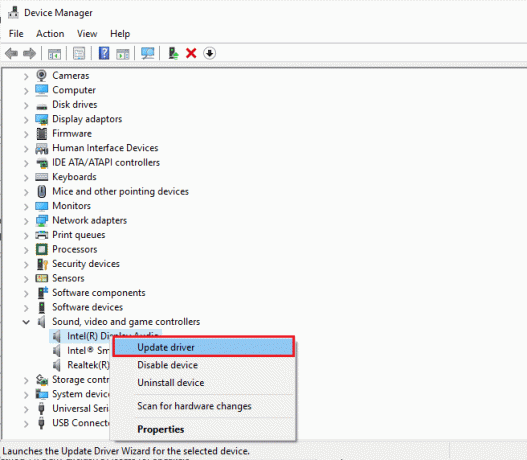
Dopo aver aggiornato i driver audio all'ultima versione, controlla se hai risolto il problema con il jack audio anteriore che non funzionava con Windows 10.
Metodo 7: reinstallare i driver audio
Si consiglia di reinstallare i driver di dispositivo solo se non è possibile ottenere alcuna correzione aggiornandoli. I passaggi per reinstallare i driver sono molto semplici e puoi farlo utilizzando un'applicazione di terze parti o implementando i passaggi manualmente come indicato nella nostra guida Come disinstallare e reinstallare i driver su Windows 10.
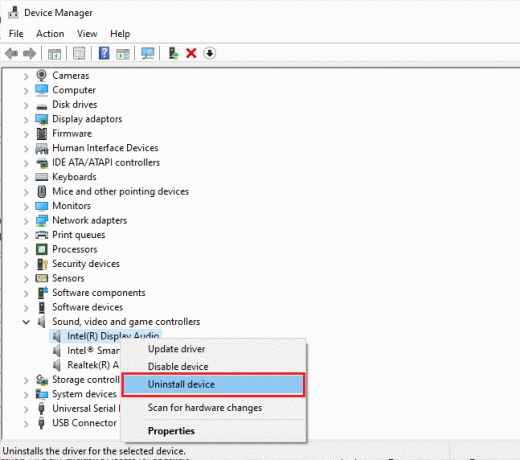
Dopo aver reinstallato i driver audio, controlla se riesci a risolvere il problema discusso.
Leggi anche: Risolto il problema con l'audio dello zoom non funzionante in Windows 10
Metodo 8: ripristinare gli aggiornamenti del driver audio
A volte, la versione corrente dei driver audio può causare conflitti audio e, in questo caso, tu è necessario ripristinare le versioni precedenti dei driver installati per riparare il jack audio del pannello anteriore che non funziona problema. Questo processo è chiamato rollback dei driver e puoi facilmente riportare i driver del tuo computer allo stato precedente seguendo la nostra guida Come ripristinare i driver su Windows 10.
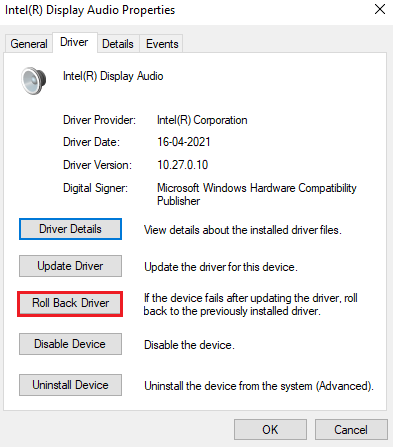
Attendi fino all'installazione delle versioni precedenti dei driver sul tuo PC Windows 10. Una volta terminato, controlla di aver risolto il problema del jack audio anteriore
Suggerimento professionale: usa il jack audio sul retro
Se tutti i metodi sopra menzionati non funzionano per te, puoi provare a collegare il jack audio che è presente sul retro del tuo dispositivo. Ogni computer ha un jack audio frontale ma ha anche jack audio collegati direttamente alla scheda madre. Potresti anche avere problemi hardware nei jack audio anteriori. In tal caso, prova a controllare i jack audio sulla scheda madre per verificare se il problema audio si verifica solo nel jack anteriore. Potrebbe essere necessario che il produttore del computer lo risolva o porti il dispositivo a un centro di assistenza autorizzato. Trova il jack audio che è in verde colore per a cuffia e rosa per un microfono e prova a collegare il tuo dispositivo lì. Saranno collegati e potrai utilizzare cuffie o auricolari senza problemi.
Consigliato:
- Correzione della relazione di fiducia tra questa workstation e il dominio principale non riuscita
- 15 migliori video joiner gratuiti per PC
- Risolto il problema con Realtek Audio Manager che non si apre in Windows 10
- Correggi l'errore audio di Windows 10 0xc00d4e86
Ora, avresti aggiustato il jack audio anteriore non funzionante problema. Se sei bloccato nel processo intermedio di risoluzione del problema, faccelo sapere nella sezione commenti. Sentiti libero di contattarci per ulteriori domande.



