7 migliori soluzioni per YouTube ti continua a disconnetterti automaticamente su Mac
Varie / / June 15, 2022
YouTube è una potente piattaforma video. Puoi esplorare e iscriverti a vari canali di contenuti secondo il tuo interesse. Ti permette anche di farlo condividere una clip da un video che hai trovato interessante. Tutto quello che devi fare è accedere con il tuo account Google sul tuo cellulare, tablet, desktop o TV.

Parecchi Gli utenti Mac vengono disconnessi automaticamente da YouTube dopo aver chiuso il browser sul proprio Mac. Sorprendentemente, anche gli utenti di YouTube Premium affrontano lo stesso problema. Questo post fornirà le migliori soluzioni quando YouTube continua a disconnetterti automaticamente su Mac.
1. Forza l'uscita e il riavvio del browser
Puoi facilmente guardare i video di YouTube su qualsiasi browser web sul tuo Mac usando Safari o altri browser web come Cromo e Firefox. Se vieni disconnesso automaticamente da YouTube, la prima cosa che devi fare è forzare l'uscita e riavviare il browser.
Segui questi passaggi che si applicano a ogni browser web.
Passo 1: Fai clic sul logo Apple nell'angolo in alto a sinistra della barra dei menu.

Passo 2: Seleziona Uscita forzata dal menu a discesa.

Passaggio 3: Dalla scheda Uscita forzata, seleziona il browser che utilizzi per YouTube.

Passaggio 4: Fare clic sul pulsante Uscita forzata.

Passaggio 5: Riavvia il browser e apri YouTube per verificare se questo risolve il problema.
2. Disabilita il servizio VPN
Questo vale per gli utenti che utilizzano principalmente il servizio VPN sul proprio Mac o sulla rete. UN Servizio VPN ti consente di accedere a contenuti non disponibili nel tuo paese senza compromettere la tua privacy. Tuttavia, a volte potresti dimenticare di utilizzare i servizi VPN per navigare sul Web e ciò può portare a tali errori.
Per arginare questo problema, apri il browser e disattiva temporaneamente il servizio VPN. Quindi puoi andare su YouTube, accedere al tuo account e verificare se il problema persiste.
3. Reimposta la password di YouTube
Ti sei dimenticato di cambiare la tua password di recente? In tal caso, il browser potrebbe non aver aggiornato la password. Puoi risolvere questo problema reimpostando o modificando la password del tuo account Google. Segui questi passi.
Passo 1: Apri il sito di Google nel tuo browser preferito e fai clic sul pulsante Accedi nell'angolo in alto a destra se non hai già effettuato l'accesso.

Passo 2: Fai clic sull'icona del tuo profilo nell'angolo in alto a destra.

Passaggio 3: Fai clic su "Gestisci il tuo account Google".

Passaggio 5: Una volta caricata la pagina, fai clic su Sicurezza dal menu a sinistra.
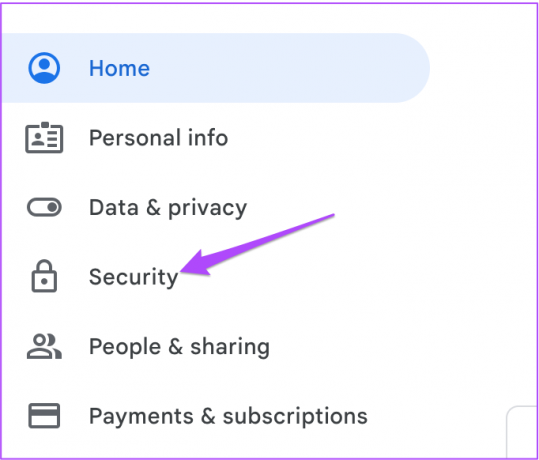
Passaggio 6: Scorri verso il basso e cerca la sezione "Accesso a Google".

Passaggio 7: Clicca su Password.

Passaggio 8: Inserisci la tua password attuale.
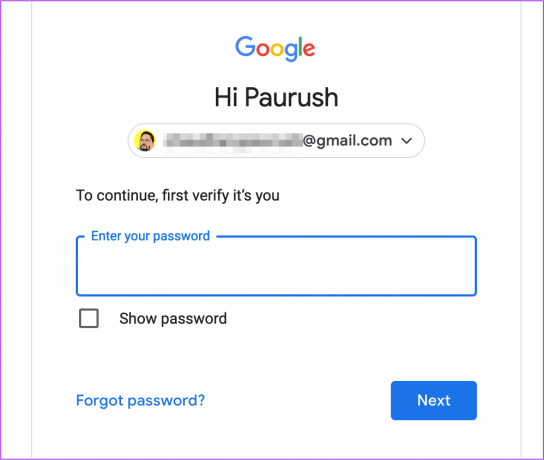
Passaggio 9: Crea una nuova password per l'account Google e fai clic su Modifica password.

Quindi, apri YouTube nel browser e controlla se la modifica della password risolve il problema.
4. Rimuovere le estensioni del browser
Le estensioni del browser migliorano la nostra esperienza su Internet fornendo strumenti rapidi come monitoraggio del tempo, registrazione dello schermo, party di Netflix con gli amici e altro ancora. Ma alcune estensioni del browser non ricevono aggiornamenti e non sono compatibili con la versione più recente dei browser. Se YouTube ti disconnette automaticamente, ciò potrebbe essere dovuto a un'estensione del browser vecchia o difettosa. Ti mostreremo i passaggi per controllare e rimuovere le estensioni per Safari, Chrome e Firefox.
Rimuovere le estensioni del browser da Safari
Passo 1: Premi Comando + Barra spaziatrice per aprire Ricerca Spotlight, digita Safari, e premere Invio.
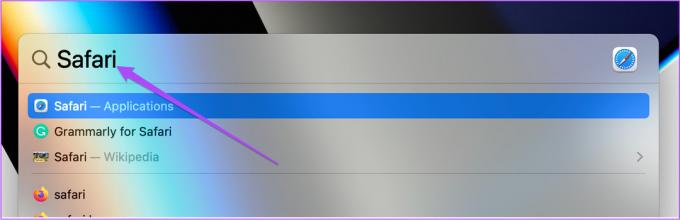
Passo 2: Fai clic sulla scheda Safari nell'angolo in alto a sinistra.

Passaggio 3: Preferenze selezionate.

Passaggio 4: Fare clic sulla scheda Estensioni.

Tutte le tue estensioni Safari saranno visibili nella finestra.
Passaggio 5: Fare clic sull'estensione che si desidera rimuovere.
Passaggio 6: Fare clic su Disinstalla sotto il nome dell'estensione. Quindi chiudi la finestra.

Passaggio 7: Apri YouTube in una scheda separata e controlla se la rimozione dell'estensione ha aiutato a risolvere il problema.
In caso contrario, ripetere gli stessi passaggi per verificare quale estensione è difettosa.
Rimuovi le estensioni del browser da Chrome su Mac
Passo 1: Premi Comando + Barra spaziatrice per aprire Ricerca Spotlight, digita Cromo, e premere Invio.
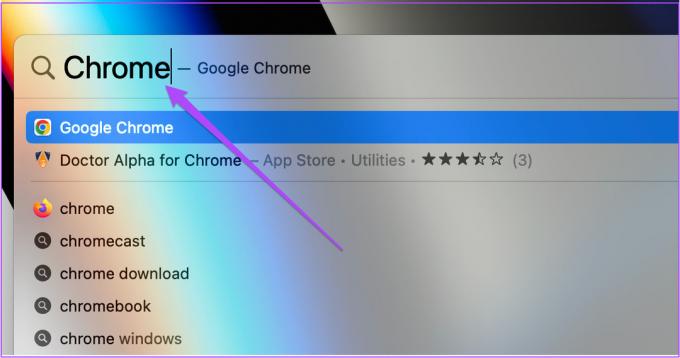
Passo 2: Fai clic sull'icona Estensioni nell'angolo in alto a destra.

Passaggio 3: Seleziona Gestisci estensioni.

Passaggio 4: Una volta aperta la pagina per mostrare tutte le estensioni installate, seleziona e fai clic su Rimuovi sotto il suo nome.

Apri YouTube in una nuova scheda e controlla se la rimozione delle estensioni risolve il problema. Ripeti i passaggi se desideri rimuovere più estensioni.
Rimuovere le estensioni del browser da Firefox su Mac
Passo 1: Premi Comando + Barra spaziatrice per aprire Ricerca Spotlight, digita Firefox, e premere Invio.
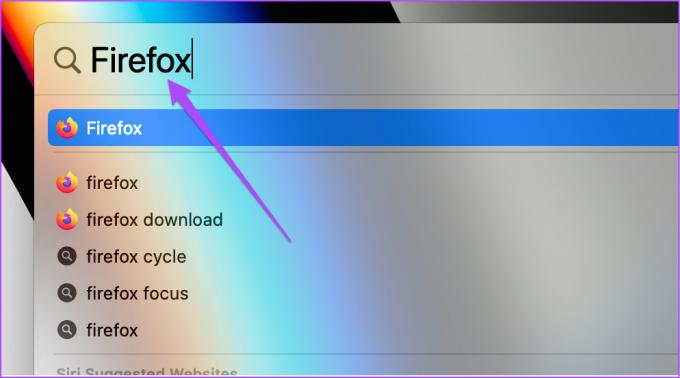
Passo 2: Fare clic sull'icona Impostazioni nell'angolo in alto a destra.

Passaggio 3: Fai clic su Gestisci altre impostazioni dal menu a discesa.

Passaggio 4: Nella pagina Impostazioni, scorri verso il basso e cerca Lingue e aspetto.

Passaggio 5: Fare clic su Estensioni e temi.

Passaggio 6: Seleziona Estensioni dal menu a destra.

Passaggio 7: Una volta visualizzate tutte le estensioni installate, scegli quella che desideri eliminare.
Passaggio 8: Fai clic sui tre punti accanto all'interruttore blu.

Passaggio 9: Seleziona Rimuovi.

Passaggio 10: Apri una nuova scheda, vai a youtube.com e controlla se il problema è stato risolto.
5. Disabilita il precaricamento DNS in Safari
Il prelettura DNS ha lo scopo di aumentare la velocità di caricamento delle pagine Web in Safari. Una volta aperta la pagina iniziale di un sito Web, questa funzione consentirà a Safari di scansionare tutti i collegamenti su quella pagina Web anche prima di aprirli. Una volta che Safari risolve i nomi di dominio di quei collegamenti con i loro indirizzi IP, tali collegamenti si apriranno rapidamente. Ma a volte, il precaricamento DNS causa prestazioni lente, pagine parzialmente caricate e altri errori di pagina web.
Per arginare questo problema di YouTube, puoi provare a disabilitare questa funzione in Safari sul tuo Mac. Ecco come.
Passo 1: Premi Comando + Barra spaziatrice per aprire Ricerca Spotlight, digita Terminale, e premere Invio.

Passo 2: Una volta aperta l'app Terminale, inserisci il seguente codice:
predefinito a destra com.apple.safari WebKitDNSPrefetchingEnabled -boolean false

Passaggio 3: Premi Invio e chiudi la finestra Terminale.
Riapri Safari e avvia il sito YouTube per verificare se questo risolve il problema.
6. Aggiorna il browser su Mac
La tua ultima risorsa è aggiornare la versione del tuo browser. Ciò garantirà un'esperienza senza bug ed è consigliato soprattutto se non lo fai da un po' di tempo. Segui questi passi.
Aggiorna Safari
Per aggiornare la versione di Safari, devi controllare gli aggiornamenti di macOS. Segui questi passi.
Passo 1: Fai clic sul logo Apple nell'angolo in alto a sinistra.

Passo 2: Seleziona Informazioni su questo Mac dal menu a discesa.

Passaggio 3: Fare clic su Aggiornamento software. Se è disponibile un aggiornamento, scaricalo e installalo sul tuo Mac.

Passaggio 4: Una volta riavviato il Mac dopo aver installato l'aggiornamento di macOS, apri Safari e controlla se il problema è stato risolto.
Aggiorna Google Chrome su Mac
Passo 1: Fare clic su Launchpad.
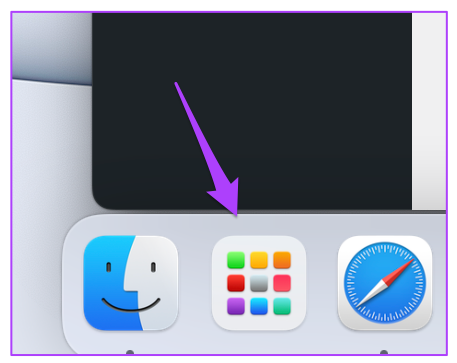
Passo 2: Fare clic su Chrome.

Passaggio 3: Fai clic sui tre punti nell'angolo in alto a destra.
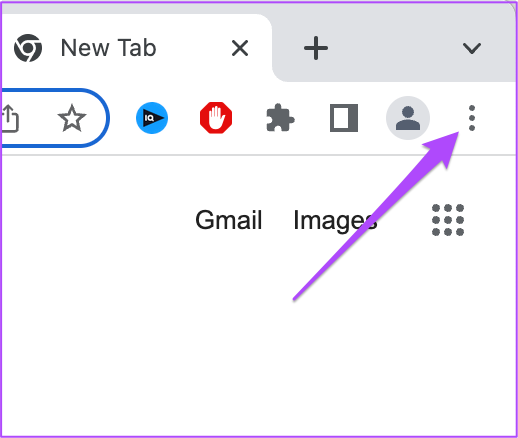
Passaggio 4: Seleziona Aiuto dall'elenco di opzioni.

Passaggio 5: Fare clic su Informazioni su Chrome.

Chrome verificherà automaticamente la presenza di aggiornamenti dopo il caricamento della pagina.
Passaggio 6: Se vedi un aggiornamento, fai clic su Riavvia per installarlo.

Dopo la riapertura di Google Chrome, visita il sito di YouTube e controlla se effettua l'accesso automaticamente.
Aggiorna Firefox su Mac
Passo 1: Apri Firefox.

Passo 2: Fai clic sull'icona del menu Hamburger nell'angolo in alto a destra.

Passaggio 3: Fare clic su Impostazioni.

Passaggio 4: Nella scheda Impostazioni, scorri verso il basso e cerca la scheda "Aggiornamenti Firefox".

Passaggio 5: Fare clic su Verifica aggiornamenti.
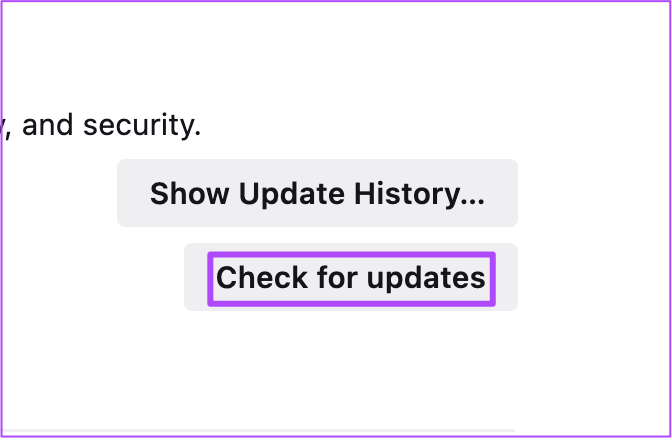
Passaggio 6: Se è disponibile un aggiornamento, scaricalo e installalo.
Apri il sito di YouTube in una nuova scheda, accedi di nuovo se necessario e controlla se il problema persiste.
Goditi i tuoi video preferiti su YouTube
Ecco come puoi smettere di essere disconnesso da YouTube. La piattaforma ora supporta formati di contenuto come HDR e Dolby Vision. Puoi anche goderti i contenuti in Dolby Atmos su YouTube se disponi della configurazione audio necessaria.
Ultimo aggiornamento il 15 giugno 2022
L'articolo sopra può contenere link di affiliazione che aiutano a supportare Guiding Tech. Tuttavia, non pregiudica la nostra integrità editoriale. Il contenuto rimane imparziale e autentico.



