6 migliori soluzioni per il telefono che non scansiona il codice QR di WhatsApp Web
Varie / / June 15, 2022
WhatsApp Web ti consente di trasformare la tua intera esperienza WhatsApp su uno schermo più grande. Puoi accedere a tutte le normali funzionalità di WhatsApp come invio di uno screenshot, aggiungendo nuovi contatti e verificando lo stato di un contatto. Per iniziare, tutto ciò che devi fare è scansionare un codice QR per WhatsApp Web dal tuo Android o iPhone e sei a posto.

Ma a volte, gli utenti non possono scansionare quel codice QR e accedere alle loro chat di WhatsApp. Questo post tratterà le soluzioni per il tuo telefono che non esegue la scansione del codice QR di WhatsApp Web.
1. Pulisci l'obiettivo della fotocamera
Partiamo dalle basi. Ogni volta che lo sei non è in grado di scansionare un codice QR dal tuo telefono, il problema più evidente è una sporcizia o sporcizia sull'obiettivo della fotocamera che impedisce di rilevare il codice QR. Se non riesci a scansionare il codice QR di WhatsApp Web, dovrai pulire l'obiettivo della fotocamera del tuo telefono. Apple consiglia di utilizzare un panno morbido e privo di lanugine con acqua tiepida e sapone.

2. Controlla la tua velocità di Internet
Se la pulizia dell'obiettivo della fotocamera non ha aiutato, ora dovresti controllare la velocità di Internet. Per accedere rapidamente ai dati di WhatsApp dopo aver scansionato il codice QR, è sempre consigliata una forte connessione a Internet. Puoi eseguire a test di velocità su dispositivi mobili e desktop per testare la qualità della rete.
3. Svuota la cache del tuo browser web
I browser Web raccolgono la cache per rendere la tua esperienza di navigazione caricando più velocemente i siti visitati di frequente. Ma quando quei dati invecchiano con il tempo, si verificherà un ritardo. Puoi provare a risolvere il problema relativo alla mancata scansione del codice QR di WhatsApp Web svuotando la cache del tuo browser Web preferito. Tuttavia, il browser inizialmente rallenterà dopo aver svuotato la vecchia cache e diventerà più veloce in quanto la sostituisce con quella nuova.
Cancella cache in Safari
Passo 1: Premi Comando + Barra spaziatrice per aprire Ricerca Spotlight, digita Safari, e premere Invio.
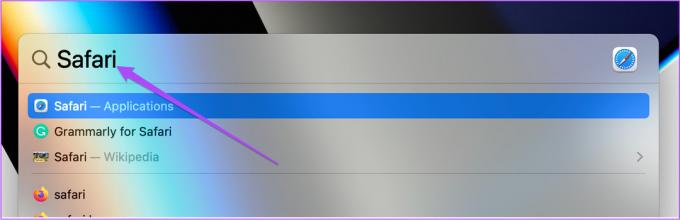
Passo 2: Una volta che la finestra del browser si apre sullo schermo, fai clic sulla scheda Safari nell'angolo in alto a sinistra.

Passaggio 3: Clicca su Preferenze dal menu a tendina.

Passaggio 4: Fare clic su Avanzate nella finestra Preferenze.
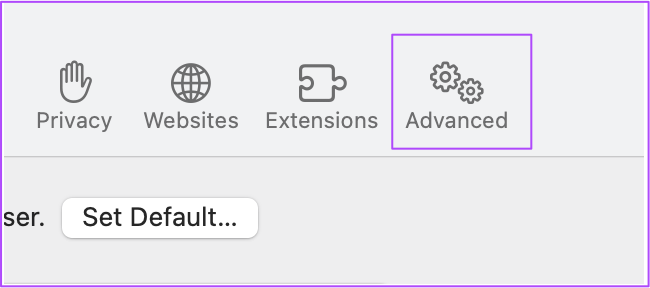
Passaggio 5: Seleziona la casella di controllo accanto a "Mostra menu Sviluppo nella barra dei menu". Quindi chiudi la finestra Preferenze.

Passaggio 6: Fare clic sulla scheda Sviluppo nella barra dei menu in alto.

Passaggio 7: Seleziona l'opzione Svuota cache.

Passaggio 8: Apri WhatsApp Web e scansiona nuovamente il codice QR.

Cancella cache in Chrome
Passo 1: Premi Comando + Barra spaziatrice per aprire Ricerca Spotlight, digita Cromoe premere Invio.
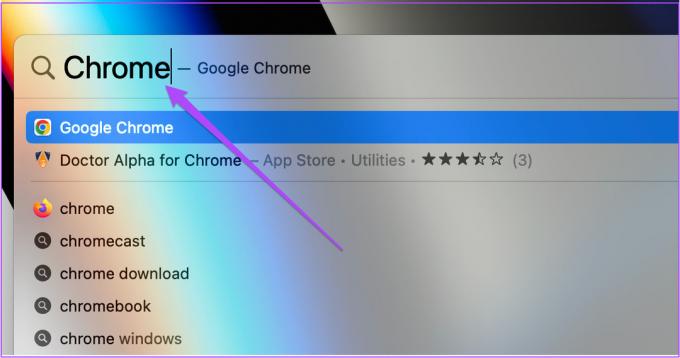
Passo 2: Fai clic sui tre punti nell'angolo in alto a destra.

Passaggio 3: Seleziona Altre opzioni Strumenti dal menu a discesa.

Passaggio 4: Fare clic su Cancella dati di navigazione.

Passaggio 5: Nella scheda Fondamentali, assicurati che l'opzione "Immagini e file memorizzati nella cache" sia selezionata.

Passaggio 6: Fare clic su Cancella dati.

Passaggio 7: Apri WhatsApp Web e scansiona il codice QR con il tuo telefono.

Cancella cache in Firefox
Passo 1: Premi Comando + Barra spaziatrice per aprire Ricerca Spotlight, digita Firefox e premi Invio.
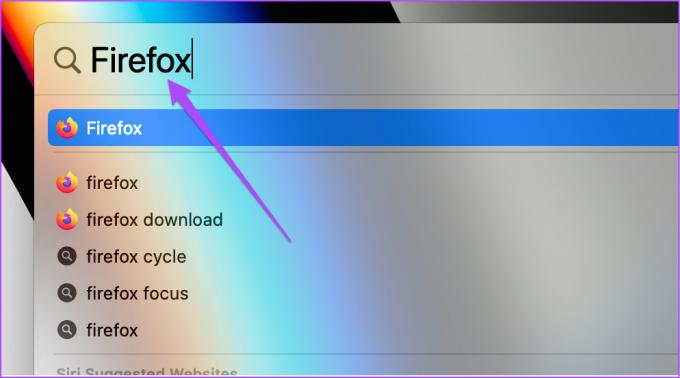
Passo 2: Fai clic sull'icona del menu Hamburger nell'angolo in alto a destra.
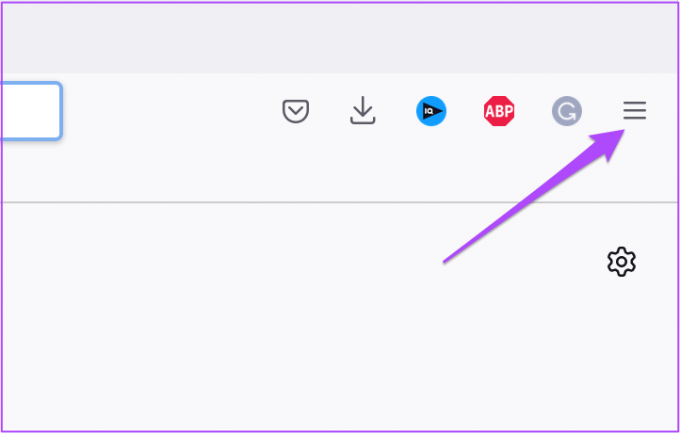
Passaggio 3: Seleziona Impostazioni dal menu a discesa.

Passaggio 4: Nella scheda Impostazioni, cerca la casella di ricerca e digita cache.
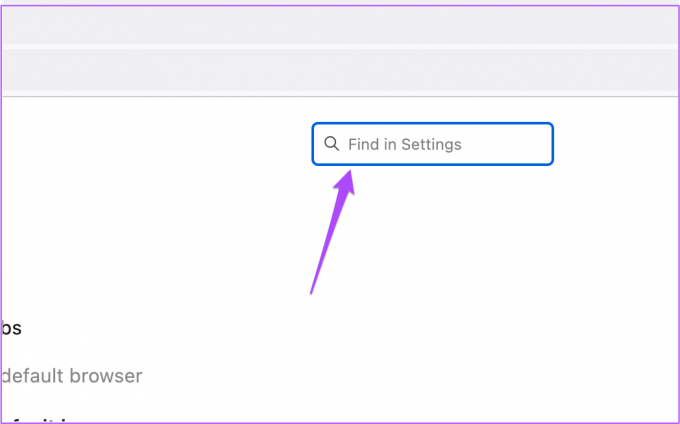
Passaggio 5: Dai risultati della ricerca, fare clic su Cancella dati.

Passaggio 6: Assicurati che l'opzione "Contenuto Web memorizzato nella cache" sia selezionata.

Passaggio 7: Fare clic su Cancella.

Passaggio 8: Apri WhatsApp Web e scansiona il nuovo codice QR con il tuo telefono.

4. Disattiva la modalità oscura sul desktop
La prossima soluzione che puoi provare è disattivare la modalità oscura sul desktop. La modalità oscura porta fondamentalmente a colori invertiti, specialmente durante la visualizzazione dei codici QR. Se il tuo telefono non è in grado di scansionare il codice QR di WhatsApp Web, dovresti assolutamente considerare di disattivare la modalità oscura.
Disattiva la modalità oscura su Mac
Passo 1: Premi Comando + Barra spaziatrice per abilitare la ricerca Spotlight, digita Preferenze di Sistema, e premere Invio.

Passo 2: Fare clic su Generale.

Passaggio 3: Nella scheda Generale, fai clic su Aspetto chiaro. Quindi chiudi la scheda.

Passaggio 4: Apri il tuo browser preferito, vai a web.whatsapp.com e prova a scansionare il codice QR.

Disattiva la modalità oscura su Windows
Passo 1: Fare clic sul pulsante Windows sulla barra delle applicazioni.

Passo 2: Fare clic sull'icona Impostazioni.

Passaggio 3: Clicca su Personalizzazione in alto a destra.

Passaggio 4: Seleziona Colore dall'elenco di opzioni sul lato sinistro.

Passaggio 5: Fai clic sul menu a discesa sotto l'opzione "Scegli il tuo colore".

Passaggio 6: Seleziona Luce per cambiare il tema. Quindi chiudi la finestra.

Passaggio 7: Apri il tuo browser preferito, vai a web.whatsapp.com, e prova a scansionare il codice QR.
5. Rimuovi il dispositivo collegato usato raramente
WhatsApp ti consente di collegare fino a 4 dispositivi per utilizzare il tuo account. Quindi, se non riesci a scansionare il codice QR di WhatsApp Web dal tuo telefono, dovresti controllare se il limite del dispositivo collegato è stato superato. In caso affermativo, ti consigliamo di rimuovere il dispositivo collegato utilizzato raramente.
Segui questi passaggi per rimuovere un dispositivo collegato dal tuo account WhatsApp.
Per gli utenti iPhone
Passo 1: Apri WhatsApp sul tuo iPhone.

Passo 2: Tocca l'icona Impostazioni nell'angolo in basso a destra.

Passaggio 3: Tocca Dispositivi collegati.

Passaggio 4: Dall'elenco dei dispositivi collegati, tocca quello che viene utilizzato raramente.

Passaggio 5: Tocca Esci per rimuovere il dispositivo.

Passaggio 6: Prova a scansionare il codice QR di WhatsApp Web con il tuo iPhone.
Per utenti Android
Passo 1: Apri WhatsApp su Android.

Passo 2: Tocca i tre punti nell'angolo in alto a destra.

Passaggio 3: Tocca Dispositivi collegati dall'elenco delle opzioni.
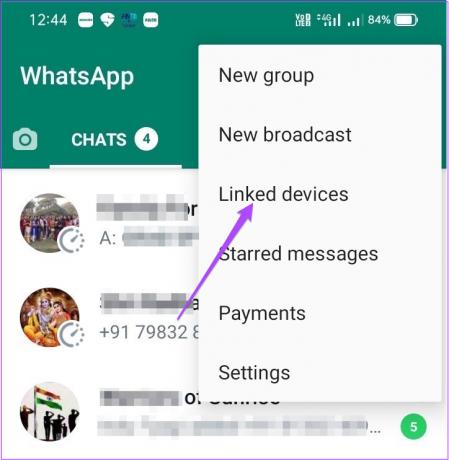
Passaggio 4: Dall'elenco dei dispositivi collegati, tocca quello che desideri rimuovere.

Passaggio 5: Tocca Esci.

Passaggio 6: Prova a scansionare il codice QR di WhatsApp Web dopo aver rimosso il dispositivo collegato.
6. Scarica WhatsApp per desktop
Se fino ad ora nulla ha funzionato per te, ti suggeriamo di scaricare WhatsApp ufficiale per desktop sul tuo Mac o PC Windows. È possibile che WhatsApp Web al momento non risponda al tuo account. Scarica l'app WhatsApp per desktop, scansiona il codice QR e inizia.
Scarica WhatsApp per Mac
Scarica WhatsApp per Windows
Scansiona il codice QR di WhatsApp Web con il telefono
WhatsApp Web ha reso più facile per gli utenti usufruire di tutte le funzionalità dell'app di messaggistica. Puoi anche effettuare chiamate audio e video utilizzando WhatsApp Web. Inoltre, se il tuo browser non ti avvisa di nuove chat, puoi farlo correggere le notifiche Web di WhatsApp.
Ultimo aggiornamento il 15 giugno 2022
L'articolo sopra può contenere link di affiliazione che aiutano a supportare Guiding Tech. Tuttavia, non pregiudica la nostra integrità editoriale. Il contenuto rimane imparziale e autentico.



