Dov'è il pulsante WPS sulla stampante Canon?
Varie / / June 16, 2022

Se gestisci un'organizzazione, è necessario che disponga di un sistema che ti consenta di avere una quantità minima di sistemi e il massimo output. Immagina di dover collegare una singola Stampante ad ogni PC per produrre l'output o, al contrario, di dover utilizzare un solo PC che può essere utilizzato per stampare i documenti. Entrambe le situazioni non piacciono a nessuno, quindi in questo articolo parleremo del pulsante WPS su Printer, che consente di collegare la stampante e utilizzarla come una stampante comune per tutti i PC. Per per farlo, è necessario avere una buona conoscenza del pulsante e delle sue funzionalità, in modo da poter conoscere il metodo per utilizzare il pulsante WPS sul punto di accesso Stampante Canon per la connessione al Rete. Quindi ora sorge la domanda principale, dov'è il pulsante WPS su Canon Printer. In questo articolo impareremo come utilizzare il pulsante WPS sulla stampante Canon per connettersi alla rete e discutere anche i metodi per collegare la stampante alla rete utilizzando il menu Impostazioni su Stampante.
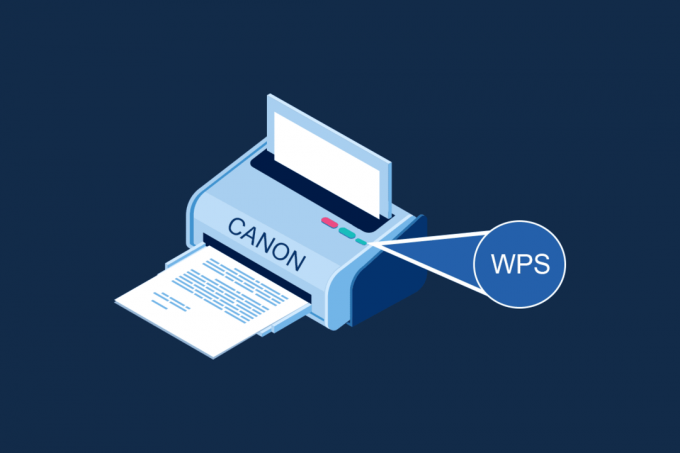
Contenuti
- Dov'è il pulsante WPS sulla stampante Canon?
- Come configurare la stampante Canon sulla WLAN utilizzando il pulsante WPS
- Metodo 1: tramite il pulsante WPS
- Metodo 2: tramite il menu delle impostazioni WPS
Dov'è il pulsante WPS sulla stampante Canon?
Il Stampante Canon viene fornito con un pulsante WPS che consente di collegare la stampante a una rete locale. Il metodo WPS, noto anche come metodo Push button, è un metodo per collegare la stampante Canon a un router wireless oa un gateway con punto di accesso. Il pulsante WPS consente di collegare la stampante Canon alla rete locale wireless (WLAN) dell'edificio. Il pulsante WPS è disponibile sul pannello ed è indicato da un'icona Wireless sul pulsante. Questo pulsante è estremamente utile se hai collegato tutti i dispositivi di un determinato edificio per uffici a una rete comune e puoi utilizzare qualsiasi PC per stampare il file utilizzando la stessa stampante.
Come configurare la stampante Canon sulla WLAN utilizzando il pulsante WPS
Dopo aver avuto una breve introduzione della risposta alla domanda su dove si trova il pulsante WPS sulla stampante Canon, ora puoi capire come impostare la stampante Canon sulla WLAN. Esistono due metodi per configurare la stampante Canon sulla rete locale wireless del proprio edificio.
Metodo 1: tramite il pulsante WPS
Il primo metodo consiste nell'utilizzare il pulsante WPS sulla stampante Canon e il processo di installazione è molto semplice. Tutto quello che devi fare è abilitare i pulsanti sui dispositivi per consentire ai dispositivi di connettersi automaticamente alla rete.
1. Trova la posizione del pulsante WPS su Pannello della stampante Canon.
Nota: Se la Pulsante WPS è attivato sulla tua stampante Canon, puoi vedere il Lampada Wi-Fi veloce Su ritmicamente sulla stampante Canon.
2. premi il Pulsante WPS sul router wireless entro 2 minuti e dovresti vedere i dispositivi che si connettono.
Nota 1: Se non hai attivato il pulsante WPS sul router wireless entro 2 minuti, i dispositivi potrebbero non connettersi.
Nota 2: Giro spento la connessione Wi-Fi su tutti i dispositivi non accoppiati mentre si configura la stampante Canon sul router WLAN per una connettività rapida.

Leggi anche:Come risolvere la stampante che non risponde in Windows 10
Metodo 2: tramite il menu delle impostazioni WPS
Se la tua stampante Canon non ha il pulsante WPS sul pannello, puoi seguire le opzioni in questo metodo per connettere la tua stampante Canon alla rete WLAN. Sarai in grado di accedere alle impostazioni WPS utilizzando le opzioni discusse di seguito e potrai collegare facilmente la stampante alla rete.
Opzione I: utilizzo del pulsante HOME
La prima opzione consiste nell'utilizzare il pulsante HOME sul pannello della stampante Canon. Se sei perplesso sulla domanda su dove si trova il pulsante WPS sulla stampante Canon, puoi utilizzare questa opzione per accedere alle impostazioni WPS sulla stampante Canon utilizzando il pulsante HOME.
1. Accedere al menu di configurazione della stampante utilizzando il MENÙ pulsante sul pannello della stampante Canon.

2. Utilizzare i tasti freccia per spostarsi su WLAN icona sullo schermo e premere il tasto tasto funzione sinistro sotto i tasti freccia per selezionarlo.

3. Passa a Configurazione LAN wireless nella schermata Impostazioni utilizzando i tasti freccia sul pannello della stampante Canon, quindi premere il tasto OK pulsante.
Nota 1: L'impostazione Wireless LAN potrebbe essere disponibile anche come Configurazione senza fili o il Configurazione di rete sullo schermo.
Nota 2: Il Wifi la spia nella parte inferiore sinistra del pannello della stampante lampeggia Su quando la connessione wireless della stampante Canon è abilitata.
4. Nel Configurazione LAN wireless schermo, passare a WPS (metodo del pulsante) scheda e premere il OK pulsante per selezionare l'opzione.

5. premi il OK nella schermata successiva per confermare la selezione.
6. premi il Pulsante WPS sul router wireless per 2 minuti affinché la connessione avvenga.
7. premi il OK sulla stampante Canon entro 2 minuti per connettere la stampante alla rete LAN wireless.
Leggi anche:Risolvi i problemi comuni della stampante in Windows 10
Opzione II: utilizzo del pulsante di configurazione
La seconda opzione per connettere la stampante Canon alla rete WLAN consiste nell'usare il pulsante Configurazione sul pannello della stampante Canon. Se non riesci a trovare la risposta alla domanda su dove si trova il pulsante WPS su Canon Printer ma puoi accedere facilmente alle impostazioni WLAN che ti permetteranno di connetterti al router Wireless.
1. premi il Impostare pulsante indicato dal Strumenti icona sul pannello della stampante Canon.
2. Passa al Configurazione LAN wireless scheda sullo schermo e premere il tasto OK pulsante nel menu di configurazione.
3. premi il Arresta/Ripristina pulsante sul pannello della stampante, selezionare il Configurazione LAN wireless Configurazione standard opzione visualizzata sullo schermo e premere il tasto OK pulsante sul pannello.

4. Passare alla rete specifica nell'elenco delle reti disponibili sullo schermo e premere il tasto OK pulsante due volte.
Nota: Se la rete non viene visualizzata, utilizzare i tasti freccia per selezionare il Cerca ancora opzione sullo schermo e premere il tasto OK pulsante.
5. Entra nella sicurezza Frase d'accesso nella schermata successiva utilizzando i tasti numerici del pannello Stampante e premere il tasto OK pulsante.
Nota: premi il * chiave per alternare tra i caratteri maiuscoli e minuscoli nel tastierino numerico.
6. premi il OK per completare la configurazione della rete Wi-Fi sulla stampante Canon.
L'obiettivo principale dell'articolo è discutere il metodo per utilizzare il pulsante WPS sulla stampante per connettersi alla rete locale wireless in un edificio. Viene inoltre elaborata la posizione del pulsante WPS che consente di collegare la stampante Canon alla rete. È possibile utilizzare questo articolo per utilizzare il pulsante WPS sulla stampante Canon del punto di accesso per collegare la stampante come dispositivo al router o gateway wireless del punto di accesso. Utilizza la sezione commenti qui sotto per farci sapere i tuoi suggerimenti e sentiti libero di sollevare le tue domande sul pulsante WPS sulla stampante Canon.
Consigliato:
- Correzione dell'accesso non riuscito Il tuo account non può giocare su questa piattaforma Fortnite
- Qual è il migliore tra i monitor 21:9 e 16:9?
- 13 migliori TV Box Android economici
- Correggi WD My Passport Ultra non rilevato su Windows 10
Ci auguriamo che questa guida sia stata utile e che tu sia stato in grado di conoscerla dove si trova il pulsante WPS sulla stampante Canon. Continua a visitare la nostra pagina per ulteriori suggerimenti e trucchi interessanti e lascia i tuoi commenti qui sotto. Inoltre, facci sapere cosa vuoi imparare dopo.



