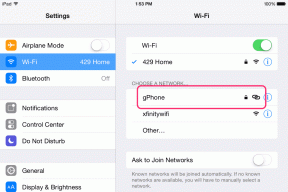I 5 modi principali per correggere l'errore 0x8007003B su Windows 10 e Windows 11
Varie / / June 16, 2022
Il collegamento di più PC Windows su una rete consente di trasferire file tra di loro senza problemi. Tuttavia, il processo non è sempre così fluido. Occasionalmente, si verificano problemi tecnici ed errori durante questo. "Errore 0x8007003B: si è verificato un errore di rete imprevisto" è uno di questi messaggi di errore che può disturbarti durante la copia file di grandi dimensioni su una rete sul tuo PC Windows.

Potrebbero esserci diverse cause per questo errore. Se non riesci a individuare il motivo esatto, seguire i suggerimenti per la risoluzione dei problemi elencati di seguito ti aiuterà a risolvere l'errore 0x8007003B su Windows 10 e Windows 11.
1. Controlla Formato disco
Uno dei motivi più comuni per cui potresti riscontrare il messaggio di errore 0x8007003B durante il trasferimento di file di grandi dimensioni su una rete è se l'unità di destinazione è formattato FAT32. In tal caso, è molto probabile che il trasferimento di un file di dimensioni superiori a 4 GB non riesca e provochi un errore come questo.
Per controllare il formato dell'unità di destinazione, attenersi alla procedura seguente.
Passo 1: Premi il tasto Windows + E per aprire Esplora file sul tuo PC.
Passo 2: Passa a Questo PC, fai clic con il pulsante destro del mouse sull'unità e seleziona Proprietà.

Passaggio 3: In Generale, controlla il file system dell'unità di destinazione.

Se dice NTFS, il formato del disco non è un problema e puoi continuare con le soluzioni seguenti. Tuttavia, se dice FAT32, dovrai selezionare un'unità di destinazione diversa o comprimere file di dimensioni superiori a 4 GB.
2. Disattiva temporaneamente Windows Defender Firewall
A volte, Firewall di Windows Defender potrebbe bloccare erroneamente i trasferimenti di file su una rete. A quanto pare, diversi utenti sul forum di Microsoft è riuscito a correggere questo particolare errore disabilitando momentaneamente il firewall di Windows Defender. Puoi anche provarci.
Una parola di cautela. La disabilitazione di Windows Defender Firewall rappresenta una seria minaccia per la sicurezza del tuo PC. Quindi, dovrai procedere con cautela e abilitare Windows Defender Firewall al termine del trasferimento dei file.
Passo 1: Premi il tasto Windows + R per aprire la finestra di dialogo Esegui. Tipo controllo nel campo Apri e premere Invio.

Passo 2: Nella finestra del Pannello di controllo, utilizzare il menu a discesa nell'angolo in alto a destra per modificare il tipo di visualizzazione in icone piccole o grandi. Quindi, fai clic su Windows Defender Firewall.

Passaggio 3: Fai clic su "Attiva o disattiva Windows Defender Firewall" dalla barra laterale sinistra. Selezionare Sì dalla richiesta Controllo accesso utente. Potrebbe essere necessario inserire l'amministratore

Passaggio 4: Seleziona le opzioni "Disattiva Windows Firewall (non consigliato)" nelle impostazioni di rete pubblica e privata. Quindi, fai clic sul pulsante OK in basso per salvare le modifiche.

Inoltre, se stai utilizzando un programma antivirus di terze parti sul tuo PC, considera la possibilità di disabilitarlo momentaneamente fino al termine del trasferimento. Successivamente, assicurati di abilitare Windows Firewall e l'antivirus.
3. Esegui una scansione SFC
Il messaggio di errore 0x8007003B può verificarsi anche se alcuni dei file di sistema sul PC sono mancanti o danneggiati. L'esecuzione di una scansione SFC (o Controllo file di sistema) può aiutarti a rilevare e riparare eventuali problemi con tali file. Ecco come usarlo.
Passo 1: Fare clic con il pulsante destro del mouse sul pulsante Start e selezionare Windows Terminal (Admin) dall'elenco.

Passo 2: Fare clic su Sì quando viene visualizzata la richiesta Controllo account utente (UAC).
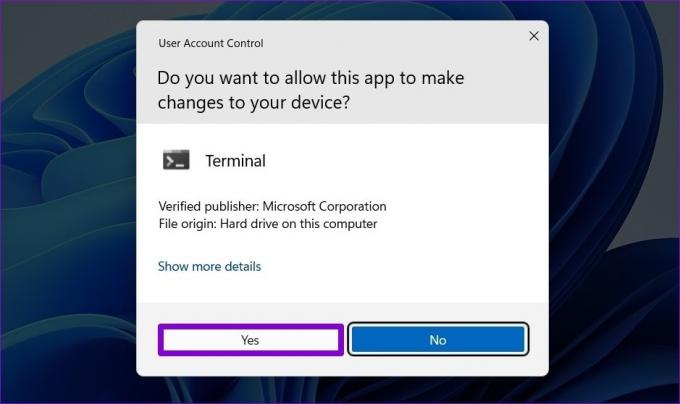
Passaggio 3: Nella console, incolla il seguente comando e premi Invio.
sfc /scannow

Lo strumento inizierà a scansionare tutti i file di sistema sul tuo PC e li riparerà se necessario. Al termine del processo, vedrai un messaggio che comunica se la scansione è riuscita o meno. In caso contrario, ti verrà mostrata un'opzione per consentire allo strumento di provare a recuperare e riparare i file.

Se i problemi sono stati risolti, riavvia il PC e verifica se l'errore si ripresenta.
4. Usa Verifica utilità disco
Problemi con il disco rigido di destinazione può spesso portare a errori di rete imprevisti. Check Disk è una pratica utility su Windows in grado di esaminare il file system dell'unità e riparare eventuali settori danneggiati. Ecco come usarlo.
Passo 1: Apri Esplora file e vai a Questo PC. Fare clic con il pulsante destro del mouse sull'unità e selezionare Proprietà.

Passo 2: Passare alla scheda Strumenti e fare clic sul pulsante Verifica in Controllo errori.

Passaggio 3: Fare clic su "Scansione e riparazione unità" per continuare.

Consenti a Windows di scansionare e risolvere eventuali problemi con l'unità. A seconda delle dimensioni dell'unità, questo processo potrebbe richiedere del tempo.
5. Eseguire Ripristino configurazione di sistema
Se il problema persiste, puoi provare a eseguire a ripristino del sistema. È probabile che una recente modifica apportata al PC o un programma appena installato interrompa il processo di trasferimento dei file e causi l'errore. L'esecuzione di un ripristino del sistema aiuterà ad annullare tale modifica riportando Windows al suo stato di lavoro precedente. Tieni presente che questo processo non influirà sui tuoi file personali. Naturalmente, questa opzione è possibile se hai abilitato l'opzione in Windows per creare punti di ripristino.
Per eseguire un ripristino del sistema su Windows, attenersi alla procedura seguente.
Passo 1: Apri il menu Start, digita creare un punto di ripristino e fai clic sul primo risultato che appare.

Passo 2: Nella scheda Protezione del sistema, fare clic sul pulsante Ripristino configurazione di sistema.

Passaggio 3: Fare clic su Avanti.

Passaggio 4: Selezionare il punto di ripristino prima che si verificasse l'errore.

Passaggio 5: Rivedi tutti i dettagli ancora una volta prima di premere Fine.

Il PC si riavvierà e tornerà al punto di ripristino selezionato. Dopodiché, l'errore non dovrebbe più disturbarti.
Aspettati l'inaspettato
Vivere tale rete errori durante il trasferimento dei file può interrompere il flusso di lavoro e costringerti a utilizzare metodi alternativi. Si spera che una delle soluzioni di cui sopra ti abbia aiutato a correggere eventuali incongruenze con il processo di trasferimento e correggere "Errore 0x8007003B: si è verificato un errore di rete imprevisto" su Windows.
Ultimo aggiornamento il 16 giugno 2022
L'articolo sopra può contenere link di affiliazione che aiutano a supportare Guiding Tech. Tuttavia, non pregiudica la nostra integrità editoriale. Il contenuto rimane imparziale e autentico.

Scritto da
Pankil è un ingegnere civile di professione che ha iniziato il suo percorso come scrittore presso EOTO.tech. Di recente è entrato a far parte di Guiding Tech come scrittore freelance per fornire istruzioni, spiegazioni, guide all'acquisto, suggerimenti e trucchi per Android, iOS, Windows e Web.