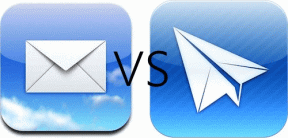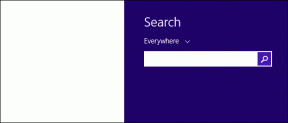Come spostare i giochi Origin su un'altra unità
Varie / / June 18, 2022
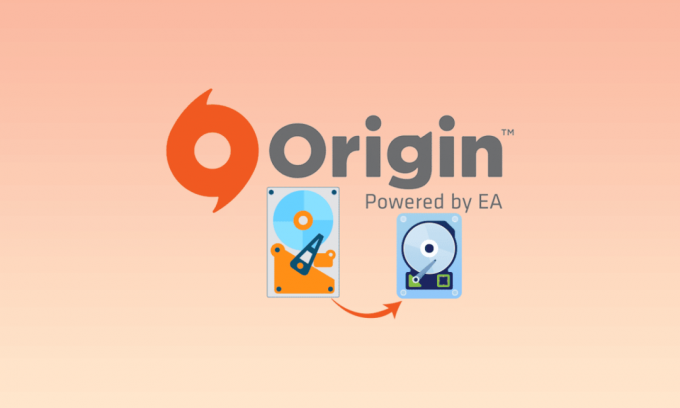
Una delle app di gioco popolari amate dai giocatori è Origin Client e ha un'enorme base di fan. Tuttavia, a causa dell'ampio spazio consumato dai file di gioco, i file di gioco Origin occupano molto spazio sui dischi rigidi. Per risolvere il problema con lo spazio di archiviazione, puoi spostare i giochi Origin su un'altra unità del tuo PC. Il problema è che la pratica tradizionale di spostare i file di gioco non può permetterti di giocare sul client Origin. Le soluzioni funzionanti per spostare i giochi Origin su un disco rigido diverso senza perdere i dati del file di gioco sono discusse in questo articolo. Leggi tutti i metodi nell'articolo e implementa i metodi per spostare i file di gioco di origine in un'altra posizione sul tuo PC.

Contenuti
- Come spostare i giochi Origin su un'altra unità
- Metodo 1: modificare la posizione di destinazione
- Metodo 2: usa il software Steam Mover
- Metodo 3: trasferisci i giochi Origin su un altro PC
- Metodo 4: utilizzare software di trasferimento di terze parti
- Metodo 5: estendere lo spazio sull'unità di partizione
- Suggerimento per professionisti: come recuperare i giochi persi dopo aver spostato i file di gioco
Come spostare i giochi Origin su un'altra unità
Di seguito sono riportati i possibili metodi per spostare i giochi Origin in diversi disco rigido.
Metodo 1: modificare la posizione di destinazione
Puoi spostare i giochi semplicemente modificando facilmente la posizione di download sul client Origin. Sono disponibili due opzioni per spostare i file di gioco utilizzando l'app Origin.
Opzione I: altera l'intera directory di download
Puoi utilizzare questo metodo per spostare i giochi Origin su un'altra unità modificando la posizione di destinazione del download sul client Origin.
1. premi il Chiave di Windows, genere origine e fare clic su Aprire.
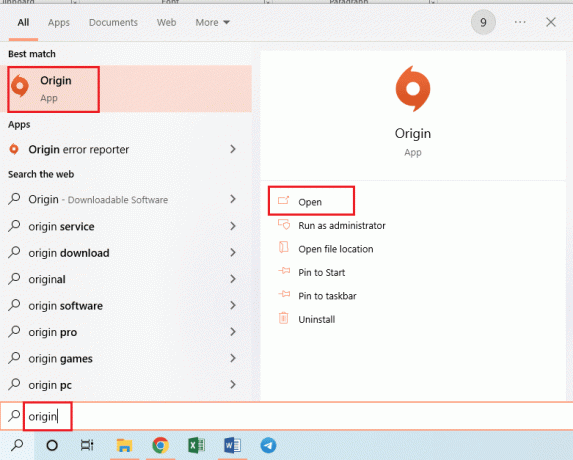
2. Clicca sul Origine scheda nella barra in alto della home page e fare clic su Impostazioni dell'applicazione scheda nel menu visualizzato.

3. Passa a INSTALLA E SALVA scheda nella barra in alto e fare clic su Cambia cartella… pulsante sul Posizione della libreria di giochi sezione.

4. Cerca l'unità di destinazione su Apri Directory finestra, fare clic con il pulsante destro del mouse su qualsiasi spazio, sposta il cursore su Nuovo opzione e fare clic su Cartella opzione nel menu adiacente. Seleziona la cartella Giochi di origine sul Apri Directory finestra e fare clic su Seleziona cartella per impostare la cartella come cartella per il download dei giochi.
Nota: Digita il nome della nuova cartella come Giochi di origine e premere il accedere chiave per denominare la cartella.
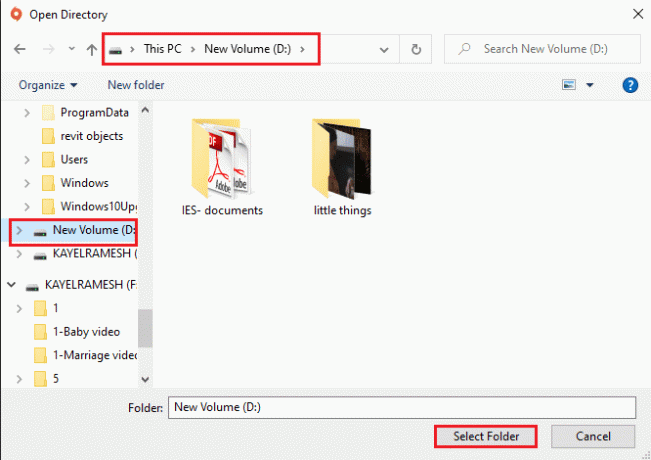
5. Clicca sul Chiudere pulsante sul Le tue impostazioni sono cambiate finestra per completare il processo.
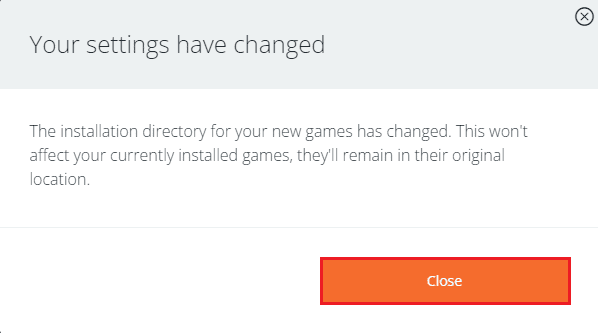
I seguenti passaggi ti permetteranno di spostare i giochi Origin su un'altra unità spostando i file di gioco dalla posizione preinstallata.
6. premi il Windows+E chiavi contemporaneamente per aprire Windows Explorer e vai al cartella di gioco seguendo il percorso della posizione come Questo PC > Disco locale (C:) > Programmi (x86) > Origin Games.
Nota: A scopo esplicativo, la cartella The Sims è selezionato.
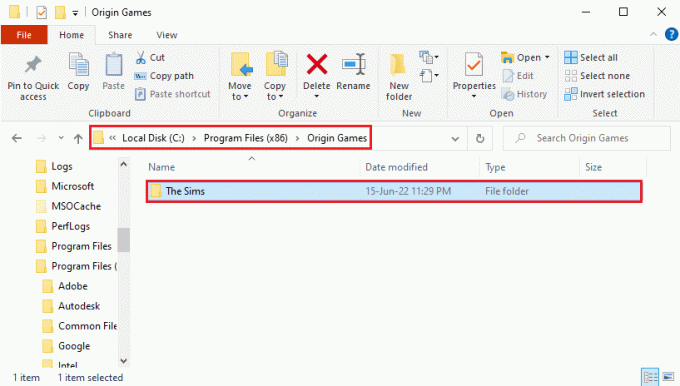
7. premi il CTRL+X chiavi da tagliare The Sims cartella dal percorso della posizione.
8. Passare al nuovo percorso di posizione come Questo PC > Nuovo volume (D:) > Origin Games e premere i tasti CTRL+V incollare The Sims cartella nella nuova posizione.
Nota 1: Devi accedere al percorso della posizione che hai selezionato sul client Origin e incollare la cartella del gioco.
Nota 2: Se il client Origin non è in grado di selezionare il percorso di destinazione, verrà indicato da un messaggio di errore sullo schermo.

9. Avvia il Cliente di origine, clicca sul La mia libreria di giochi scheda nel riquadro sinistro della finestra, fare clic su The Sims gioco nell'elenco e fare clic su Scarica pulsante per scaricare i file di gioco nella nuova posizione di destinazione.
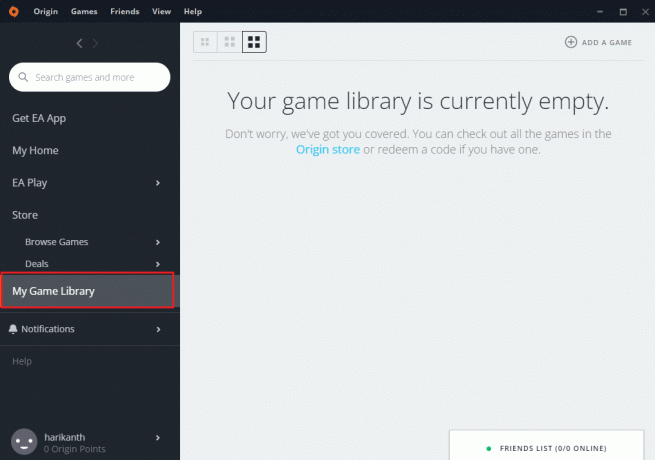
10. Dopo il Installazione processo è completo, il client Origin eseguirà automaticamente un processo chiamato VERIFICA DEI FILE DI GIOCO.
11. Al termine del processo, puoi utilizzare il file di gioco scaricato dalla nuova posizione.
Leggi anche: Come risolvere Origin non si apre su Windows 10
Opzione II: sposta un particolare file di gioco
Il metodo per spostare i giochi Origin su un'altra unità utilizzando il client Origin è discusso nella sezione. Puoi spostare facilmente qualsiasi gioco in un'altra posizione utilizzando l'app Origin.
Il gioco che stai tentando di spostare in un'altra posizione non dovrebbe essere in esecuzione in background, quindi chiudi il gioco in esecuzione sul client Origin per evitare errori. Il gioco non dovrebbe essere in fase di download anche sul client Origin e devi avere il Connessione wifi abilitato per utilizzare Origin Client in modalità Online.
1. Colpire il Chiave di Windows, genere origine e fare clic su Aprire.

2. Clicca sul La mia libreria di giochi scheda nel riquadro sinistro della finestra, fare clic con il pulsante destro del mouse Su The Sims gioco nell'elenco e fare clic su Muovi il gioco opzione.
Nota: A scopo esplicativo, la cartella The Sims è selezionato.

3. Cerca la posizione sul Apri Directory finestra, selezionare un'altra cartella e fare clic su Seleziona cartella pulsante per spostare la cartella del gioco.
Nota: Puoi spostare il file di gioco in qualsiasi posizione desideri invece che in quella specifica la cartella di destinazione.
4. Dopo il Installazione processo è completo, il client Origin eseguirà automaticamente un processo chiamato VERIFICA DEI FILE DI GIOCO.
Nota: Se non riesci a selezionare l'opzione Sposta gioco, riavvia il PC ed esegui Origin Client come amministratore.
Metodo 2: usa il software Steam Mover
Puoi utilizzare l'app Steam Mover per spostare i giochi sull'app Origin come puoi spostare i giochi Steam. La prima fase per spostare i giochi Origin su un'altra unità è scegliere un'altra cartella di destinazione sul client Origin.
1. Avvia il App di origine.

2. Clicca sul Origine scheda nella barra in alto della home page e fare clic su Impostazioni dell'applicazione scheda nel menu visualizzato.

3. Passa a INSTALLA E SALVA scheda nella barra in alto e fare clic su Cambia cartella… pulsante sul Posizione della libreria di giochi sezione.
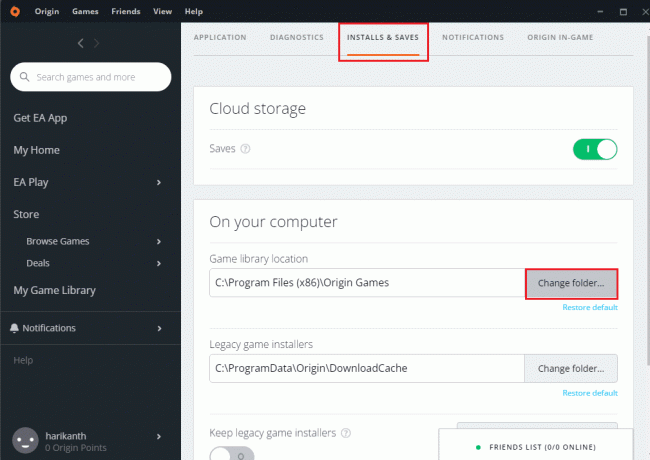
4. Cerca l'unità di destinazione su Apri Directory finestra, fare clic con il pulsante destro del mouse su qualsiasi spazio, sposta il cursore su Nuovo opzione e fare clic su Cartella opzione nel menu adiacente. Seleziona la cartella Giochi di origine sul Apri Directory finestra e fare clic su Seleziona cartella per impostare la cartella come cartella per il download dei giochi.
Nota: Digita il nome della nuova cartella come Giochi di origine e premere il accedere chiave per denominare la cartella.
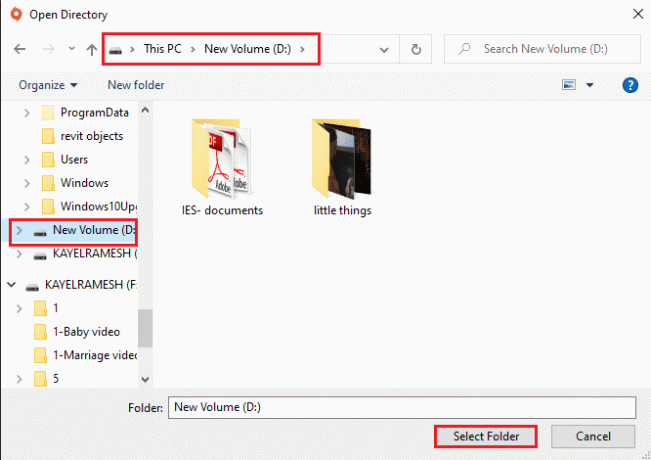
5. Clicca sul Chiudere pulsante sul Le tue impostazioni sono cambiate finestra per completare il processo.
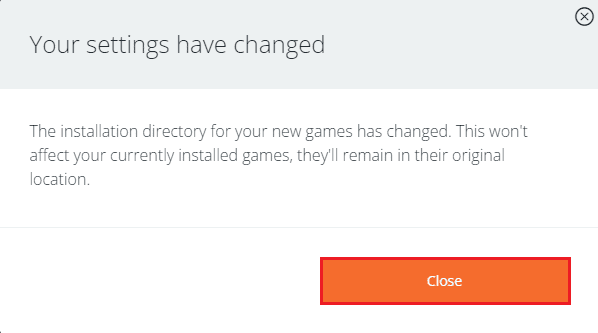
La fase successiva consiste nel scaricare l'app Steam Mover e quindi spostare i giochi Origin su un'altra unità utilizzando l'app.
6. Aprire il sito Web di download per Motore a vapore sull'app Google Chrome e fare clic su Scarica ora pulsante.

7. Fare doppio clic sul file scaricato per eseguire il Motore a vapore software sul tuo PC.
Nota: Non è necessario installare l'app, ma è sufficiente eseguire il file del software scaricato.
8. Nel riquadro sinistro della finestra, vai al percorso della posizione come Questo PC > Disco locale (C:) > Programmi (x86) > Origin Games e fare clic sulla cartella The Sims nella lista.
9. Nel riquadro destro della finestra, vai al nuovo percorso di posizione come Questo PC > Nuovo volume (D:) > Origin Games.
10. Clicca sul freccia blu pulsante nell'angolo in basso a sinistra della finestra e dovresti vedere la copia dei file in corso.
Leggi anche: Come correggere l'errore di origine 9:0 in Windows 10
Metodo 3: trasferisci i giochi Origin su un altro PC
Se desideri trasferire i file di gioco Origin da un PC a un altro PC, puoi seguire questo metodo.
Passaggio I: disinstallare il client Origin
Devi disinstallare il client Origin sul PC di origine per spostare i giochi Origin su un'altra unità sull'altro PC.
1. premi il Chiave di Windows, genere pannello di controllo e fare clic su Aprire.
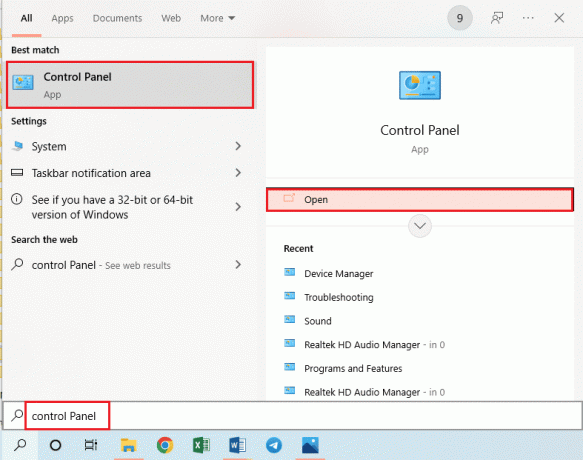
2. Clicca sul Disinstallare un programma nel Programmi sezione per disinstallare l'app Origin installata.
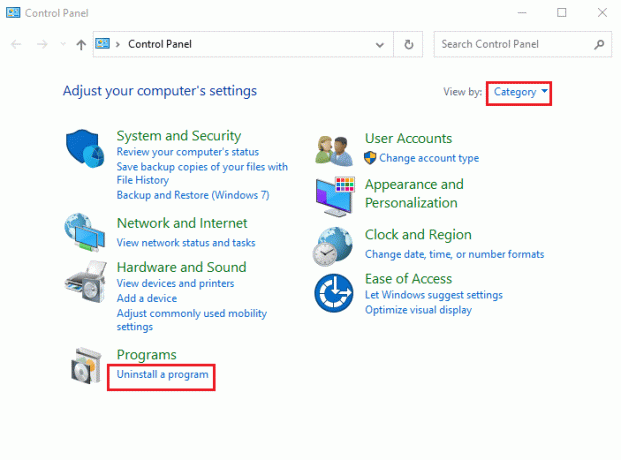
3. Seleziona il Origine app nell'elenco e fare clic su Disinstalla pulsante nella barra in alto.
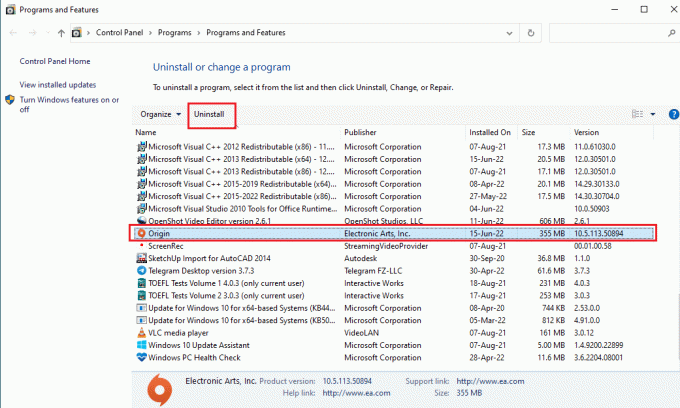
4. Clicca sul Disinstalla pulsante sul Disinstalla Origin finestra per inizializzare la disinstallazione.
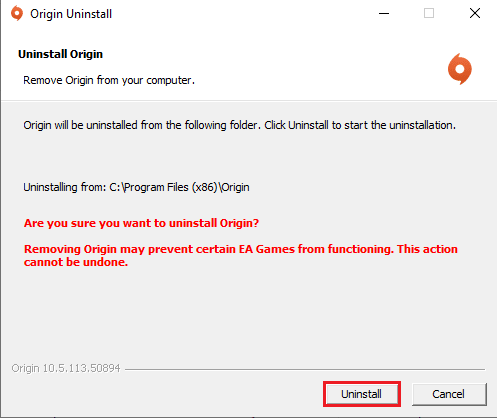
5. Clicca sul Prossimo pulsante nella finestra successiva e attendi fino al completamento del processo di disinstallazione.
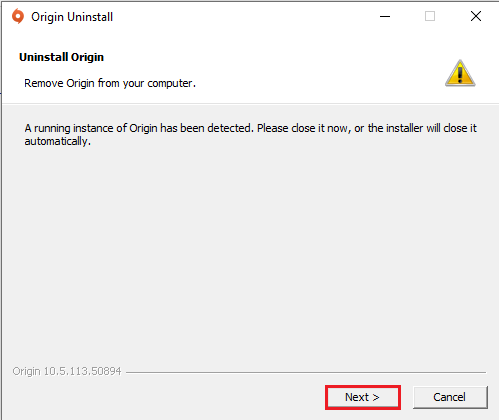
6. Clicca sul Fine pulsante sul Completamento della disinstallazione di Origin finestra per completare il processo di disinstallazione.
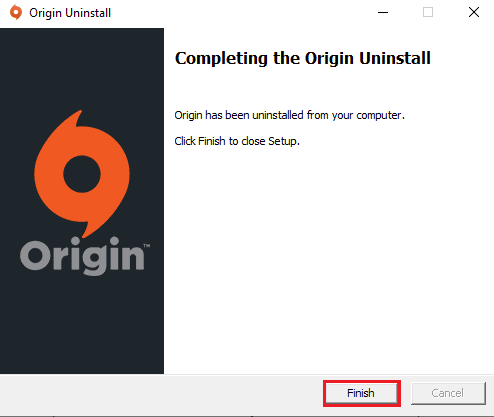
Passaggio II: installa il client Origin
Per spostare i giochi Origin su un'altra unità sull'altro PC, devi installare il client Origin sull'altro PC e i file verranno scaricati automaticamente.
1. Scarica Origin dal suo Sito ufficiale cliccando su Scarica per Windows pulsante, come mostrato.

2. Attendi il completamento del download ed esegui il file scaricato facendo doppio clic su di esso.
3. Qui, clicca su Installa Origin come raffigurato.

4. Seleziona il Posizione di installazione... e modifica altre opzioni secondo le tue esigenze.
5. Quindi, controlla il Contratto di licenza con l'utente finale per accettarlo e fare clic su Continua come illustrato di seguito.

6. Il ultima versione di Origine verrà installato come mostrato.

7. Avvia l'app Origin utilizzando la barra di ricerca sull'altro PC e puoi vedere tutti i file di gioco installati sul PC.
Nota: Puoi eliminare i file di gioco sul PC di origine nel percorso della posizione Questo PC > Disco locale (C:) > Programmi (x86) > Origin Games.

Leggi anche:Come correggere l'errore di origine 327683: 0
Metodo 4: utilizzare software di trasferimento di terze parti
Puoi utilizzare qualsiasi software di trasferimento di terze parti per trasferire i file di gioco da un disco rigido a un altro sul PC o trasferirli facilmente su un altro PC.
Opzione I: su un'altra unità di partizione
Puoi utilizzare il metodo discusso di seguito per spostare i giochi Origin su un'altra unità sul PC su cui stai utilizzando il client Origin.
1. Colpire il Chiave di Windows, genere CRoma, e fare clic su Aprire.

2. Apri il sito ufficiale del EaseUS Todo PCTrans e fare clic su Download gratuito pulsante per installare il software.
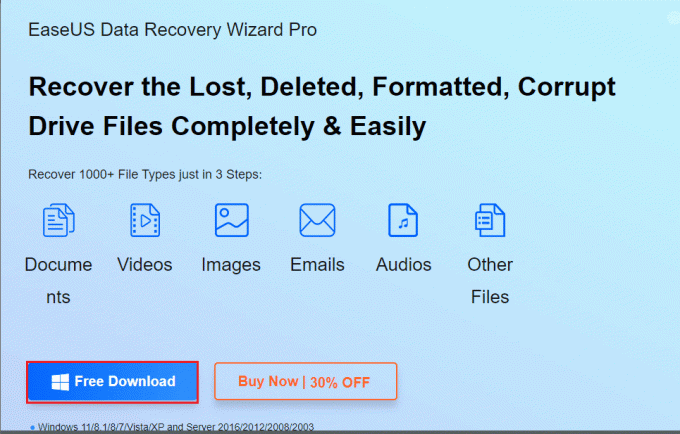
3. Esegui il file scaricato e avvia il EaseUS Todo PCTrans software sul tuo PC.
4. Clicca sul Migrazione dell'app scheda sul Trasferimento sezione nel riquadro sinistro della finestra e fare clic su Inizio pulsante.
5. Clicca sul Disco locale (C:) guida nel riquadro sinistro della schermata successiva, seleziona tutti i file di gioco che desideri trasferire, seleziona la posizione di destinazione utilizzando il menu a discesa e fai clic sul Trasferimento pulsante.
6. I file di gioco verrebbero trasferiti nella nuova posizione al termine della finestra del processo.
Opzione II: trasferisci i file di gioco su un altro PC
L'altra opzione per spostare i giochi Origin su un'altra unità consiste nel trasferire i file di gioco da un PC a un altro utilizzando il metodo qui.
1. Avvia il EaseUS Todo PCTrans software sul PC digitando nella barra di ricerca di Windows. Clicca su Aprire.
2. Clicca sul Da PC a PC scheda > Inizio opzione, come mostrato.
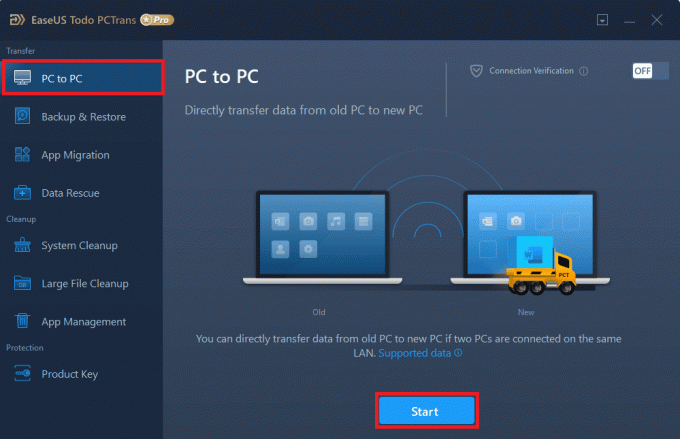
3. Clicca sul Vecchio pulsante sullo schermo per inviare i file da questo PC.
4. Selezionare il nome dell'altro PC e fare clic su Collegare pulsante sullo schermo.
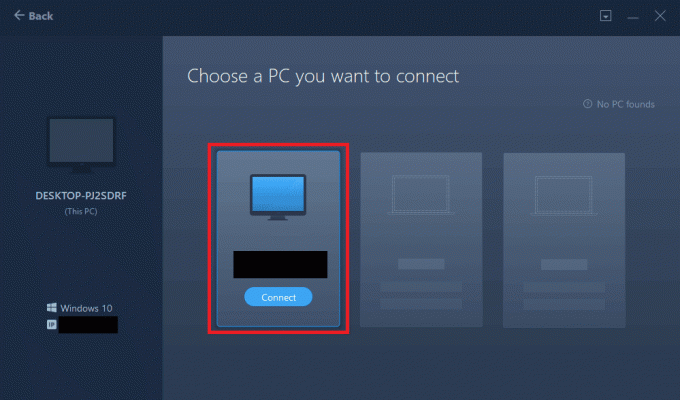
5. Digitare la password di accesso dell'altro PC e fare clic su OK pulsante.
Nota: Se il nome del PC non è nell'elenco, fare clic su Connetti manualmente pulsante nel riquadro sinistro della finestra.
6. Clicca sul File scheda sullo schermo, seleziona i file di gioco e fai clic su Trasferimento pulsante sullo schermo per trasferire i file.
Metodo 5: estendere lo spazio sull'unità di partizione
Se non desideri spostare i giochi Origin su un'altra unità, puoi estendere lo spazio di partizione dell'unità selezionata utilizzando il software di estensione della partizione.
1. Avvia il Google Chrome app.

2. Apri il Procedura guidata di partizione MiniTool sito Web e fare clic su Scarica ora pulsante per installare l'app.

3. Esegui il file scaricato e avvia il Procedura guidata di partizione MiniTool app sul tuo PC.
4. Seleziona il C: guidare nell'elenco e fare clic su Estendi partizione scheda nel riquadro sinistro della finestra.
5. Sul Estendi partizione finestra, fare clic su qualsiasi unità di partizione nel menu a discesa e fare clic su OK pulsante.
6. Clicca sul Applicare pulsante in alto per estendere lo spazio sul Disco locale (C:).
Leggi anche:Come verificare l'integrità dei file di gioco su Steam
Suggerimento per professionisti: come recuperare i giochi persi dopo aver spostato i file di gioco
Se non riesci a utilizzare i file di gioco che hai spostato dalla posizione di origine, puoi provare a recuperare i giochi persi utilizzando questo metodo.
1. Apri il Origine app.

2. Clicca sul Giochi scheda nella barra in alto e fare clic su Ricarica la libreria dei giochi opzione nel menu per recuperare i file di gioco.
Nota: È possibile fare clic su Aggiungi gioco non di origine... opzione, cerca il file di gioco nella nuova posizione e seleziona il .exe file sul file di gioco per aggiungere il gioco al client Origin.
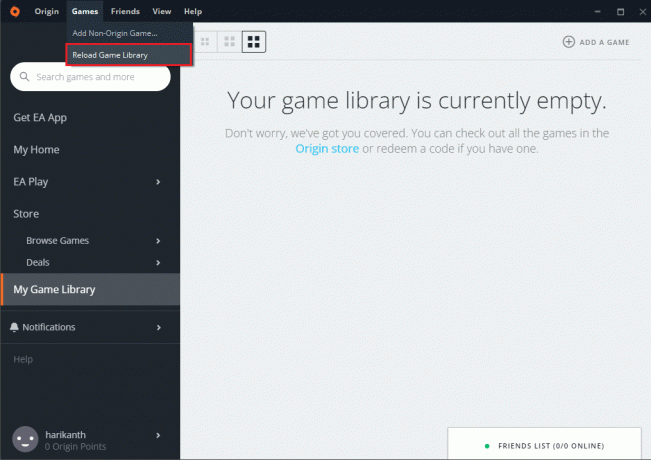
Consigliato:
- Correggi l'interruzione dei download di Steam su Windows 10
- Risolto WOW High Latency ma Internet va bene in Windows 10
- Come aggiungere manualmente un gioco a GeForce Experience
- Come eseguire lo streaming di giochi Origin su Steam
L'articolo discute i metodi per sposta i giochi Origin su un'altra unità sul tuo PC. Puoi utilizzare i metodi per spostare i giochi Origin su un disco rigido diverso e salvare i file di gioco in un'altra posizione. Fateci sapere tutti i vostri suggerimenti e domande sull'argomento nella sezione commenti.