Correggi l'interruzione dei download di Steam su Windows 10
Varie / / June 18, 2022

Se ami giocare ai giochi per PC, allora devi avere familiarità con Steam. Steam è una popolare piattaforma di distribuzione di giochi. Puoi scaricare vari giochi gratuiti e premium da Steam. Tuttavia, a volte potresti riscontrare problemi con l'arresto e l'avvio del download di Steam. Questo errore può verificarsi a causa di vari possibili motivi. Ti offriamo una guida perfetta per correggere l'errore di interruzione del download di Steam in Windows 10. Quindi, continua a leggere!
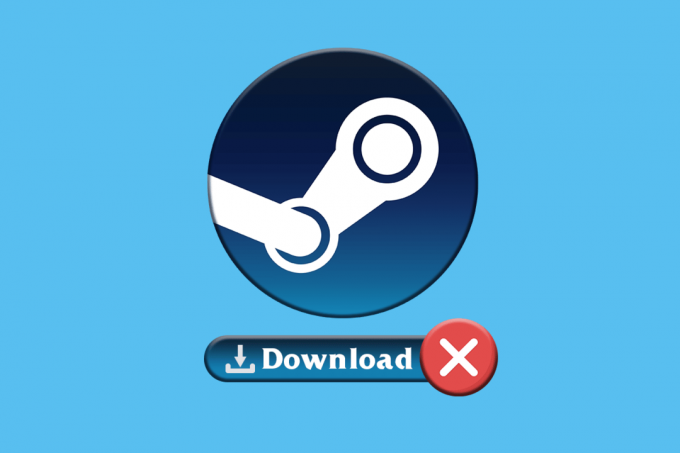
Contenuti
- Come risolvere Steam che interrompe i download su Windows 10
- Metodo 1: eseguire lo strumento di risoluzione dei problemi di rete
- Metodo 2: ripara le cartelle della libreria di Steam
- Metodo 3: disabilitare temporaneamente l'antivirus (se applicabile)
- Metodo 4: svuota la cache di download
- Metodo 5: reinstalla Steam
Come risolvere Steam che interrompe i download su Windows 10
In questo articolo, abbiamo elencato tutti i possibili metodi di risoluzione dei problemi per correggere gli errori di arresto e avvio del download di Steam.
Metodo 1: eseguire lo strumento di risoluzione dei problemi di rete
I problemi con la scheda di rete possono causare l'interruzione del download di Steam su Windows 10. Segui i passaggi indicati per eseguire lo strumento di risoluzione dei problemi di rete.
1. Colpire il Chiave di Windows e digita Risoluzione dei problemi con le impostazionie fare clic su Aprire.

2. Scorri verso il basso fino a Scheda di rete e fare clic su Esegui lo strumento di risoluzione dei problemi opzione.

3. Attendi la risoluzione dei problemi per il rilevamento dei problemi e applica la correzione seguendo le istruzioni sullo schermo.

Metodo 2: ripara le cartelle della libreria di Steam
Ecco i passaggi per riparare le cartelle della libreria di Steam per risolvere il problema di arresto dei download di Steam.
1. Colpire il Chiave di Windows, genere Vaporee fare clic su Aprire.

2. Clicca il Vapore opzione dall'angolo in alto a sinistra, come mostrato di seguito.

3. Clicca su Impostazioni dalle opzioni del menu.

4. Dal Impostazioni finestra, fare clic Download > CARTELLE DELLA LIBRERIA DI VAPORE sotto il Biblioteche di contenuti sezione, come illustrato di seguito.

5. Nel Responsabile archiviazione finestra, fare clic su icona a tre punti accanto alla cartella Steam.

6. Clicca il Cartella di riparazione opzione.

7. Il Controllo dell'account utente pop-up apparirà sullo schermo affermando Vuoi consentire a questa app di apportare modifiche al tuo dispositivo? Clicca sul sì opzione.
8. Dopo alcuni istanti, la cartella della libreria di Steam verrà riparata, quindi fare clic su Chiudere.

Leggi anche:Risolto il problema con il caricamento dell'immagine di Steam non riuscito
Metodo 3: disabilitare temporaneamente l'antivirus (se applicabile)
Se hai installato programma antivirus sul tuo PC, quindi a causa dello scudo antivirus potresti riscontrare un errore di arresto e avvio del download di Steam. L'antivirus di solito rileva il malware nel PC e durante il download di file di gioco sconosciuti, potrebbe vedere quei file come una minaccia per il tuo PC. Quindi, puoi disabilitare temporaneamente il tuo antivirus per risolvere il problema. Segui la nostra guida a disabilitare temporaneamente l'antivirus su Windows 10.

Metodo 4: svuota la cache di download
I giochi danneggiati dopo il download possono creare errori nella cartella della cache di download che causano ulteriori interruzioni nell'aggiornamento e nel download dei giochi su Steam. Quindi, svuotare la cache di download potrebbe risolvere il problema di arresto dei download di Steam. Segui questi passaggi per farlo.
1. Apri il Vapore domanda e vai al Impostazioni.
2. Nel Download sezione, fare clic su CANCELLA LA CACHE DI DOWNLOAD opzione.

3. Clic OK nel seguente pop-up come mostrato di seguito per completare il processo.

Leggi anche:Correggi il codice di errore di Steam e502 l3 in Windows 10
Metodo 5: reinstalla Steam
Il client Steam obsoleto può anche causare un errore di interruzione dei download di Steam. Di solito, Steam si aggiorna automaticamente ogni volta che l'app viene avviata, ma puoi reinstallare manualmente Steam per ottenere l'ultima versione. Segui i passaggi elencati di seguito per reinstallare Steam:
1. Colpire il Chiave di Windows, genere Pannello di controllo e fare clic su Aprire.

2. Ora, fai clic su Disinstallare un programma sotto il Programmi menu, come mostrato.

3. Il Programmi e caratteristiche l'utilità verrà aperta e ora cercherà Vapore.
4. Ora, fai clic su Vapore e seleziona Disinstalla opzione, come illustrato nell'immagine sottostante.

5. Clicca sul Disinstalla pulsante sul Disinstallazione di Steam finestra per disinstallare l'app Steam sul tuo PC.

6. Elimina il Vapore cartella nel percorso della posizione Disco locale (C:) > File di programma (x86) premendo il Elimina chiave.

I passaggi spiegati di seguito ti aiuteranno a reinstallare l'app Steam sul tuo PC da zero per risolvere il problema di arresto dei download di Steam.
7. Apri il sito ufficiale dell'app Steam sul browser Web predefinito e fare clic su Installa Steam pulsante nell'angolo in alto a destra della home page.

8. Clicca sul INSTALLA VAPORE nella pagina successiva per scaricare l'app Steam sul tuo PC.

9. Fare clic su scaricato SteamSetup.exe nell'angolo in basso a sinistra della pagina per avviare l'app Steam sul tuo PC.

10. Clicca sul Prossimo nella finestra di configurazione di Steam per avviare la configurazione dell'app di Steam sul PC.

11. Seleziona la lingua che preferisci nella finestra successiva e fai clic su Prossimo pulsante nella procedura guidata.

12. Seleziona la cartella di destinazione dell'app Steam facendo clic su Navigare… pulsante e facendo clic su Installare pulsante per completare l'installazione dell'app.

13. Clicca sul Fine pulsante sul Completamento della configurazione di Steam finestra per completare la configurazione di Steam.

14. Crea un nuovo account o accedi al tuo account esistente utilizzando le credenziali di accesso su Vapore app.

Ora hai reinstallato correttamente Steam sul tuo PC Windows 10.
Consigliato:
- 4 modi per dividere una stringa per delimitatore in SQL
- Cosa succede quando disabiliti il tuo account Discord?
- 4 modi per risolvere SMITE incapace di connettersi a Steam
- Risolto il problema con il bootstrapper del client di Steam che non rispondeva in Windows 10
Quindi, questi erano i metodi per risolvere Steam che interrompe i download su Windows 10. Ci auguriamo che tu sia stato in grado di imparare come correggere l'arresto e l'avvio del download di Steam con l'aiuto dei passaggi menzionati in questo articolo. Sentiti libero di contattarci con le tue domande e suggerimenti tramite la sezione commenti qui sotto.


