I 6 modi migliori per riparare la batteria non viene rilevata sul laptop Windows 11
Varie / / June 20, 2022
La batteria del tuo laptop è un componente hardware importante che ti consente di lavorare da qualsiasi luogo. Tuttavia, quando Windows 11 non riesce a rilevare la batteria del tuo laptop, potrebbe generare un errore "Nessuna batteria rilevata" e costringerti a rimanere sempre connesso a una fonte di alimentazione.

Se stai riscontrando un problema simile, non preoccuparti. In questo post, abbiamo messo insieme 6 suggerimenti efficaci per la risoluzione dei problemi per aiutarti a correggere l'errore "Nessuna batteria rilevata" sul tuo laptop Windows 11. Quindi, diamo un'occhiata.
1. Ricollegare la batteria
Puoi iniziare rimuovendo la batteria del tuo laptop e installandola di nuovo. Già che ci sei, pulisci i punti di connessione e il vano batteria con un panno asciutto. L'idea è di escludere eventuali problemi di connessione causati da una caduta involontaria o da un contatto allentato.
Dopo aver rimesso la batteria al suo posto, controlla se Windows è in grado di rilevarla.
2. Eseguire un ciclo di alimentazione
Se la riconnessione della batteria non funziona, puoi provare a eseguire un ciclo di alimentazione. Ciò contribuirà a scaricare l'energia residua dal condensatore del laptop e ripristinare tutte le configurazioni temporanee. Di conseguenza, Windows dovrà eseguire una scansione completa del sistema, inclusa la batteria.
Per eseguire un ciclo di accensione e spegnimento del laptop, attenersi alla procedura seguente.
Passo 1: Spegni il tuo laptop e scollega tutti i dispositivi esterni.
Passo 2: Rimuovi la batteria del tuo laptop e premi il pulsante di accensione fisico per circa 15 secondi.

Passaggio 3: Reinserire la batteria e avviare il PC. Successivamente, collega il cavo di alimentazione e verifica se Windows è in grado di rilevare la batteria.
3. Esegui lo strumento di risoluzione dei problemi di alimentazione
Windows 11 offre uno strumento di risoluzione dei problemi per quasi tutte le utilità. Puoi utilizzare lo strumento di risoluzione dei problemi di alimentazione per consentire a Windows di rilevare e risolvere automaticamente qualsiasi problema problemi relativi alla batteria. Ecco come.
Passo 1: Apri il menu Start, digita impostazioni di risoluzione dei problemie premere Invio.

Passo 2: Vai ad Altri strumenti per la risoluzione dei problemi.
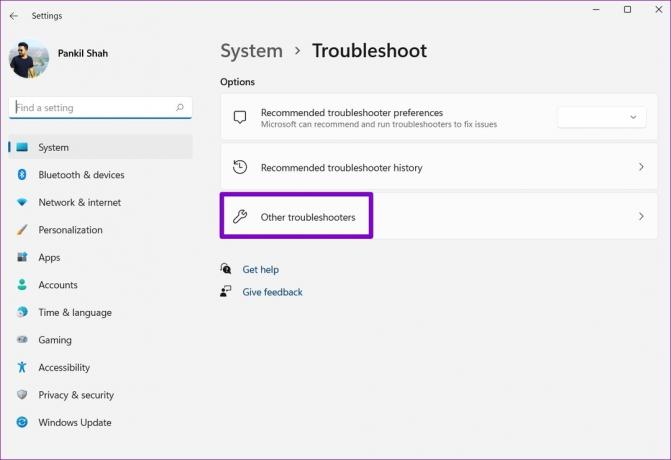
Passaggio 3: Infine, fai clic sul pulsante Esegui accanto a Power.

Dopo aver eseguito lo strumento di risoluzione dei problemi, verifica se Windows è in grado di rilevare la batteria.
4. Riattiva l'adattatore della batteria
Batteria driver sul tuo PC aiuta Windows a connettersi e comunicare con la batteria del tuo laptop. Tuttavia, se questi driver non funzionano correttamente, Windows potrebbe non rilevare la batteria del tuo laptop. Puoi provare a disabilitare l'adattatore della batteria e abilitarlo di nuovo per risolverlo.
Passo 1: Fare clic con il pulsante destro del mouse sul pulsante Start e selezionare Gestione dispositivi dall'elenco.

Passo 2: Nella finestra Gestione dispositivi, fai doppio clic su Batterie per espanderla.
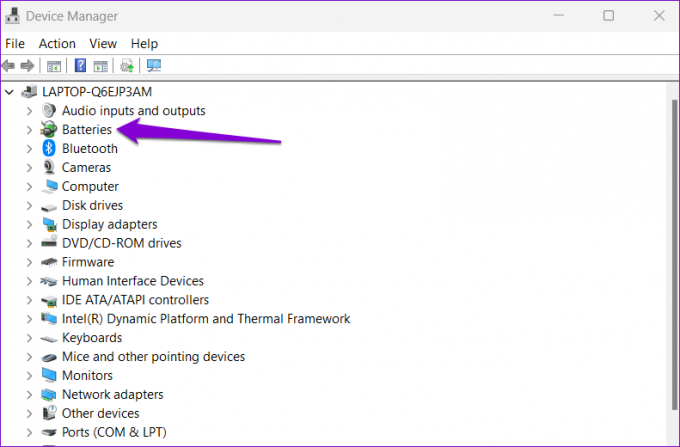
Passaggio 3: Fare clic con il pulsante destro del mouse sull'adattatore della batteria e selezionare Disabilita dispositivo.
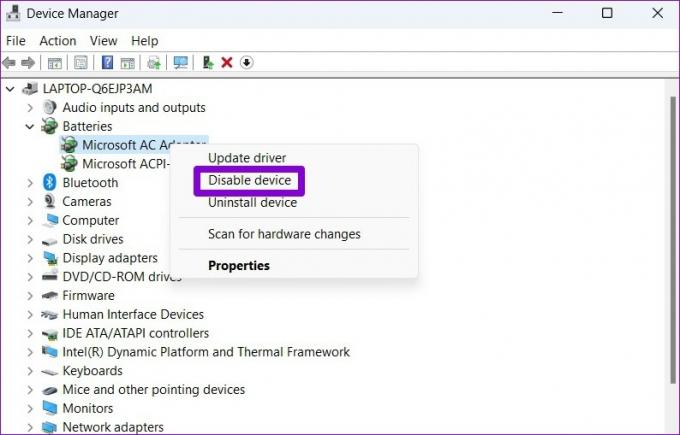
Passaggio 4: Fare nuovamente clic con il pulsante destro del mouse sull'adattatore della batteria e selezionare Abilita dispositivo.

5. Aggiorna driver batteria
Se la riattivazione del driver della batteria non aiuta, puoi provare ad aggiornarlo per vedere se ciò elimina il messaggio "Nessuna batteria rilevata" su Windows. Ecco come.
Passo 1: Fare clic sull'icona di ricerca sulla barra delle applicazioni, digitare gestore dispositivie seleziona il primo risultato visualizzato.
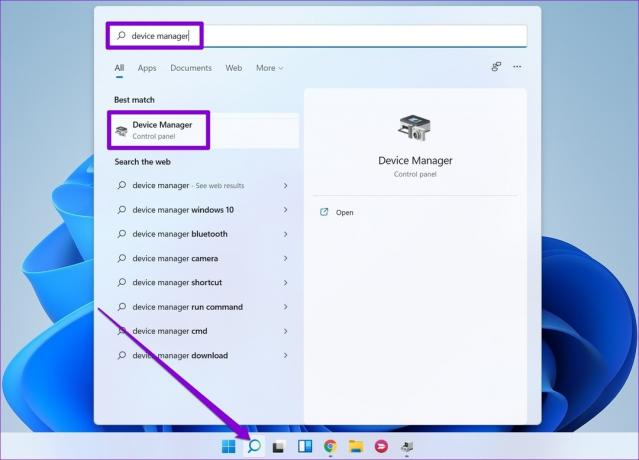
Passo 2: In Batterie, fai clic con il pulsante destro del mouse sull'adattatore della batteria e seleziona Aggiorna driver.
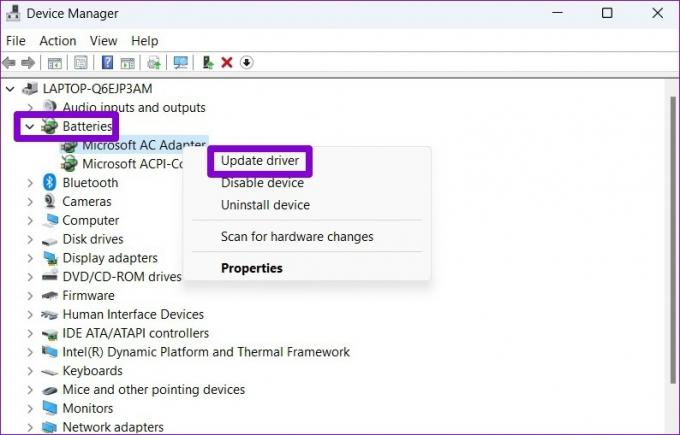
Da lì, segui le istruzioni sullo schermo per completare l'aggiornamento del driver. Se l'errore persiste, potrebbe essere causato da a driver della batteria danneggiato. In tal caso, puoi invece provare a disinstallare il driver.

Dopo aver rimosso, riavviare il PC per consentire a Windows di installare nuovamente il driver. Quindi, controlla se è in grado di rilevare la batteria del tuo laptop.
6. Ripristina il BIOS
BIOS (o Basic Input Output System) è il software responsabile dell'avvio corretto del sistema. A volte, i problemi con il BIOS del tuo PC possono anche portare al messaggio "Nessuna batteria rilevata" su Windows 11. Per risolverlo, puoi provare a ripristinare il BIOS alle impostazioni predefinite. Ecco come.
Passo 1: Premi il tasto Windows + S per aprire il menu di ricerca. Digitare opzioni di recupero nella casella e premere Invio.
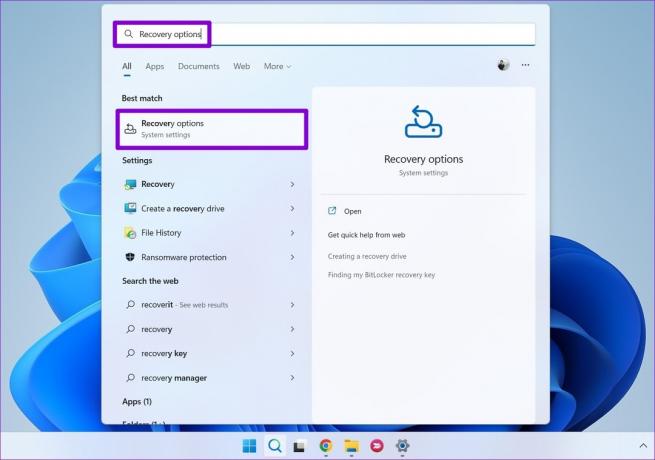
Passo 2: Fare clic sul pulsante Riavvia ora accanto ad Avvio avanzato.
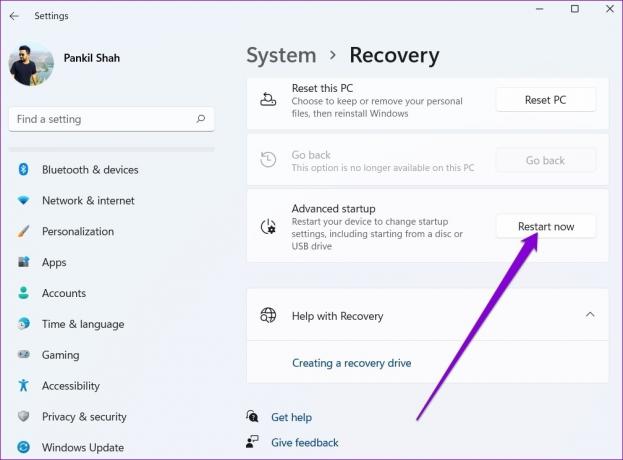
Passaggio 3: Fare clic su Risoluzione dei problemi.

Passaggio 4: Vai a Opzioni avanzate.
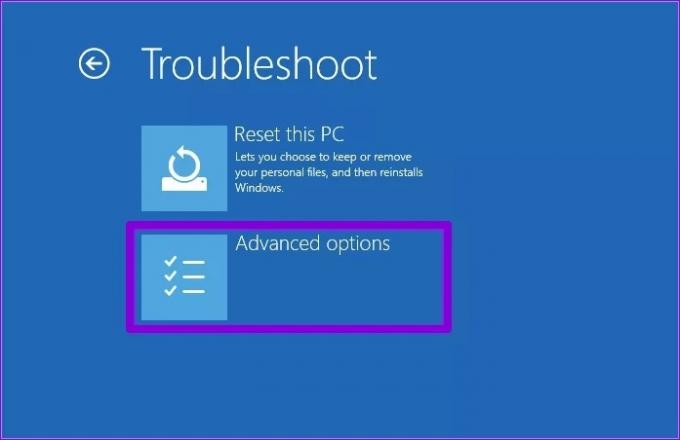
Passaggio 5: Quindi, seleziona l'opzione Impostazioni firmware UEFI.
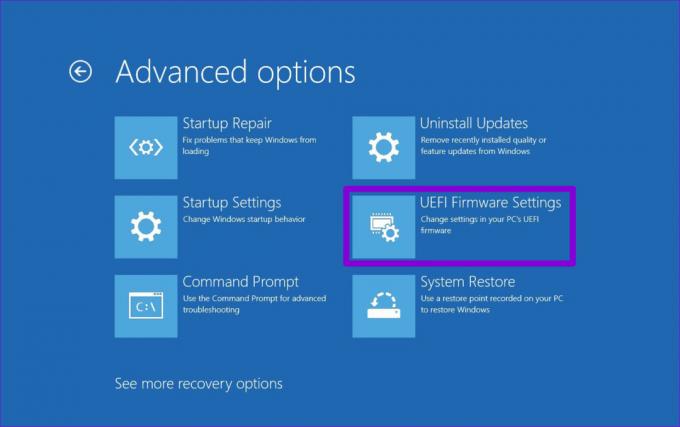
Passaggio 6: Fare clic su Riavvia. Il tuo PC si avvierà quindi nel BIOS. Tieni presente che la schermata delle impostazioni UEFI differirà in base al produttore e al modello di computer.
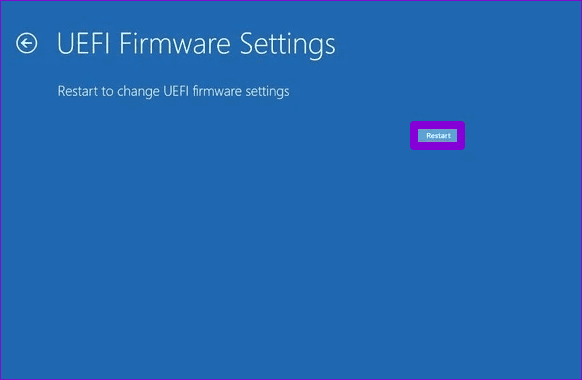
Passaggio 7: Una volta che sei nel BIOS, premi F9 per accedere all'opzione Impostazioni predefinite. Quindi, seleziona Sì.
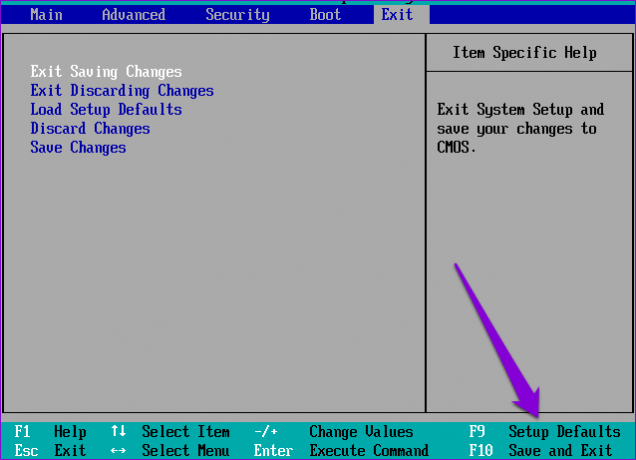
Passaggio 8: Infine, premi F10 per salvare le modifiche e uscire dal BIOS.
Riavvia il PC dopo questo e verifica se l'errore viene ancora visualizzato.
Rilevato con successo
Nella maggior parte dei casi, la colpa di tali errori di rilevamento della batteria è il software piuttosto che l'hardware. Per fortuna, risoluzione di tali problemi non è molto difficile se usi le giuste soluzioni.
Ultimo aggiornamento il 20 giugno 2022
L'articolo sopra può contenere link di affiliazione che aiutano a supportare Guiding Tech. Tuttavia, non pregiudica la nostra integrità editoriale. Il contenuto rimane imparziale e autentico.

Scritto da
Pankil è un ingegnere civile di professione che ha iniziato il suo percorso come scrittore presso EOTO.tech. Di recente è entrato a far parte di Guiding Tech come scrittore freelance per fornire istruzioni, spiegazioni, guide all'acquisto, suggerimenti e trucchi per Android, iOS, Windows e Web.



