Risolto il problema con l'utilizzo elevato della CPU di Steam Client Bootstrapper su Windows 10
Varie / / June 20, 2022

Potresti essere l'appassionato di gioco o il giocatore professionista che si affida all'app Steam, che è la piattaforma di gioco più amata al mondo. Ma a volte dovresti affrontare i problemi che non hai affrontato durante il gioco. La CPU alta del bootstrapper del client Steam è uno di questi problemi che la maggior parte dei giocatori ha già riscontrato sul proprio PC. Se anche tu sei uno di loro, consulta questo articolo per trovare i metodi utili per risolvere Steam utilizzando il problema della CPU al 100% una volta per tutte. Iniziamo!

Contenuti
- Come risolvere l'utilizzo elevato della CPU di Steam Client Bootstrapper su Windows 10
- Metodo 1: riparare i file di sistema
- Metodo 2: ripara il servizio Steam
- Metodo 3: cambia la skin del client di Steam su predefinita
- Metodo 4: cambia la finestra predefinita in Libreria
- Metodo 5: disabilita Steam Overlay
- Metodo 6: disabilita la trasmissione su Steam
- Metodo 7: disabilitare il rendering accelerato GPU nelle viste Web.
- Metodo 8: aggiorna il driver grafico
- Metodo 9: usa il client Steam Beta
- Metodo 10: soluzione alternativa con la modalità Big Picture
- Metodo 11: reinstalla Steam
Come risolvere l'utilizzo elevato della CPU di Steam Client Bootstrapper su Windows 10
Di seguito sono riportati alcuni dei motivi per cui l'errore CPU elevato del bootstrapper del client Steam si verificherebbe sul tuo PC:
- File di sistema difettosi e danneggiati
- Sovrapposizione di vapore
- Driver grafico obsoleto
- Trasmissione per lo streaming
- Modalità immagine grande
- Finestra predefinita di Steam: Store
Ora vedrai i metodi per risolvere completamente il suddetto problema. Leggi e segui attentamente ogni metodo e i passaggi associati sul tuo computer.
Metodo 1: riparare i file di sistema
Quando i file di sistema vengono danneggiati, il computer mostra un elevato utilizzo di CPU e RAM. Eseguendo la scansione SFC sul tuo PC, anche i file danneggiati e la CPU alta del bootstrapper del client di Steam potrebbero essere corretti. Segui la nostra guida a riparare i file di sistema su Windows 10.
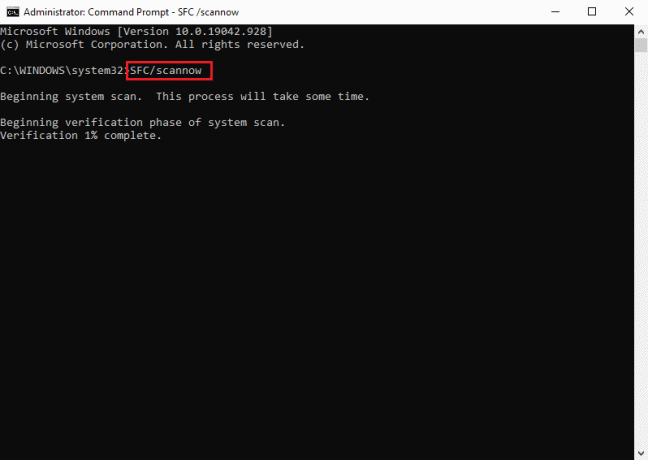
Metodo 2: ripara il servizio Steam
Puoi anche riparare il servizio Steam poiché questo metodo ha risolto Steam utilizzando il problema della CPU al 100% per diversi utenti. Segui i passaggi seguenti per eseguire lo stesso metodo sul tuo PC.
1. premi il Tasti Windows + R contemporaneamente per lanciare il Correre la finestra di dialogo.
2. Digita il comando seguente nel campo della casella specificata e premi il tasto Tasti Ctrl + Maiusc + Invio insieme per eseguirlo con i privilegi di amministratore.
"C:\Programmi (x86)\Steam\bin\SteamService.exe" /ripara
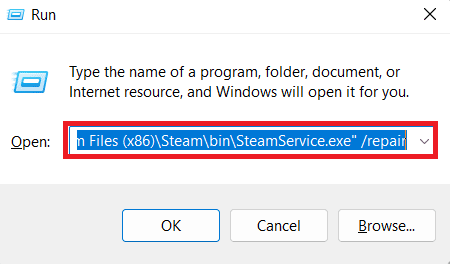
3. Infine, rilancia Steam.
Leggi anche: Risolto il problema con il bootstrapper del client di Steam che non rispondeva in Windows 10
Metodo 3: cambia la skin del client di Steam su predefinita
Va benissimo usare le diverse skin in Steam, ma si dice che la modifica della skin predefinita sia la causa del problema con la CPU alta del bootstrapper del client Steam. Eseguire i passaggi seguenti per eseguire questo passaggio sul PC.
1. Apri il Vapore applicazione sul tuo computer.
2. Clic Vapore opzione dalla barra dei menu e fare clic su Impostazioni.
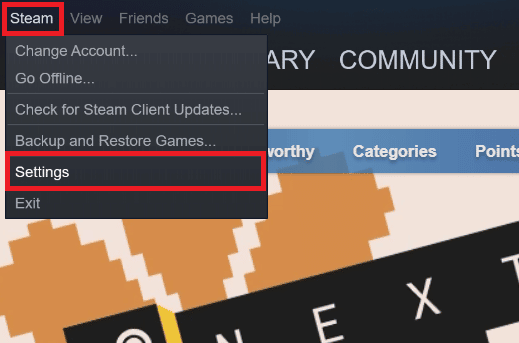
3. Quindi, fare clic su Interfaccia opzione, come mostrato di seguito.
4. Sotto il Seleziona la skin che desideri venga utilizzata da Steam (richiede il riavvio di Steam) sezione, selezionare il
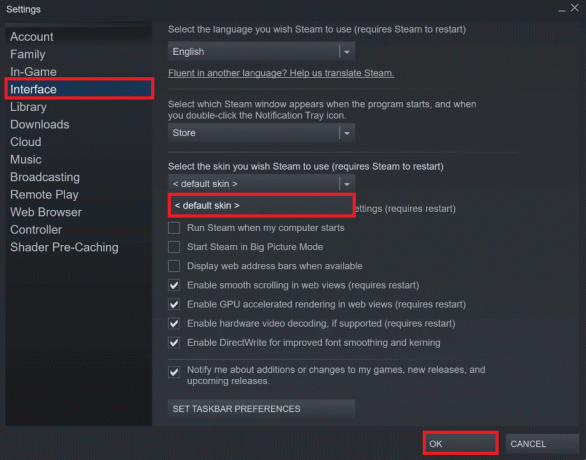
5. Quindi, dal menu principale, fare clic su Vapore > Esci, come mostrato di seguito.
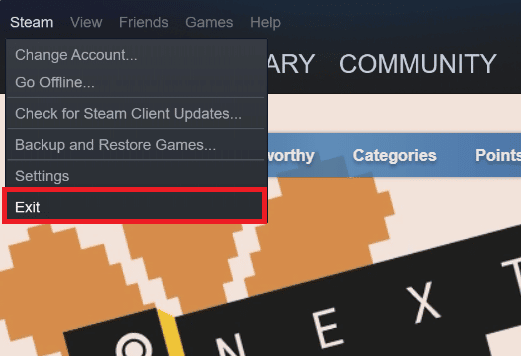
Metodo 4: cambia la finestra predefinita in Libreria
Se la tua finestra predefinita di Steam è impostata sul menu Store, a volte potresti riscontrare l'errore CPU alta del bootstrapper del client Steam. Segui i prossimi passaggi per cambia questa finestra predefinita a un altro, come Libreria.
1. Apri il Vapore applicazione sul tuo PC.
2. Clicca il Vapore opzione dalla barra dei menu e fare clic su Impostazioni per avviare la finestra Impostazioni.

3. Dal Interfaccia scheda, selezionare il Biblioteca opzione dal menu a discesa, come mostrato.
4. Ora, fai clic su OK opzione dal basso.
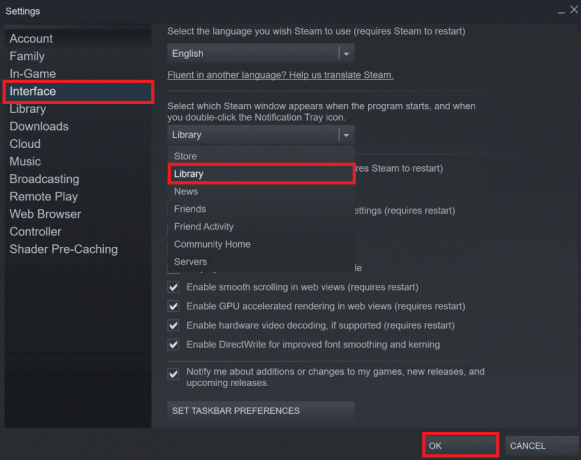
5. Quindi, fare clic su Vapore > Esci dal menu principale, come indicato nel metodo precedente.
6. Infine, riavvia l'applicazione Steam sul tuo PC.
Leggi anche:Dove sono installati i giochi di Steam?
Metodo 5: disabilita Steam Overlay
Diversi utenti di Steam hanno notato il verificarsi di Steam utilizzando il problema della CPU al 100% quando l'overlay di Steam è abilitato. Mentre qualsiasi gioco è in esecuzione su Steam con questa funzione abilitata, aumenta automaticamente l'utilizzo della CPU del PC associato. Tenendo conto di ciò, puoi disabilitare l'opzione Abilita l'overlay di Steam durante il gioco dalle Impostazioni di Steam. Leggi e segui la guida Come disabilitare la sovrapposizione di Steam in Windows 10 fino alla fine per capire il metodo in dettaglio. Dopo aver eseguito i passaggi menzionati, controlla se hai risolto il problema suddetto o meno.
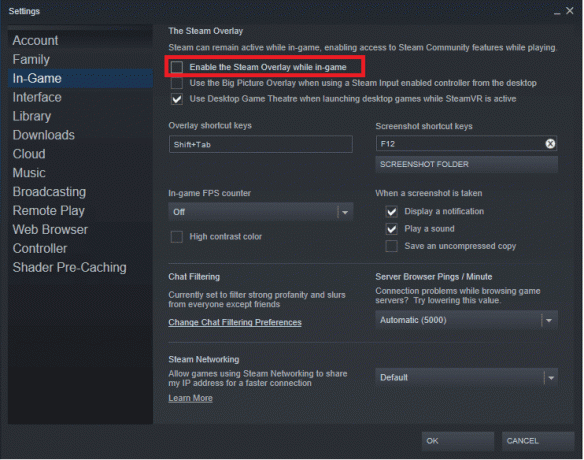
Metodo 6: disabilita la trasmissione su Steam
La trasmissione in Steam richiede un livello elevato uso della CPU per funzionare correttamente. Puoi disabilitare tale opzione dalle Impostazioni di Steam per vedere se l'utilizzo elevato della CPU viene corretto o meno.
1. Apri il Vapore app con privilegi di amministratore sul tuo PC.
2. Clicca il Vapore opzione dalla barra dei menu e fare clic su Impostazioni, come mostrato.
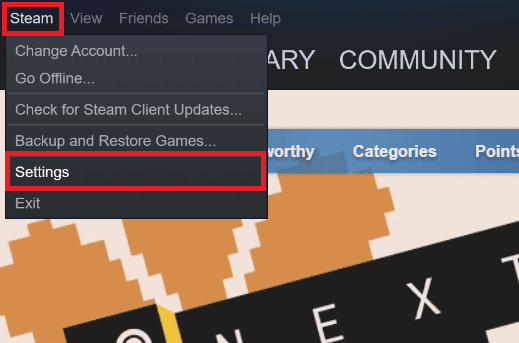
3. Quindi, fare clic su Trasmissione > Trasmissione disabilitata, come mostrato.
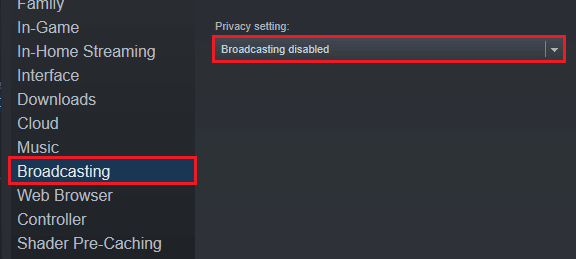
4. Quindi, fare clic OK ed esci dalla schermata principale di Steam.
Leggi anche: Risolto il problema con la configurazione dell'app Steam non disponibile in Windows 10
Metodo 7: disabilitare il rendering accelerato GPU nelle viste Web
1. Avvia il Vapore app con privilegi di amministratore.
2. Clicca sul Vapore > Impostazioni, come mostrato.

3. Quindi, fare clic su Interfaccia scheda dal riquadro di sinistra e deselezionare il Abilita il rendering con accelerazione GPU nelle visualizzazioni Web opzione, come mostrato.

4. Ora, fai clic su OK ed uscire dall'applicazione.
5. Infine, riavvia l'app Steam e controlla lo stato del problema con la CPU alta del bootstrapper del client Steam.
Metodo 8: aggiorna il driver grafico
Questo Steam che utilizza il 100% di errore della CPU può verificarsi sul tuo computer se hai installato un driver grafico obsoleto. È possibile aggiornare il driver grafico all'ultima versione per risolvere definitivamente il problema desiderato. Leggi la nostra guida su 4 modi per aggiornare i driver grafici in Windows 10 per imparare i diversi metodi che puoi usare per aggiornare il tuo driver grafico.

Leggi anche: Correggi l'errore dei file scaricati mancanti su Steam
Metodo 9: usa il client Steam Beta
1. Aprire Vapore e fare clic su Vapore > Impostazioni.
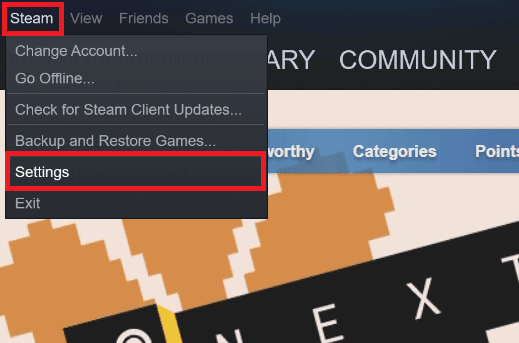
2. Clicca su Account scheda > MODIFICARE sotto Beta partecipazione sezione, come illustrato di seguito.

3. Scegli il Candidato client di Steam opzione dal menu a discesa.
4. Ora, fai clic su OK e rilancia Steam app.
Metodo 10: soluzione alternativa con la modalità Big Picture
Segui i passaggi seguenti per risolvere il problema con la modalità Big Picture se causa il problema.
1. Aprire Vapore e lancia il Impostazioni menu, come detto sopra.
2. Dal Controllore sezione, fare clic su IMPOSTAZIONI GENERALI DEL CONTROLLER, come mostrato.
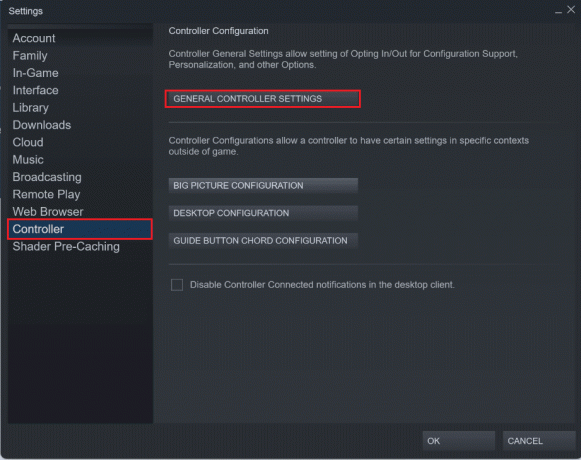
3. Deseleziona tutte le opzioni da qui e fai clic Di ritorno, come mostrato.

4. Poi, nel Controllori sezione, apri e chiudi tutte le configurazioni evidenziate una per una.
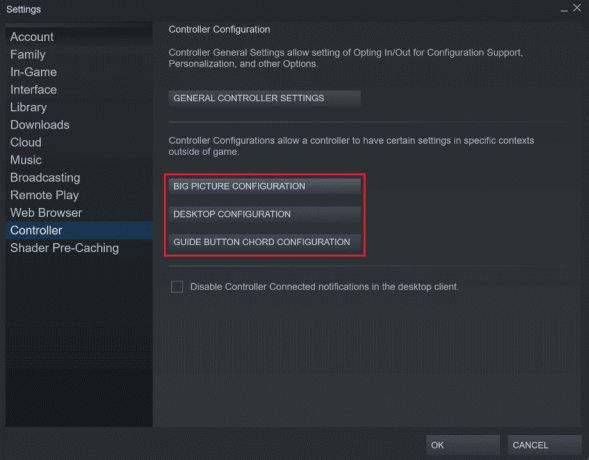
Leggi anche:Risolto il problema con Steam che continua a bloccarsi
Metodo 11: reinstalla Steam
Se nulla ha funzionato per te per risolvere l'errore desiderato, reinstalla l'app Steam sul tuo PC. Reinstallando il client Steam, l'ultima versione verrà installata con bug e glitch corretti rispetto alla versione precedente. Dopo aver reinstallato l'applicazione Steam, controlla di aver risolto Steam utilizzando il problema della CPU al 100% sul tuo PC.
1. Colpire il Chiave di Windows, genere Pannello di controllo e fare clic su Aprire.

2. Impostare Visualizza per > Categoria, quindi fare clic su Disinstallare un programma sotto il Programmi menu come mostrato.

3. Nel Programmi e caratteristiche utilità, cerca Vapore.
4. Ora, fai clic su Vapore e seleziona Disinstalla opzione come illustrato nell'immagine qui sotto.

5. Clicca sul Disinstalla nella finestra di disinstallazione di Steam per disinstallare l'app di Steam sul tuo PC.

6. Elimina il Vapore cartella nel percorso della posizione Disco locale (C:) > File di programma (x86) premendo il Elimina chiave.

I passaggi spiegati di seguito ti aiuteranno a reinstallare l'app Steam sul tuo PC da zero.
7. Ora, vai a Pagina di download di Steam sul browser Web predefinito e fare clic su Installa Steam pulsante nell'angolo in alto a destra della home page.

8. Clicca sul INSTALLA VAPORE nella pagina successiva per scaricare l'app Steam sul tuo PC.

9. Quindi, fai clic su scaricato SteamSetup.exe nell'angolo in basso a sinistra della pagina per avviare l'app Steam sul tuo PC.

10. Clicca sul Prossimo nella finestra di configurazione di Steam per avviare la configurazione dell'app di Steam sul PC.

11. Seleziona la lingua che preferisci nella finestra successiva e fai clic su Prossimo pulsante nella procedura guidata.

12. Quindi, seleziona la cartella di destinazione dell'app Steam facendo clic su Navigare… pulsante e facendo clic su Installare pulsante per completare l'installazione dell'app.

13. Infine, fare clic su Fine pulsante sul Completamento della configurazione di Steam finestra per completare la configurazione di Steam.

14. Crea un nuovo account o accedi al tuo account esistente utilizzando le credenziali di accesso su Vapore app.

Consigliato:
- Correggi l'errore 0X800703ee su Windows 10
- Correggi l'interruzione dei download di Steam su Windows 10
- 4 modi per risolvere SMITE incapace di connettersi a Steam
- Risolto il problema con la riproduzione remota di Steam che non funzionava in Windows 10
Quindi ora hai capito come risolvere Utilizzo elevato della CPU del bootstrapper del client Steam sul tuo PC Windows 10 con i passaggi dettagliati in tuo aiuto. Puoi farci sapere qualsiasi domanda su questo articolo o suggerimenti su qualsiasi altro argomento su cui desideri che pubblichiamo un articolo. Lasciali nella sezione commenti qui sotto per farci sapere.



