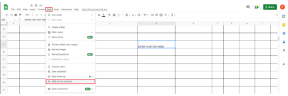Risolto il problema con la ricerca di Esplora file che non funziona in Windows 10
Varie / / November 28, 2021
Risolto il problema con la ricerca di Esplora file che non funziona in Windows 10: Se di recente hai cercato alcuni file o cartelle particolari nella ricerca di Esplora file e i risultati della ricerca non visualizzano nulla, potrebbe trattarsi di un problema relativo a Esplora file La ricerca non funziona e per assicurarti che questo sia il problema che stiamo affrontando qui devi cercare alcuni file o cartelle che sai che esistono sul tuo PC ma la ricerca non è in grado di trova. In breve, la funzione di ricerca di Esplora file non funziona e nessun elemento corrisponderà alla tua ricerca.
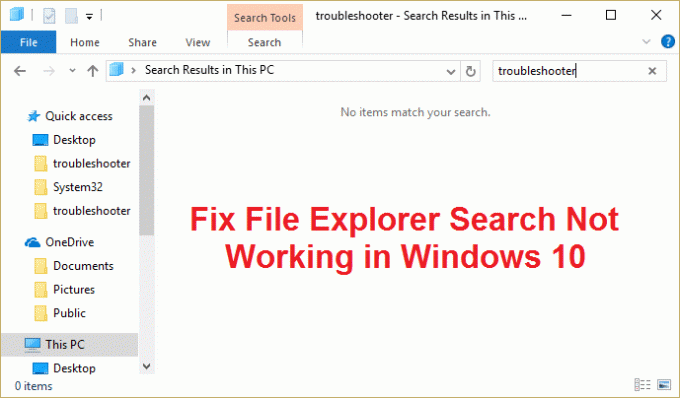
Non puoi nemmeno cercare la maggior parte delle app di base nella ricerca di Esplora file, ad esempio calcolatrice o Microsoft Word, ecc. Ed è molto frustrante per gli utenti individuare manualmente tutti i file e le cartelle mentre la funzione di ricerca non funziona. Il problema principale potrebbe essere problemi di indicizzazione o il database dell'indice potrebbe essere danneggiato o semplicemente il servizio di ricerca non è in esecuzione. In ogni caso, l'utente è in perdita qui, quindi senza perdere tempo vediamo come risolvere effettivamente il problema di ricerca di Esplora file non funzionante con la guida alla risoluzione dei problemi elencata di seguito.
Contenuti
- Risolto il problema con la ricerca di Esplora file che non funziona in Windows 10
- Metodo 1: termina il processo di Cortana
- Metodo 2: riavvia il servizio di ricerca di Windows
- Metodo 3: eseguire lo strumento di risoluzione dei problemi di ricerca e indicizzazione
- Metodo 4: ricerca nel contenuto dei tuoi file
- Metodo 5: ricostruire l'indice di ricerca di Windows
- Metodo 6: aggiungere l'autorizzazione di sistema a un file/cartella
- Metodo 7: registra nuovamente Cortana
- Metodo 8: modifica le app predefinite in base al protocollo
- Metodo 9: creare un nuovo account utente amministratore
- Metodo 10: consentire l'indicizzazione del disco
- Metodo 11: eseguire DISM per riparare i file Windows corrotti
- Metodo 12: riparazione Installa Windows 10
Risolto il problema con la ricerca di Esplora file che non funziona in Windows 10
Assicurati che creare un punto di ripristino nel caso qualcosa vada storto.
Metodo 1: termina il processo di Cortana
1. premere Ctrl + Maiusc + Esc insieme per aprire Responsabile attività.
2. Trova Cortana nella lista allora tasto destro del mouse su di esso e seleziona Ultimo compito.

3. Questo riavvierebbe Cortana che dovrebbe essere in grado di farlo risolvere il problema di ricerca di Esplora file non funzionante in Windows 10 ma se sei ancora bloccato, continua con il metodo successivo.
Metodo 2: riavvia il servizio di ricerca di Windows
1. Premi il tasto Windows + R quindi digita servizi.msc e premi Invio.

2. Trova Servizio di ricerca di Windows quindi fai clic destro su di esso e seleziona Proprietà.

3. Assicurati di impostare il Tipo di avvio su Automatico e clicca Correre se il servizio non è attivo.

4. Fare clic su Applica seguito da OK.
5. Riavvia il PC per salvare le modifiche.
Metodo 3: eseguire lo strumento di risoluzione dei problemi di ricerca e indicizzazione
1. Premi il tasto Windows + I per aprire Impostazioni quindi fare clic su Aggiornamento e sicurezza.

2. Dal menu di sinistra, seleziona Risoluzione dei problemi.
3. Ora in "Trova e risolvi altri problemi" fai clic su Ricerca e indicizzazione.
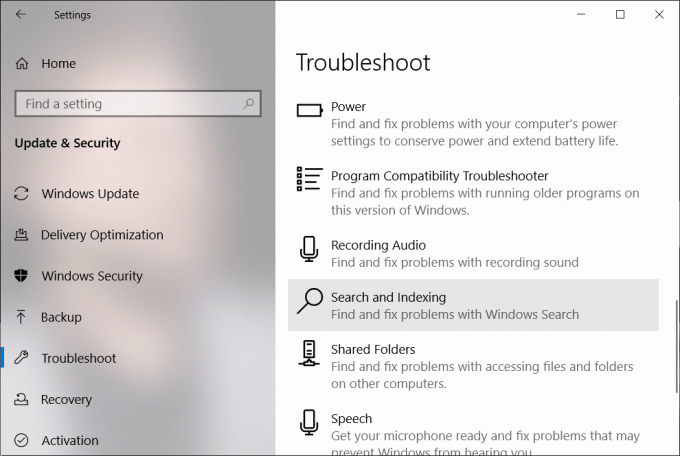
4. Quindi, fai clic su Esegui lo strumento di risoluzione dei problemi pulsante in Ricerca e indicizzazione.
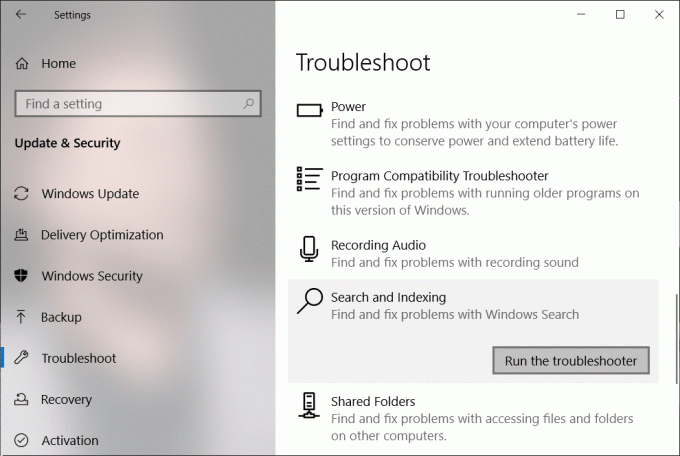
5. Segno di spunta "Il file non viene visualizzato nei risultati di ricerca"e fare clic su Prossimo.

6. Se vengono rilevati problemi, lo strumento di risoluzione dei problemi li risolverà automaticamente.
In alternativa, puoi anche eseguire lo strumento di risoluzione dei problemi di ricerca e indicizzazione dal Pannello di controllo:
1. premere Tasto Windows + R quindi digita pannello di controllo e premi Invio per aprire Pannello di controllo.

2. Cerca Risoluzione dei problemi e fai clic su Risoluzione dei problemi.

3. Quindi, fai clic su Mostra tutto nel riquadro sinistro della finestra.

4. Fare clic ed eseguire il Risoluzione dei problemi per la ricerca e l'indicizzazione.

5. Segui le istruzioni sullo schermo per eseguire lo strumento di risoluzione dei problemi.

6. Se vengono rilevati problemi, clicca sul casella di controllo disponibile accanto a qualsiasi problemi che stai riscontrando.

7. Lo strumento di risoluzione dei problemi potrebbe essere in grado di risolvere il problema di ricerca di Esplora file non funzionante.
Metodo 4: ricerca nel contenuto dei tuoi file
1. Premi il tasto Windows + E per aprire Esplora file, quindi fai clic su Visualizzazione e seleziona Opzioni.

2. Passa a Scheda Cerca e segno di spunta "Cerca sempre nomi di file e contenuti" sotto Durante la ricerca di località non indicizzate.

3. Fare clic su Applica seguito da OK.
4. Riavvia il PC per salvare le modifiche.
Vedi se riesci correggere la ricerca di Esplora file che non funziona nel problema di Windows 10 o no, poiché sembra funzionare per la maggior parte degli utenti, in caso contrario, continuare con il metodo successivo.
Metodo 5: ricostruire l'indice di ricerca di Windows
1. Digita le opzioni di indicizzazione in Ricerca di Windows, quindi fai clic sul risultato in alto per aprire Opzioni di indicizzazione.
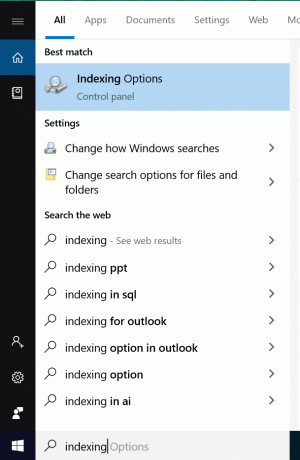
2. Clicca il Pulsante avanzato in basso nella finestra Opzioni di indicizzazione.

3. Passa alla scheda Tipi di file e seleziona "Proprietà dell'indice e contenuto del file" in Come dovrebbe essere indicizzato questo file.

4. Quindi fare clic su OK e aprire nuovamente la finestra Opzioni avanzate.
5. Poi nel Impostazioni indice scheda e fare clic Ricostruire in Risoluzione dei problemi.

6. L'indicizzazione richiederà del tempo, ma una volta completata non dovresti avere ulteriori problemi con i risultati della ricerca in Esplora file di Windows.
Metodo 6: aggiungere l'autorizzazione di sistema a un file/cartella
1. Fare clic con il pulsante destro del mouse sul file o sulla cartella per cui si desidera modificare l'autorizzazione e scegliere Proprietà.

2. Nella finestra delle proprietà del file o della cartella, passare a Scheda Sicurezza.
3. SYSTEM dovrebbe essere presente in Gruppi o nomi utente con controllo completo in Autorizzazioni. In caso contrario, fare clic su Pulsante avanzato.
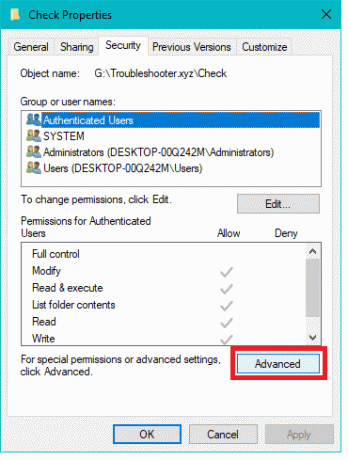
4. Ora fai clic su Aggiungere pulsante e quindi fare clic su Seleziona un preside.
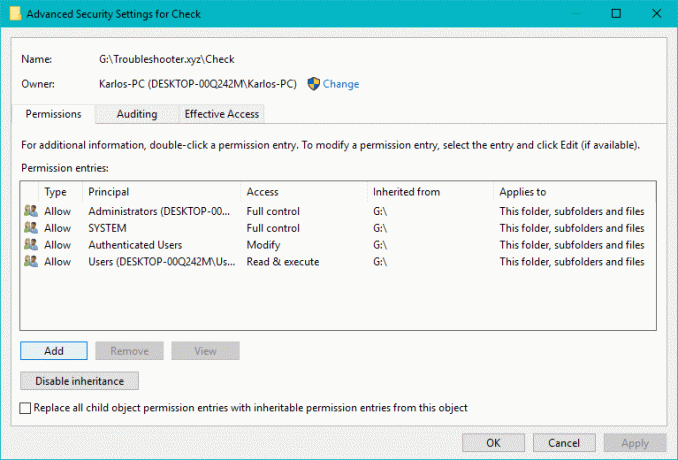
5. Si aprirà la finestra Seleziona utente o gruppo, fare clic su Pulsante avanzato in fondo.

6. Nella nuova finestra che si apre, clicca su Trova adesso pulsante.
7. Quindi, seleziona SISTEMA dai risultati di ricerca e fare clic su OK.

8. Verificare che il SISTEMA sia aggiunto e fare clic su OK.
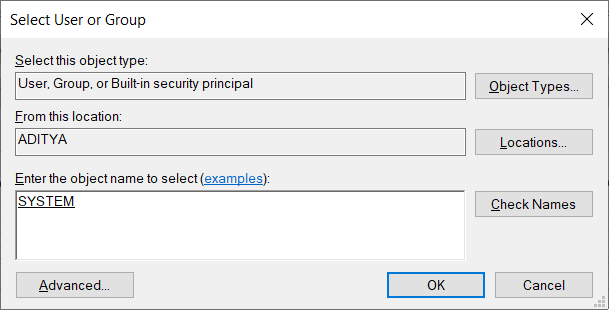
9. Segno di spunta "Pieno controllo" e "Applica queste autorizzazioni solo a oggetti e/o contenitori all'interno di questo contenitore" e fare clic su OK.
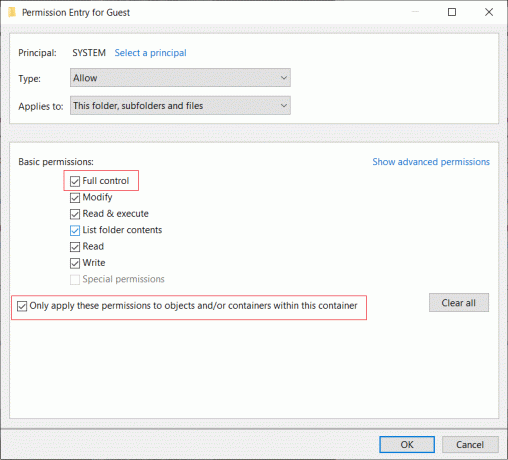
10. Infine, fai clic su Applica seguito da OK.
Metodo 7: registra nuovamente Cortana
1. Ricerca Powershell e quindi fare clic con il tasto destro su di esso e selezionare Eseguire come amministratore.

2. Se la ricerca non funziona, premi il tasto Windows + R, quindi digita quanto segue e premi Invio:
C:\Windows\System32\WindowsPowerShell\v1.0
3. Fare clic con il tasto destro su powershell.exe e seleziona Esegui come amministratore.

4. Digita il seguente comando in PowerShell e premi Invio:
Get-AppXPackage -Nome Microsoft. Finestre. Cortana | Per ogni {Add-AppxPackage -DisableDevelopmentMode -Register "$($_.InstallLocation)\AppXManifest.xml"}

5. Attendi il completamento del comando precedente e riavvia il PC per salvare le modifiche.
6. Verifica se registrare nuovamente Cortana lo farà correggere la ricerca di Esplora file che non funziona nel problema di Windows 10.
Metodo 8: modifica le app predefinite in base al protocollo
1. Premi il tasto Windows + I per aprire le Impostazioni, quindi fai clic su App.

2. Dal menu di sinistra, clicca su App predefinite. Dalla finestra di destra, fare clic su "Scegli le app predefinite in base al protocollo"in fondo.

3. Nell'elenco Scegli app predefinite per protocollo trova "RICERCA“. E assicurati Windows Explorer è selezionato accanto a RICERCA.
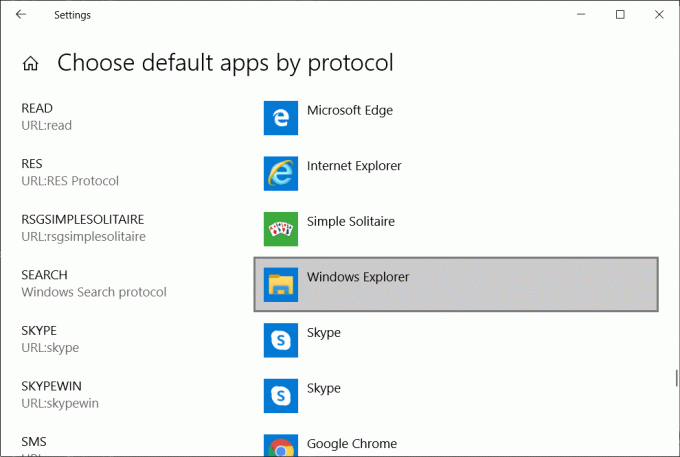
4. In caso contrario, fare clic sul programma attualmente impostato su Predefinito accanto a CERCA e selezionare Windows Explorer.
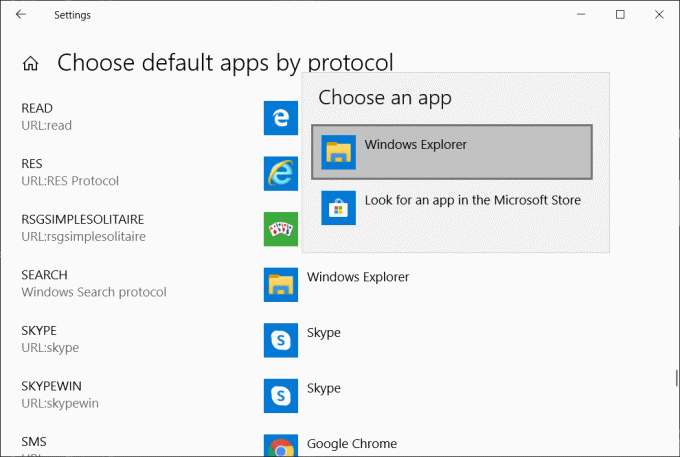
Metodo 9: creare un nuovo account utente amministratore
1. Premi il tasto Windows + I per aprire Impostazioni e quindi fare clic su Conti.

2. Clicca su Scheda Famiglia e altre persone nel menu di sinistra e fare clic su Aggiungi qualcun altro a questo PC sotto Altre persone.

3. Clic Non ho i dati di accesso di questa persona in fondo.

4. Selezionare Aggiungi un utente senza un account Microsoft in fondo.

5. Ora digita il nome utente e la password per il nuovo account e clicca Prossimo.

6. Una volta creato l'account verrai riportato alla schermata Account, da lì fai clic su Cambia tipo di conto.


7. Quando viene visualizzata la finestra pop-up, cambia il tipo di conto a Amministratore e fare clic su OK.

8. Ora accedi all'account amministratore sopra creato e vai al seguente percorso:
C:\Users\Your_Old_User_Account\AppData\Local\Packages\Microsoft. Finestre. Cortana_cw5n1h2txyewy
Nota: Assicurati che la visualizzazione di file e cartelle nascosti sia abilitata prima di poter accedere alla cartella sopra.
9. Elimina o rinomina la cartella Microsoft. Finestre. Cortana_cw5n1h2txyewy.

10. Riavvia il PC e accedi al vecchio account utente che stava affrontando il problema.
11. Apri PowerShell e digita il seguente comando e premi Invio:
Aggiungi-AppxPackage -Percorso “C:\Windows\SystemApps\Microsoft. Finestre. Cortana_cw5n1h2txyewy\Appxmanifest.xml” -DisabilitaModalitàSviluppo -Registrati

12. Ora riavvia il PC e questo risolverà definitivamente il problema dei risultati di ricerca, una volta per tutte.
Metodo 10: consentire l'indicizzazione del disco
1. Fare clic con il pulsante destro del mouse sull'unità che non è in grado di produrre risultati di ricerca.
2. Ora spunta "Consenti al servizio di indicizzazione di indicizzare questo disco per una ricerca rapida dei file.”

3. Fare clic su Applica seguito da OK.
4. Riavvia il PC per salvare le modifiche.
Questo dovrebbe risolvere il problema di ricerca di Esplora file che non funziona, ma in caso contrario, continuare con il metodo successivo.
Metodo 11: eseguire DISM per riparare i file Windows corrotti
1. Apri il prompt dei comandi con privilegi di amministratore.
2. Inserisci il seguente comando in cmd e premi invio:
DISM.exe /Online /Cleanup-Image /RestoreHealth

2. Premi invio per eseguire il comando sopra e attendi il completamento del processo, di solito ci vogliono 15-20 minuti.
Dism /Image: C:\offline /Cleanup-Image /RestoreHealth /Source: c:\test\mount\windows. Dism /Online /Cleanup-Image /RestoreHealth /Source: c:\test\mount\windows /LimitAccess
Nota: Sostituisci C:\RepairSource\Windows con il percorso della tua origine di riparazione (installazione di Windows o disco di ripristino).
3. Dopo il processo DISM, se completato, digita quanto segue nel cmd e premi Invio: sfc /scannow
4. Lascia eseguire il Controllo file di sistema e, una volta completato, riavvia il PC.
Metodo 12: riparazione Installa Windows 10
Questo metodo è l'ultima risorsa perché se non funziona nulla, questo metodo riparerà sicuramente tutti i problemi con il tuo PC e risolverà il problema della ricerca di Esplora file non funzionante in Windows 10. Repair Install utilizza semplicemente un aggiornamento sul posto per riparare i problemi con il sistema senza eliminare i dati utente presenti sul sistema. Quindi segui questo articolo per vedere Come riparare Installa Windows 10 facilmente.
Raccomandato per te:
- 8 modi per risolvere il problema con l'orologio di sistema veloce
- Correggi i risultati della ricerca non selezionabili in Windows 10
- Correggi la ricerca che non funziona in Windows 10
Questo è tutto con successo Risolto il problema con la ricerca di Esplora file che non funziona in Windows 10 ma se hai ancora domande su questa guida, sentiti libero di farle nella sezione dei commenti.