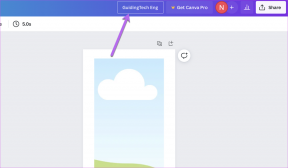6 modi migliori per riparare nessun suono in Google Chrome su Mac
Varie / / June 22, 2022
L'utilizzo di Google Chrome su Mac semplifica l'utilizzo della maggior parte dei servizi specifici di Google come Drive, Documenti, Fogli, ecc. Ancora più importante, l'utilizzo di Chrome per guardare video su YouTube, Vimeo e Netflix ha un altro fascino. Ma cosa succede se Chrome riproduce tutti quei video, ma non fornisce il suono?

Ma alcuni utenti non riescono a sentire il suono mentre guardano video o ascoltano brani in Chrome. Se stai affrontando questo problema, controlla questo elenco di soluzioni per risolvere nessun problema audio in Google Chrome su Mac.
1. Controlla se la scheda attualmente aperta è disattivata
Insieme a raggruppando le tue schede, Chrome ti consente di disattivare l'audio di una scheda. Questa funzione silenzia automaticamente l'audio di qualsiasi supporto che riproduce la scheda particolare. Per verificare se una scheda ha disattivato l'audio o meno, segui questi passaggi.
Passo 1: Apri YouTube in Chrome e riproduci un video.
Passo 2: Durante la riproduzione del file multimediale, vedrai l'icona di un altoparlante sul lato destro della scheda.

Passaggio 3: Fare clic con il pulsante destro del mouse sull'icona per visualizzare le opzioni.

Passaggio 4: Fare clic su Attiva sito.

Noterai il cambiamento nell'icona dell'altoparlante che indica la riproduzione audio come attiva.

Se in precedenza avevi disattivato l'audio della scheda ma ti sei dimenticato di riattivarla, puoi controllare l'icona dell'audio nella scheda e seguire i passaggi sopra menzionati.
2. Controlla i livelli di volume del tuo Mac
Se non riesci ancora a sentire la riproduzione audio dopo aver riattivato la scheda, controlla i livelli di volume del tuo Mac. Potresti aver disattivato il volume del Mac e dimenticato di riattivare o aumentare i livelli del volume. Puoi aumentare i livelli di volume del tuo Mac dall'angolo in alto a destra della barra dei menu o premere il tasto dedicato per aumentare il volume sulla tastiera del MacBook.

3. Controlla la sorgente di output per l'audio sul tuo Mac
Se i primi due passaggi non ti hanno aiutato, è tempo di approfondire il problema. Per impostazione predefinita, il tuo Mac utilizza gli altoparlanti integrati come sorgente di uscita per l'audio o il suono. Quando colleghi auricolari o altoparlanti esterni, il Mac passa automaticamente al rispettivo dispositivo come sorgente di uscita audio. È possibile che il Mac non sia tornato agli altoparlanti interni come sorgente di uscita dopo aver scollegato gli auricolari o gli altoparlanti esterni dal Mac. Segui questi passaggi per controllare la sorgente di uscita audio sul tuo Mac.
Passo 1: Premi Comando + Barra spaziatrice, digita Preferenze di Sistema nella barra di ricerca Spotlight e premi Invio per aprirla.

Passo 2: Quando si apre la finestra Preferenze di Sistema, fare clic sull'opzione Audio.

Passaggio 3: Nel menu Suono, seleziona la scheda Uscita.

Passaggio 4: Controlla se gli altoparlanti integrati sono selezionati come dispositivo di uscita audio.

Puoi anche controllare se il volume di uscita è stato impostato al massimo o più vicino a quel livello.

4. Controlla le preferenze di Chrome per la riproduzione automatica del sito web
Chrome ti offre la possibilità di disattivare la riproduzione automatica e disattivare l'audio durante la navigazione in siti Web che iniziano a riprodurre file multimediali automaticamente. Se la selezione della sorgente di output corretta sul tuo Mac non ha aiutato, potresti voler controllare se hai concesso o meno l'autorizzazione alla riproduzione del suono per il sito particolare. Segui questi passi.
Passo 1: Apri il sito Web che causa il problema di riproduzione in Chrome.
Passo 2: Fare clic sull'icona del lucchetto situata nell'angolo in alto a sinistra della barra degli indirizzi.

Passaggio 3: Dall'elenco delle opzioni, controlla se l'interruttore per il suono è stato disattivato o meno.

Passaggio 4: Se sì, tocca l'interruttore per abilitare il suono.

In alternativa, puoi controllare le impostazioni del suono per quel particolare sito web seguendo questi passaggi.
Passo 1: Fare clic sull'icona del lucchetto nell'angolo in alto a sinistra della barra degli indirizzi.

Passo 2: Seleziona Impostazioni sito dall'elenco delle opzioni.

La pagina Impostazioni sito verrà caricata e aperta sullo schermo.
Passaggio 3: Scorri verso il basso e cerca Suono dall'elenco delle opzioni.

Passaggio 4: Fai clic sul menu a discesa accanto all'opzione Suono.

Passaggio 5: Seleziona Consenti.
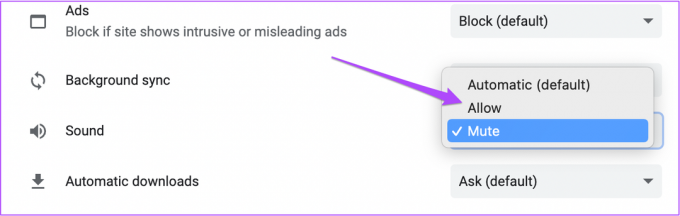
Passaggio 6: Una volta tornato a quel sito Web, fai clic su Ricarica.

Passaggio 7: Dopo che il sito Web è stato caricato di nuovo, controlla se riesci a sentire il suono o meno.
5. Uscita forzata e riavvio di Chrome
Dopo aver attivato Suono dal menu Impostazioni sito, puoi forzare l'uscita e il riavvio di Chrome per avviare una nuova sessione di navigazione. Ciò aiuta nel caso in cui le modifiche apportate utilizzando le soluzioni precedenti non si applicassero poiché Chrome era attivo. Segui questi passi.
Passo 1: Fai clic sul logo Apple nell'angolo in alto a sinistra.

Passo 2: Selezionare Uscita forzata dall'elenco di opzioni.

Passaggio 3: Dal menu Uscita forzata, seleziona Google Chrome.
Passaggio 4: Fare clic su Uscita forzata.

Passaggio 5: Riavvia Google Chrome, apri qualsiasi sito Web per verificare se il riavvio del browser risolve il problema.
6. Aggiorna Chrome
Hai disabilitato gli aggiornamenti automatici per Chrome o hai ignorato la notifica di aggiornamento disponibile? Se hai utilizzato una versione piuttosto vecchia di Chrome, alcuni siti Web potrebbero non riprodurre l'audio facilmente. Ecco perché è una buona idea aggiornare il browser Chrome. Segui questi passi.
Passo 1: Apri Chrome e fai clic sui tre punti nell'angolo in alto a destra.

Passo 2: Seleziona Aiuto dall'elenco di opzioni.

Passaggio 3: Fai clic su Informazioni su Google Chrome.

Chrome verificherà automaticamente la presenza di aggiornamenti.
Passaggio 4: Se è disponibile un aggiornamento, fai clic su Riavvia per installarlo.

Dopo l'aggiornamento e la riapertura di Chrome, apri il sito Web e verifica se il problema è stato risolto.
Risolvi i problemi audio su Chrome
Ecco come risolvere il problema quando non riesci a sentire alcun suono in Chrome durante la riproduzione multimediale. Oltre a questo, se stai riscontrando altri problemi con Chrome, puoi consultare il nostro post sulle migliori soluzioni per Chrome non funziona su Mac.
Ultimo aggiornamento il 22 giugno 2022
L'articolo sopra può contenere link di affiliazione che aiutano a supportare Guiding Tech. Tuttavia, non pregiudica la nostra integrità editoriale. Il contenuto rimane imparziale e autentico.