I 6 modi principali per risolvere il firewall di Windows Defender hanno bloccato alcune funzionalità di questo errore dell'app
Varie / / June 23, 2022
Windows Defender Firewall può proteggere il tuo PC da connessioni in ingresso dannose bloccando per certo l'accesso alla rete app e programmi. Quando lo fa, potresti vedere una finestra di dialogo "Windows Defender Firewall ha bloccato alcune funzionalità di questa app" sul tuo PC. E puoi scegliere di consentire o meno l'accesso a quell'applicazione.

Idealmente, questo messaggio dovrebbe apparire solo una volta quando un'app tenta di accedere alla rete per la prima volta. Tuttavia, se Windows ti infastidisce ripetutamente con questa richiesta di sicurezza, puoi risolvere il problema sottostante con i suggerimenti per la risoluzione dei problemi indicati di seguito.
1. Cambia il tipo di profilo di rete in Privato
In genere, "Windows Defender Firewall ha bloccato alcune funzionalità di questa app" viene visualizzato quando Windows è connesso a una rete pubblica e richiede l'approvazione per le connessioni in entrata. Tuttavia, se hai contrassegnato il Wi-Fi di casa o dell'ufficio come rete pubblica, potresti visualizzare ripetutamente questo errore. Per risolverlo, devi cambiare il tipo di profilo di rete in Privato.
Passo 1: Fare clic con il pulsante destro del mouse sul pulsante Start e selezionare Impostazioni dall'elenco.

Passo 2: Nella scheda Rete e Internet, vai su Wi-Fi.
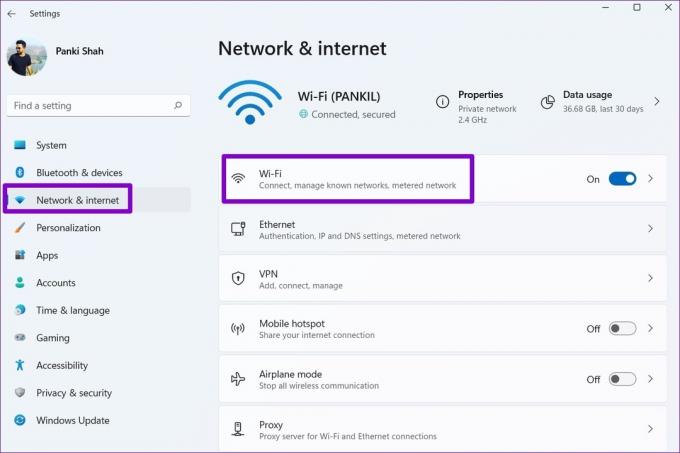
Passaggio 3: Clicca sulla tua rete Wi-Fi per accedere alle sue proprietà.
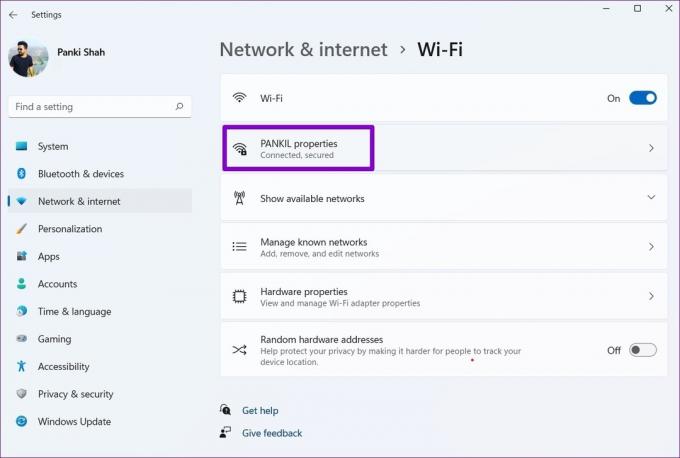
Passaggio 4: In Tipo di profilo di rete, seleziona Rete privata.

Esci dall'app Impostazioni e l'errore non dovrebbe più disturbarti.
2. Esegui lo strumento di risoluzione dei problemi di Windows
Se il problema persiste, puoi utilizzare il built-in risoluzione dei problemi su Windows per trovare e risolvere eventuali problemi comuni con le connessioni in entrata e Windows Firewall. Ecco come.
Passo 1: Premi il tasto Windows + I per avviare l'app Impostazioni. Nella scheda Sistema, scorri verso il basso per fare clic su Risoluzione dei problemi.

Passo 2: Seleziona Altri strumenti per la risoluzione dei problemi.

Passaggio 3: Individua ed esegui lo strumento di risoluzione dei problemi relativi alle connessioni in entrata.

Segui le istruzioni sullo schermo e consenti a Windows di risolvere eventuali problemi con le connessioni in entrata e Windows Firewall.
3. Consenti app tramite Windows Firewall
Se Windows Defender continua a bloccare le funzionalità per app e programmi essenziali, puoi inserire manualmente tali app nella whitelist seguendo i passaggi seguenti. Nota che avrai bisogno di un conto amministrativo perché questo funzioni.
Passo 1: Premere il tasto Windows + S per accedere al menu di ricerca, digitare consentire un'app tramite Windows Firewalle premere Invio.

Passo 2: Fare clic sul pulsante Modifica impostazioni.

Passaggio 3: Scorri verso il basso per individuare la tua app e seleziona le caselle di controllo Privato e Pubblico per autorizzarla. Quindi, fare clic su OK.

Puoi anche autorizzare più app e programmi allo stesso modo. Se non riesci a individuare un'app o un programma nell'elenco, fai clic sul pulsante Consenti un'altra app per aggiungerla all'elenco.
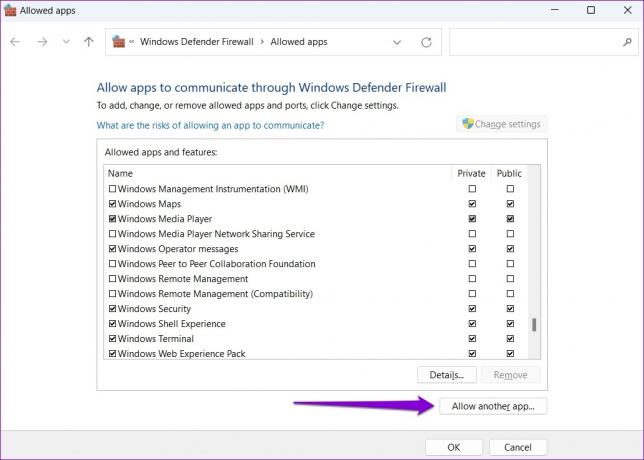
Dopo aver completato i passaggi precedenti, l'errore non dovrebbe più essere visualizzato durante l'accesso a tali app.
4. Cerca malware
La presenza di malware può anche attivare il messaggio "Windows Defender Firewall ha bloccato alcune funzionalità di questa app" sul tuo PC. Per eliminare questa possibilità, puoi eseguire una scansione completa del sistema sul tuo PC con il App di sicurezza di Windows o un programma antivirus di terze parti.
5. Disabilita temporaneamente la VPN
Windows Defender Firewall può impedire il trasferimento di dati crittografati su una rete VPN. Windows bloccherà tutte le connessioni in entrata e in uscita e visualizzerà questo errore quando ciò accade.
Per risolverlo, puoi disabilitare temporaneamente il tuo Connessione VPN e prova a utilizzare di nuovo la tua app.

6. Ripristina Windows Defender Firewall
Qualsiasi modifica recente alle impostazioni di Windows Defender Firewall potrebbe bloccare alcune delle funzionalità dell'app. Invece di eseguire manualmente tutte le impostazioni, dovresti considerare di ripristinare Windows Defender Firewall alle impostazioni predefinite. Ecco come farlo.
Passo 1: Premi il tasto Windows + R per avviare l'utilità Esegui. Tipo controllo nella finestra di dialogo e premere Invio.
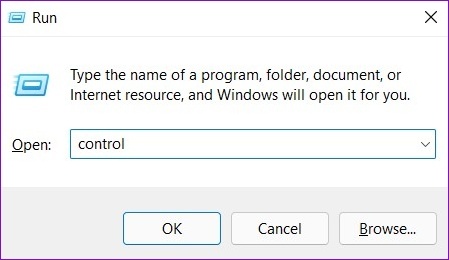
Passo 2: Utilizza il menu a discesa accanto a Visualizza per per selezionare icone grandi o piccole. Quindi, fai clic su Windows Defender Firewall.

Passaggio 3: Fare clic su Ripristina impostazioni predefinite dal riquadro di sinistra.

Passaggio 4: Fare clic sul pulsante Ripristina impostazioni predefinite.

Passaggio 5: Scegli Sì quando richiesto.

Dopo aver completato i passaggi precedenti, controlla se Windows Defender Firewall blocca ancora alcune delle funzionalità dell'app.
Difensori al lavoro
È frustrante quando Windows Defender Firewall blocca determinate funzionalità per alcune delle tue app preferite. Tuttavia, questo non è un motivo per disabilitare Windows Defender Firewall sul tuo PC. Invece, prova le soluzioni sopra menzionate per correggere l'errore "Windows Defender Firewall ha bloccato alcune funzionalità di questa app" sul tuo PC Windows. Come sempre, facci sapere quale ha funzionato per te nei commenti qui sotto.
Ultimo aggiornamento il 23 giugno 2022
L'articolo sopra può contenere link di affiliazione che aiutano a supportare Guiding Tech. Tuttavia, non pregiudica la nostra integrità editoriale. Il contenuto rimane imparziale e autentico.

Scritto da
Pankil è un ingegnere civile di professione che ha iniziato il suo percorso come scrittore presso EOTO.tech. Di recente è entrato a far parte di Guiding Tech come scrittore freelance per fornire istruzioni, spiegazioni, guide all'acquisto, suggerimenti e trucchi per Android, iOS, Windows e Web.


