8 modi migliori per riparare il monitor diventa nero mentre guardi Netflix
Varie / / June 24, 2022
La raccolta di contenuti Netflix viene aggiornata ogni settimana con nuovi programmi e film. Puoi fai uno screenshot di Netflix per condividere le tue scene preferite di un film o di un programma che stai guardando. Ma recentemente, alcuni utenti hanno segnalato un problema dove lo schermo del monitor del PC diventa nero durante l'utilizzo del sito Web della piattaforma di streaming.

Sta accadendo in modo casuale e potrebbe semplicemente rovinare i tuoi piani di festa dell'orologio. Se stai affrontando lo stesso, ecco un elenco di soluzioni per riparare il monitor che diventa nero mentre guardi Netflix.
1. Passa a un browser Web diverso
Partendo dalle soluzioni di base, puoi provare a risolvere questo problema passando a un browser web diverso. Ad esempio, se utilizzi Microsoft Edge, puoi passare a Chrome o Firefox. Apri il nuovo browser, accedi al tuo account Netflix e verifica se il problema è stato risolto.
Scarica Chrome per Windows
Scarica Firefox per Windows
2. Verifica la conformità HDCP del tuo monitor
HDCP o High-bandwidth Digital Content Protection aiuta le piattaforme di streaming di contenuti come Netflix a prevenire la possibile copia di contenuti audio e video. Il contenuto sulla piattaforma di streaming deve essere crittografato prima di raggiungere il dispositivo di presentazione. Nel tuo caso, il dispositivo di presentazione è il tuo monitor.
Se il tuo monitor non è conforme a HDCP, dovrai affrontare problemi come lo schermo nero o l'assenza di audio. Questo è noto come problema di handshake HDCP. Per evitare ciò, assicurati che il tuo monitor disponga di porte di reclamo HDCP. Se hai un monitor 4K, ti consigliamo di utilizzare Cavi compatibili con HDCP 2.2.
3. Scollega lo splitter HDMI
Se hai collegato uno splitter HDMI al tuo monitor, ti consigliamo di scollegarlo. Quando usi uno splitter HDMI, Netflix inizierà a pensare che stai piratando il suo contenuto tramite una scheda di acquisizione. Quindi, noterai i problemi di schermo nero sul tuo monitor. Rimuovere lo splitter e verificare se il problema è stato risolto.
4. Disabilita il servizio VPN
Puoi utilizzare un servizio VPN per guardare i contenuti di Netflix non disponibili nel tuo paese. Ma a volte, può causare interruzioni durante la visione di quel particolare programma o film. Quindi ti consigliamo di provare a cambiare il tuo servizio VPN e vedere se il tuo monitor funziona correttamente ora. Se il servizio VPN che utilizzi smette di funzionare con Netflix, puoi effettuare il checkout il nostro post che suggerisce alcune soluzioni di lavoro.

5. Disattiva l'accelerazione hardware del browser
La prossima soluzione che ti suggeriamo è disattivare l'accelerazione hardware del tuo browser. L'accelerazione hardware mira a migliorare l'output visivo di un browser assegnando le attività ad alta intensità grafica alla GPU del sistema anziché alla CPU. Tuttavia, ciò può causare il crash di un'applicazione e danneggiare lo streaming video spegnendo lo schermo del monitor.
Segui questi passaggi per disattivare l'accelerazione hardware. Abbiamo fornito i passaggi per tre browser popolari.
Per Microsoft Edge
Passo 1: Apri Microsoft Edge sul tuo sistema Windows.

Passo 2: Fai clic sui tre punti nell'angolo in alto a destra.
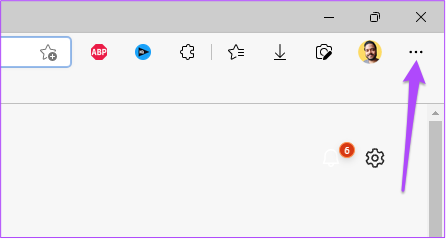
Passaggio 3: Fare clic su Impostazioni dall'elenco delle opzioni.

Passaggio 4: Nel menu Impostazioni, vai su Sistema e prestazioni.

Passaggio 5: Tocca l'interruttore accanto a "Usa accelerazione hardware quando disponibile" per disattivarlo.

Passaggio 6: Chiudi la finestra Impostazioni e apri Netflix per verificare se il problema è stato risolto.
Per Google Chrome
Passo 1: Apri Google Chrome sul tuo sistema Windows.

Passo 2: Fai clic sui tre punti nell'angolo in alto a destra.

Passaggio 3: Fare clic su Impostazioni dall'elenco delle opzioni.
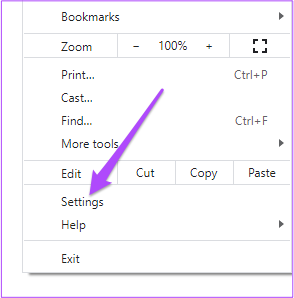
Passaggio 4: Nella scheda Impostazioni, fai clic sulla casella di ricerca in alto, digita Accelerazione hardware, e premere Invio.
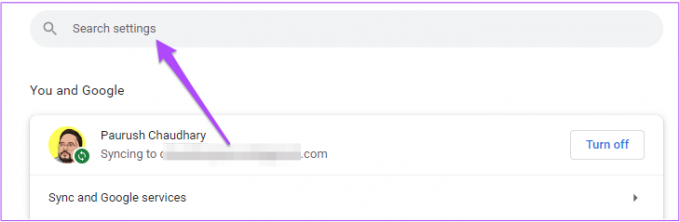
Passaggio 5: Dalle opzioni che appaiono sullo schermo, tocca l'interruttore accanto a "Usa accelerazione hardware quando disponibile" per disabilitarlo.

Passaggio 6: Fare clic su Riavvia.
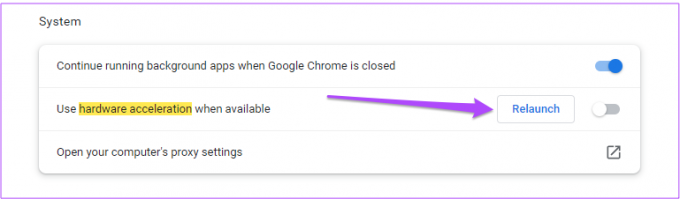
Passaggio 7: Dopo il riavvio di Chrome, apri Netflix e controlla se il problema è stato risolto.
Per Firefox
Passo 1: Apri Firefox nel tuo sistema Windows.

Passo 2: Fare clic sull'icona Impostazioni nell'angolo in alto a destra.

Passaggio 3: Seleziona Gestisci altre impostazioni dall'elenco delle opzioni.

Passaggio 4: Nella scheda Impostazioni, scorri verso il basso e cerca la sezione Prestazioni.

Passaggio 5: Deseleziona l'opzione "Utilizza le impostazioni per le prestazioni consigliate". Ciò abiliterà l'opzione di Accelerazione hardware.

Passaggio 6: Fai clic sulla casella di controllo accanto a "Utilizza l'accelerazione hardware quando disponibile" per disabilitarla.

Passaggio 7: Apri Netflix in una nuova scheda per verificare se il tuo monitor funziona ancora o meno.
6. Controlla e rimuovi le estensioni del browser
Ci sono molte estensioni del browser che pretendono di migliorare la tua esperienza di visualizzazione di Netflix. Ma alcuni di questi potrebbero essere il motivo per cui il tuo monitor diventa nero mentre guardi Netflix poiché contengono alcuni bug. Puoi provare a rimuovere alcune estensioni del browser e vedere se il problema viene risolto. Segui questi passaggi per rimuovere le estensioni del browser. Abbiamo fornito i passaggi per tre browser popolari.
Rimuovere le estensioni da Microsoft Edge su Windows
Passo 1: Apri Microsoft Edge sul tuo computer.

Passo 2: Fare clic sull'icona Estensioni nell'angolo in alto a destra della barra dei menu.

Passaggio 3: Fare clic su Gestisci estensioni dall'elenco delle opzioni.
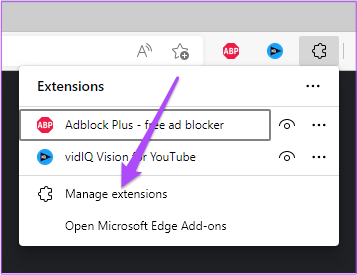
Vedrai tutte le estensioni installate sullo schermo.
Passaggio 4: Fare clic su Rimuovi sotto il nome dell'estensione per rimuoverla.

Passaggio 5: Apri Netflix in una nuova scheda e controlla se il problema è stato risolto. In caso contrario, ripetere i passaggi.
Rimuovere le estensioni da Chrome su Windows
Passo 1: Apri Chrome nel tuo sistema Windows.

Passo 2: Fai clic sull'icona Estensioni nell'angolo in alto a destra.
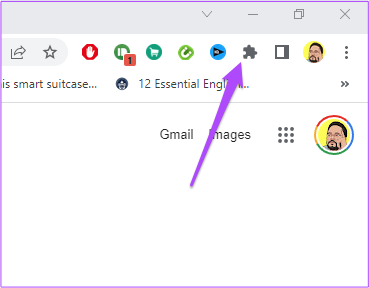
Passaggio 3: Seleziona Gestisci estensioni.

Passaggio 4: Dopo che si apre la pagina che mostra tutte le estensioni installate, selezionane una e fai clic su Rimuovi sotto il suo nome.

Passaggio 5: Apri Netflix in una nuova scheda e controlla se la rimozione delle estensioni risolve il problema. In caso contrario, ripeti i passaggi per rimuovere più estensioni.
Rimuovere le estensioni da Firefox su Windows
Passo 1: Apri Firefox sul tuo sistema Windows.

Passo 2: Fare clic sull'icona Impostazioni nell'angolo in alto a destra.

Passaggio 3: Fai clic su Gestisci altre impostazioni dal menu a discesa.

Passaggio 4: Nelle pagine Impostazioni, scorri verso il basso e cerca Lingue e Aspetto.

Passaggio 5: Fare clic su Estensioni e temi.

Passaggio 6: Seleziona Estensioni da adesso.

Passaggio 7: Dopo aver visto tutte le estensioni, scegli quella che desideri eliminare.
Passaggio 8: Fai clic sui tre punti accanto all'interruttore blu.

Passaggio 9: Seleziona Rimuovi.

Passaggio 10: Apri Netflix in una nuova scheda e controlla se il problema è stato risolto.
7. Aggiorna i driver della GPU
Se il problema persiste, ti consigliamo di aggiornare il driver GPU di Windows. Ciò garantirà che l'hardware funzioni correttamente con l'ultima o la più recente versione testata del software. Tali driver vengono aggiornati automaticamente. Ma puoi anche controllare manualmente gli aggiornamenti del driver GPU e installarli. Segui questi passaggi, che sono gli stessi per gli utenti di Windows 10 e Windows 11.
Passo 1: Fare clic sulla casella di ricerca o sull'icona, digitare Gestore dispositivi, e premere Invio.

Passo 2: Nella finestra Gestione dispositivi, cerca Scheda video e fai clic su di essa.
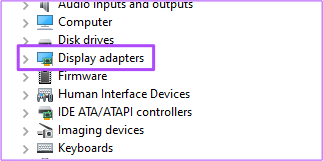
Passaggio 3: Fai clic con il pulsante destro del mouse sul nome della tua scheda grafica.
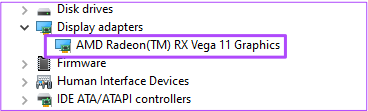
Passaggio 4: Fare clic su Aggiorna driver dall'elenco delle opzioni.

Passaggio 5: Fare clic su Cerca automaticamente gli aggiornamenti.

Passaggio 6: Se è disponibile un aggiornamento, verrà scaricato e installato sul tuo computer.
Passaggio 7: Chiudi la finestra Gestione dispositivi e apri Netflix nel browser per verificare se il problema è stato risolto.
8. Scarica l'app desktop Netflix
Se nulla ha funzionato per te, ti suggeriamo di scaricare l'app desktop ufficiale di Netflix da Microsoft Store. Dopo averlo scaricato, accedi con il tuo account Netflix e verifica se funziona.
Scarica Netflix per Windows
Guarda Netflix sul tuo monitor preferito
Oltre ai passaggi sopra menzionati, ti consigliamo anche di aggiornare il monitor del tuo PC se utilizzi lo stesso modello da molto tempo. Puoi dare un'occhiata al nostro post sul migliori monitor per computer che includono opzioni Full HD e 4K. Puoi scegliere un modello in base al tuo budget e alle tue preferenze di visualizzazione.
Ultimo aggiornamento il 24 giugno 2022
L'articolo sopra può contenere link di affiliazione che aiutano a supportare Guiding Tech. Tuttavia, non pregiudica la nostra integrità editoriale. Il contenuto rimane imparziale e autentico.


