Correggi l'errore di tentativo di connessione L2TP non riuscito su Windows 10
Varie / / June 25, 2022
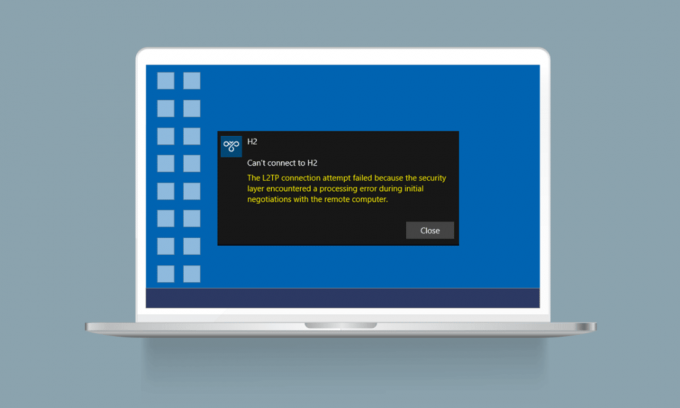
Il Protocollo di tunneling di livello due (L2TP) supporta principalmente reti private virtuali. Qualsiasi rete VPN nasconde l'origine della connessione di rete mascherando i tuoi dati originali con altri dati del server che si trovano in un ambiente diverso. Mascherare la tua posizione geografica ti aiuta a bypassare qualsiasi restrizione nel percorso di rete. In questi giorni molti di voi si lamentano del Il tentativo di connessione L2TP non è riuscito perché il livello di sicurezza ha riscontrato un errore di elaborazione quando si tenta di stabilire una connessione VPN. Se fai parte di questa categoria, questa guida ti aiuterà a risolvere lo stesso con idee efficaci per la risoluzione dei problemi. Quindi, continua a leggere!

Contenuti
- Come risolvere l'errore di tentativo di connessione L2TP non riuscito su Windows 10.
- Metodo 1: eseguire lo strumento di risoluzione dei problemi di rete
- Metodo 2: riparare i file danneggiati
- Metodo 3: eseguire comandi per avviare pochi servizi
- Metodo 4: abilitare il protocollo MS-CHAP v2
- Metodo 5: abilitare le estensioni del protocollo di controllo del collegamento
- Metodo 6: riavvia i servizi essenziali
- Metodo 7: aggiorna Windows
- Metodo 8: disabilitare temporaneamente l'antivirus (se applicabile)
- Metodo 9: disabilitare Windows Firewall (non consigliato)
- Metodo 10: reimpostare la configurazione TCP/IP
- Metodo 11: creare una nuova voce di registro
- Metodo 12: creare la chiave del registro di incapsulamento UDPE
- Metodo 13: inoltra manualmente le porte
- Metodo 14: reinstallare l'adattatore VPN
- Metodo 15: ripristinare gli adattatori VPN
- Metodo 16: disinstallare gli aggiornamenti di sicurezza recenti
Come risolvere l'errore di tentativo di connessione L2TP non riuscito su Windows 10
Abbiamo raccolto molti dati da diversi utenti e rapporti online e quindi abbiamo escogitato una serie di ragioni che causano il problema discusso. Si consiglia di analizzare i motivi uno per uno e di verificare quale di questi motivi indicati di seguito ha causato il problema.
- Stai utilizzando una versione duplicata della chiave o del certificato VPN.
- La connessione stabilita non soddisfa le regole di Network Address Translation (NAT).
- Il client VPN non dispone di un certificato della macchina o il certificato della macchina radice non dispone di "autenticazione del server" come EKU (Extended Key Usage).
- Pochi servizi essenziali come i servizi IPsec Keying Modules e Policy Agent non sono in esecuzione.
- Il protocollo Point to Point è configurato in modo errato sul tuo PC.
- Il protocollo Microsoft CHAP v2 è disabilitato nel server VPN.
- Sistema operativo Windows obsoleto.
- L'antivirus o il firewall interferisce con la connessione di rete.
Ora conosci i motivi che causano il tentativo di connessione L2TP non riuscito perché il livello di sicurezza ha riscontrato un errore di elaborazione attivo Windows 10 PC. Qui imparerai le idee per la risoluzione dei problemi che ti aiuteranno a risolvere il problema.
Metodo 1: eseguire lo strumento di risoluzione dei problemi di rete
Se eventuali problemi di connettività di rete contribuiscono all'errore del tentativo di connessione L2TP, puoi utilizzare lo strumento integrato fornito su PC Windows 10 quando necessario. Segui la nostra guida Come risolvere i problemi di connettività di rete su Windows 10 per apprendere i passaggi di base per la risoluzione dei problemi per risolvere tutti i problemi relativi alla rete utilizzando lo strumento di risoluzione dei problemi della scheda di rete di Windows.

Puoi utilizzare i passaggi indicati nella guida per diagnosticare le connessioni Wi-Fi, Ethernet e tutte le schede di rete nel tuo PC Windows 10.
Metodo 2: riparare i file danneggiati
La presenza di file corrotti nel tuo computer interferisce sempre con qualsiasi processo di Windows. Si consiglia di riparare tutti i file corrotti sul PC per risolvere anche il problema discusso. Leggi la nostra guida su Come riparare i file di sistema su Windows 10 e segui le istruzioni come mostrato per riparare tutti i file e i componenti corrotti rimasti sul tuo computer.
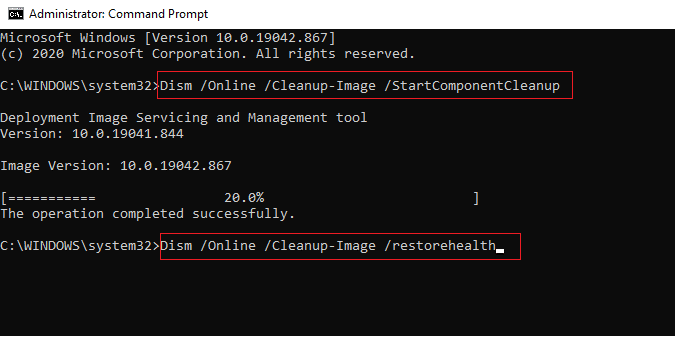
Dopo aver riparato i componenti corrotti del tuo computer, controlla se riesci a risolvere il problema del tentativo di connessione L2TP fallito o meno di Windows 10.
Leggi anche:Correggi l'errore di connessione di rete 0x00028002
Metodo 3: eseguire comandi per avviare pochi servizi
Questo è un metodo semplice ed efficace che ti aiuta a correggere il tentativo di connessione L2TP fallito in Windows 10 eseguendo semplici righe di comando. Diversi utenti hanno affermato che questo metodo è stato utile per risolvere il problema discusso. Ecco alcuni passaggi per implementare lo stesso.
1. Colpire il Chiave di Windows e digita cmd. Clicca su Esegui come amministratore.

2. Quindi, incolla quanto segue comandi uno per uno e colpisci Tasto Invio dopo ogni comando.
sc config IKEEXT start=domandasc config PolicyAgent start=domanda
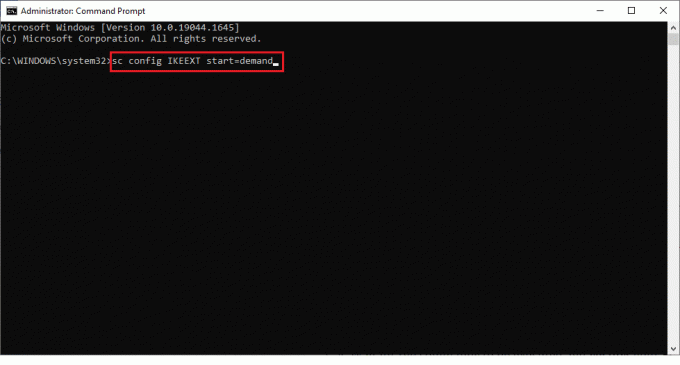
3. Attendere l'esecuzione dei comandi e riavviare il PC.
Verificare se il tentativo di connessione L2TP non è riuscito perché il livello di sicurezza ha riscontrato un errore di elaborazione è stato risolto o meno.
Metodo 4: abilitare il protocollo MS-CHAP v2
Prima di connettere un servizio VPN al tuo computer, devi assicurarti che il protocollo Microsoft CHAP v2 sia abilitato o meno. In caso contrario, è necessario abilitarlo manualmente. In ogni caso, il protocollo Microsoft CHAP v2 è disabilitato sul tuo computer, dovrai affrontare il problema del tentativo di connessione L2TP fallito con Windows 10. Segui le istruzioni riportate di seguito per abilitare il protocollo MS-CHAP v2 nel tuo dispositivo.
Nota: Assicurati che il servizio VPN sia configurato correttamente e che le credenziali VPN siano corrette e corrispondano al server VPN. Puoi assicurarlo dal fatto che, se hai stabilito correttamente la connessione, puoi vederlo nell'elenco delle schede di rete.
1. Apri il Correre finestra di dialogo premendo Tasti Windows + R contemporaneamente.
2. Ora, digita ncpa.cpl e colpisci Tasto Invio lanciare Le connessioni di rete.
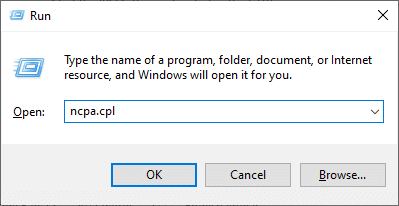
3. Ora, fai clic con il pulsante destro del mouse su VPN rete di connessione e selezionare il Proprietà opzione.
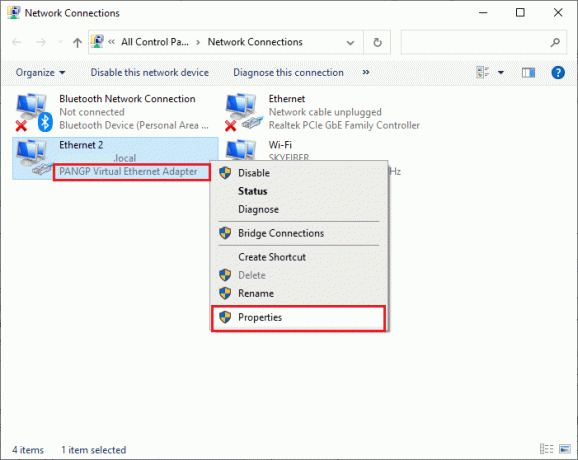
4. Ora, passa a Sicurezza scheda e fare clic su Consenti questi protocolli.
5. Ora, seleziona Microsoft-CHAP versione 2.
6. Infine, fai clic su OK per salvare le modifiche.
Ora, prova a stabilire una connessione VPN e controlla se hai risolto il tentativo di connessione L2TP non riuscito perché il livello di sicurezza ha riscontrato un errore di elaborazione nel tuo computer.
Leggi anche:Correggi l'errore Hamachi VPN in Windows 10
Metodo 5: abilitare le estensioni del protocollo di controllo del collegamento
In qualsiasi rete, Point-to-Point Protocol (PPP) è responsabile di qualsiasi trasmissione, compressione e autenticazione della connessione VPN. Quindi le impostazioni PPP nella tua rete devono essere configurate correttamente per consentirne qualsiasi Protocollo di controllo dei collegamenti (LCP) in quanto sono una parte importante di qualsiasi rete PPP. Quindi, segui i passaggi indicati di seguito per abilitare Protocollo di controllo dei collegamenti (LCP) nella tua connessione VPN.
1. Ripetere Passaggi 1-3 come hai fatto nel metodo sopra.
2. Ora, passa a Opzioni scheda e fare clic su Impostazioni PPP.
3. Quindi, fare clic su Abilita estensioni LCP opzione.
4. Quindi, fare clic su OK.
5. Ancora una volta, fare clic su OK per salvare le modifiche e connetterti subito alla tua VPN.

Verifica se il tentativo di connessione L2TP non è riuscito nuovamente a risolvere il problema con Windows 10.
Metodo 6: riavvia i servizi essenziali
Molti utenti che hanno dovuto affrontare un tentativo di connessione L2TP non sono riusciti perché il livello di sicurezza ha riscontrato un'elaborazione errore suggerisce che il riavvio di IPsec Keying Modules e servizi IPsec Policy Agent ha contribuito a risolvere il problema problema. Ecco alcune istruzioni per abilitare i servizi elencati sul tuo computer Windows 10.
1. premi il Chiave di Windows e digita Servizi, quindi fare clic su Aprire.

2. Quindi, scorrere la finestra verso il basso e fare doppio clic su Moduli di codifica IPsec IKE e AuthIP servizio.
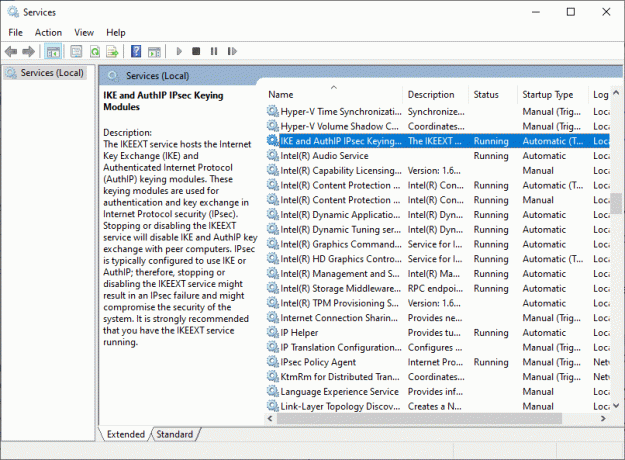
3. Nel Generale scheda, selezionare il Tipo di avvio come Automatico utilizzando il menu a tendina.

4. Assicurati che il Stato del servizio è In esecuzione. In caso contrario, fare clic su Inizio pulsante.
5. Quindi, fare clic su Applicare e OK per salvare le modifiche.
6. Ripetere gli stessi passaggi per il Agente criteri IPsec servizio e salvare le modifiche.
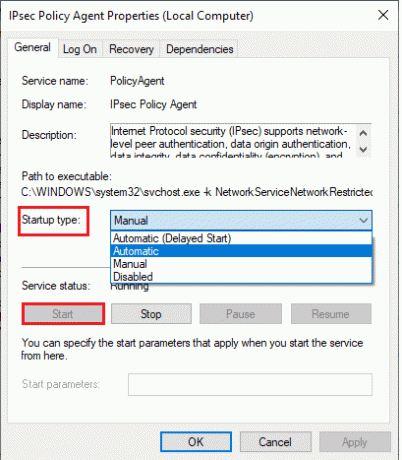
8. Infine, prova a riavviare il tuo Servizio VPN.
Leggi anche:Problemi con il driver della scheda di rete, cosa fare?
Metodo 7: aggiorna Windows
Il tuo PC Windows 10 rilascia aggiornamenti per improvvisare le funzionalità che conosci. Aggiornamento di Windows è molto importante e il più delle volte è anche molto sicuro. Se vuoi correggere il tentativo di connessione L2TP fallito Windows 10, prova ad aggiornare il tuo computer come indicato nella nostra guida usa la nostra guida Come scaricare e installare l'ultimo aggiornamento di Windows 10.

Dopo aver aggiornato il sistema operativo, verifica di aver risolto il problema.
Metodo 8: disabilitare temporaneamente l'antivirus (se applicabile)
A volte, il tuo programma antivirus potrebbe interferire con la connessione VPN e contribuire al tentativo di connessione L2TP fallito Problema di Windows 10. Alcuni programmi antivirus di terze parti come Norton e Avast prevenire eventuali aggiornamenti più recenti che risolvono i bug nel tuo computer. Quindi segui la nostra guida Come disabilitare temporaneamente l'antivirus su Windows 10 per disabilitare temporaneamente il tuo programma antivirus sul tuo PC.
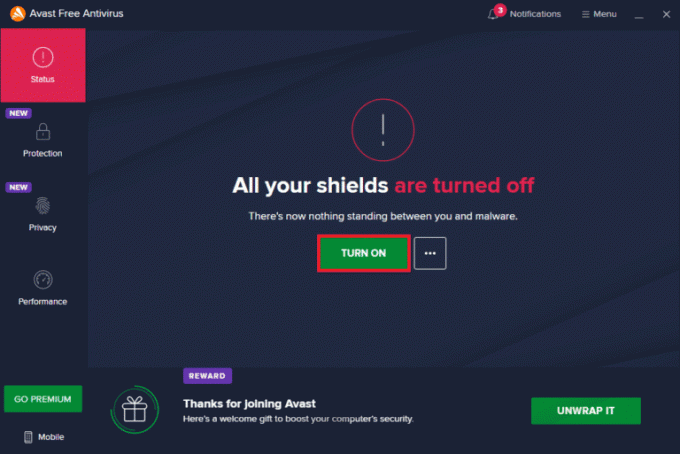
Dopo aver risolto il problema della VPN, assicurati di riattivare il programma antivirus poiché un PC senza una suite di sicurezza è sempre una minaccia.
Leggi anche:Come disinstallare McAfee LiveSafe in Windows 10
Metodo 9: disabilitare Windows Firewall (non consigliato)
Per caso, se il servizio VPN è bloccato da Windows Defender Firewall, devi disabilitare i titoli Firewall temporaneamente dal computer per correggere il tentativo di connessione L2TP non riuscito perché il livello di sicurezza ha rilevato un'elaborazione errore. Se non sai come disabilitare Windows Defender Firewall, consulta la nostra guida su Come disabilitare Windows 10 Firewall ti aiuterà a farlo. Puoi anche consentire il client VPN seguendo la nostra guida Consenti o blocca app tramite Windows Firewall.
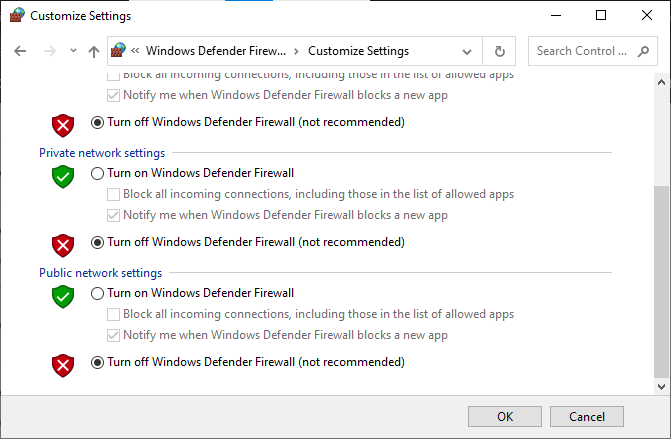
Una volta che sarai in grado di accedere al servizio VPN, assicurati di abilitare nuovamente la suite Firewall, il tuo computer è più soggetto ad attacchi di malware senza protezione firewall.
Metodo 10: reimpostare la configurazione TCP/IP
TCP (Transmission Control Protocol) è essenziale per una connessione di rete poiché stabilisce regole e standard procedure su internet. Segui la nostra guida su Come risolvere i problemi di connettività di rete su Windows 10 per ripristinare TCP/IP.

Dopo aver implementato i passaggi, controlla se è possibile risolvere il problema o meno.
Leggi anche:Che cos'è una VPN e come funziona?
Metodo 11: creare una nuova voce di registro
Pochi utenti hanno confermato che la creazione di una nuova voce nell'editor del registro di Windows li ha aiutati a risolvere il problema del tentativo di connessione L2TP di Windows 10 non riuscito. Ecco alcune istruzioni per implementare lo stesso.
Nota: Si consiglia di creare un backup del registro prima di iniziare con i passaggi. Se non sai come eseguire il backup del registro, utilizza la nostra guida Come eseguire il backup e il ripristino del registro su Windows e attuare i passaggi discussi.
1. premi il Tasti Windows + R insieme per aprire il Correre la finestra di dialogo.
2. Ora, digita regedit nella scatola e colpisci Tasto Invio per lanciare il Editore del Registro di sistema.

3. Ora vai alla seguente cartella di chiavi sentiero nell'editor del registro.
HKEY_LOCAL_MACHINE\System\CurrentControlSet\Services\RasMan\Parameters
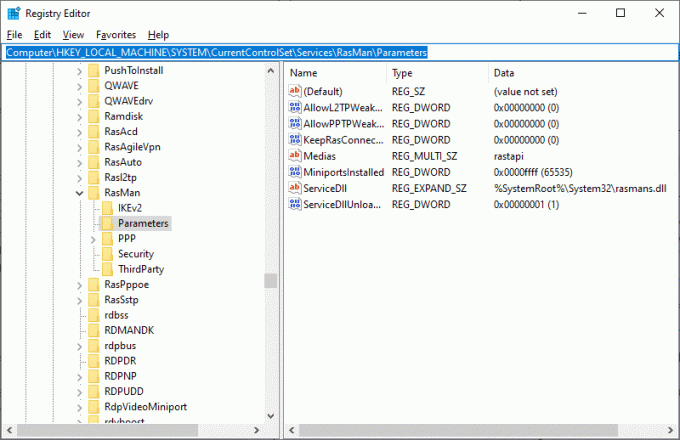
4. Ora, fai clic con il pulsante destro del mouse sul riquadro di destra e fai clic su Nuovo seguito dal Valore DWORD (32 bit). opzione come mostrato.
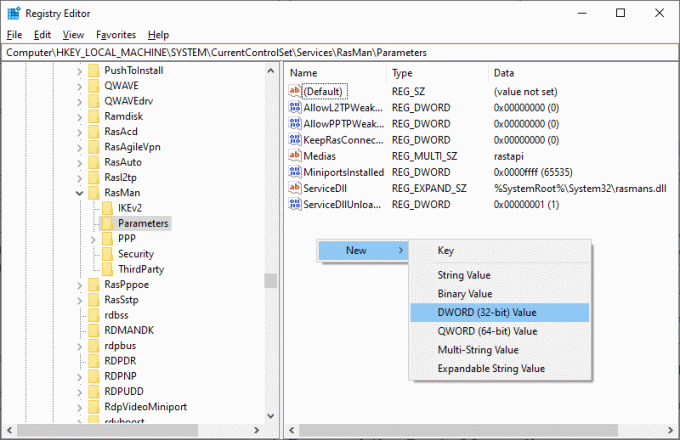
5. Ora, fai doppio clic sulla chiave che hai creato ora e imposta il Dati di valore a 1, e chiudi tutte le finestre.
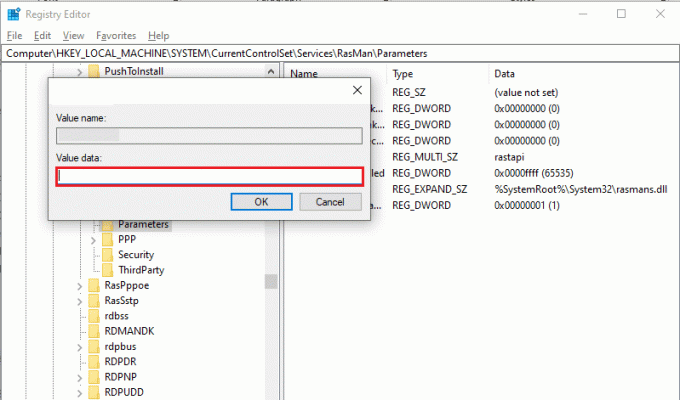
Metodo 12: creare la chiave del registro di incapsulamento UDPE
Allo stesso modo, è necessario creare una chiave di registro di incapsulamento UDPE per correggere il tentativo di connessione L2TP non riuscito problema di Windows 10. Questa chiave ti aiuterà a risolvere i problemi di connettività VPN che causano instabilità della rete. In questo modo, puoi connetterti facilmente al server VPN e qui ci sono i passaggi per fare lo stesso.
1. Colpire il Chiave di Windows e digita Editore del registro. Clicca su Aprire.
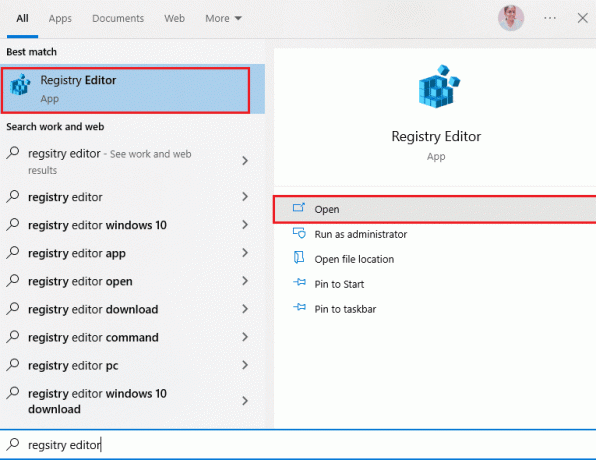
2. Ora vai al seguente percorso in Editore del Registro di sistema.
Computer\HKEY_LOCAL_MACHINE\SYSTEM\CurrentControlSet\Services\PolicyAgent

3. Ora, fai clic con il pulsante destro del mouse sulla finestra di destra e fai clic su Nuovo seguito dal Valore DWORD (32 bit). opzione come mostrato.
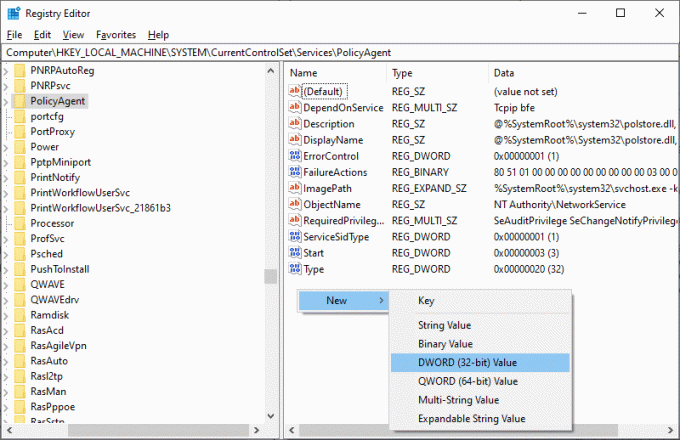
4. Denominare la chiave come AssumeUDPEncapsulationContextOnSendRule e fare doppio clic sulla chiave una volta creata.
5. Quindi, imposta il Dati di valore come 2 e fare clic su OK.
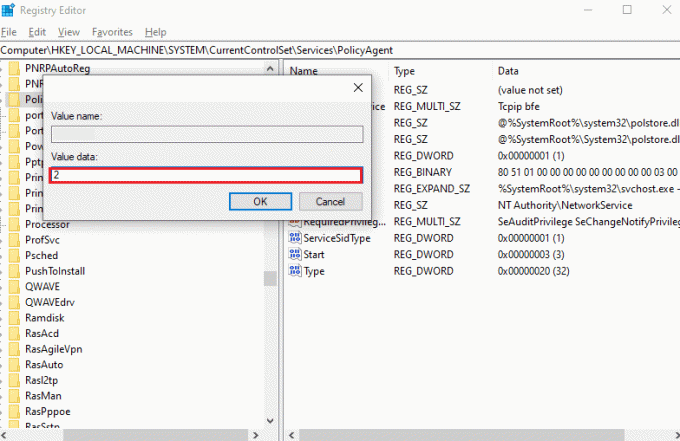
6. Infine, riavviare il PC.
Leggi anche:Correggi la connettività IPv6 Nessun accesso a Internet su Windows 10
Metodo 13: manualmente Porte di andata
Questo metodo reindirizzerà tutti i pacchetti di comunicazione da una porta e l'indirizzo di destinazione a un'altra quando si sposta attraverso la rete. Ciò migliora le prestazioni di rete nel tuo computer e quindi ti aiuta a risolvere il problema discusso. Ecco alcune istruzioni per inoltrare manualmente le porte.
1. Apri una scheda nel tuo browser e vai su Sito web portforward e annota il porte predefinite per il programma vuoi correre.
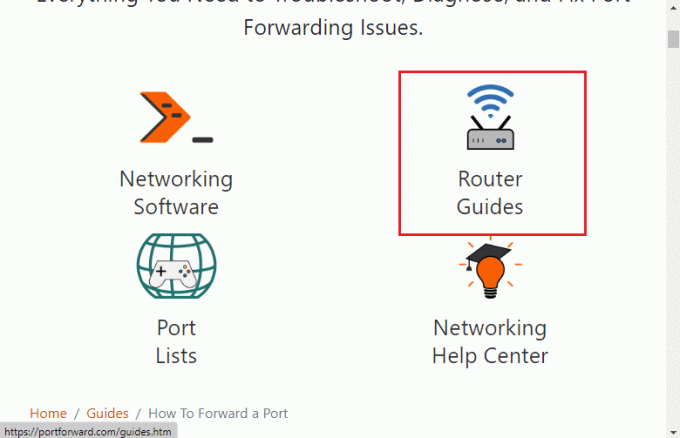
2. Quindi, trova il indirizzo IP, nome utente, e Parola d'ordine del tuo router wireless.
Nota: Se non sai come trovare l'indirizzo IP del tuo router, fai riferimento alla nostra guida Come trovare l'indirizzo IP del mio router? oppure puoi anche trovare le informazioni nel manuale del router.

3. Ora, avvia qualsiasi browser e digita il Indirizzo IP del router nella barra degli indirizzi.
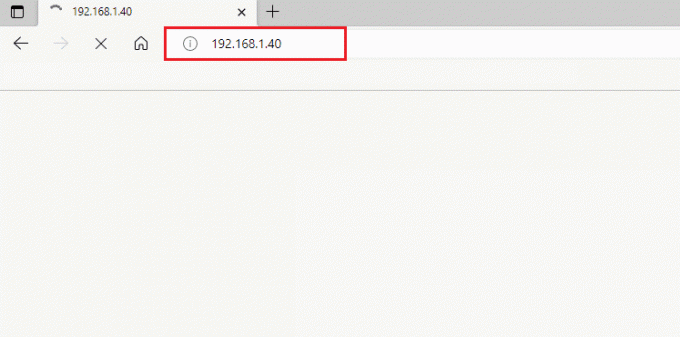
4. Ora, digita il tuo credenziali del router e accesso.
5. Quindi, trova tutti i dati con Port forwarding. Puoi trovarlo nelle impostazioni avanzate o in altri menu simili, a seconda del modello del router che stai utilizzando.
6. Quindi, abilita Post Forwarding e fare clic sull'opzione che consente di aggiungere porte specifiche.
7. Digitare il numero di porta predefinito nei campi di testo vuoti e fare clic su Salva.
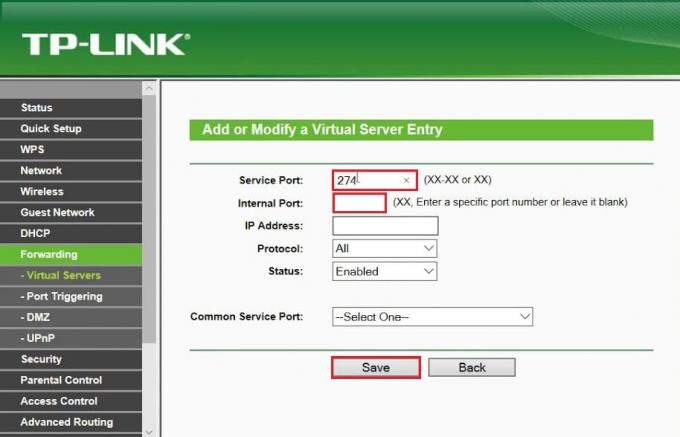
8. Infine, controlla se riesci a stabilire una connessione VPN senza problemi.
Metodo 14: reinstallare l'adattatore VPN
Se c'è qualche instabilità nelle tue schede di rete, dovrai affrontare il tentativo di connessione L2TP fallito perché il livello di sicurezza ha riscontrato un errore di elaborazione. Segui la nostra guida Come disinstallare e reinstallare i driver su Windows 10 per reinstallare i driver nel tuo computer Windows 10.
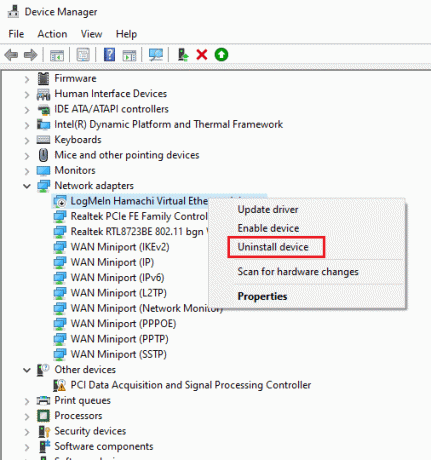
Dopo aver reinstallato i driver di rete, controlla se hai risolto il problema discusso o meno.
Leggi anche:15 migliori VPN per Google Chrome per accedere a siti bloccati
Metodo 15: ripristinare gli adattatori VPN
Quando esegui il rollback dei driver VPN, tutte le versioni correnti del dispositivo hardware verranno disinstallate e i driver installati in precedenza verranno installati sul tuo PC. Segui i passaggi come indicato nella nostra guida Come ripristinare i driver su Windows 10 per risolvere il problema del tentativo di connessione L2TP fallito di Windows 10.

Dopo che il tuo computer Windows 10 ha installato la versione precedente dei driver, controlla di aver risolto il problema di connettività VPN.
Metodo 16: disinstallare gli aggiornamenti di sicurezza recenti
Se affronti il problema del tentativo di connessione L2TP di Windows 10 fallito dopo l'aggiornamento del sistema operativo Windows, la tua VPN la connessione potrebbe essere incompatibile con il nuovo aggiornamento e, in questo caso, disinstallare gli aggiornamenti recenti sul tuo PC. Ciò migliora anche la stabilità del PC dopo la disinstallazione di un aggiornamento difettoso. Ecco alcune istruzioni per disinstallare gli ultimi aggiornamenti su PC Windows 10.
1. Colpire il Chiave di Windows, genere Pannello di controllo e fare clic su Aprire.

2. Ora, fai clic su Disinstallare un programma sotto il Programmi menu come mostrato.
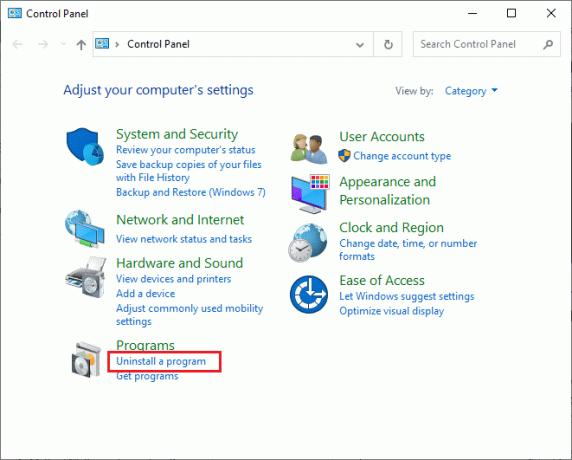
3. Ora, fai clic su Visualizza gli aggiornamenti installati nel riquadro di sinistra come mostrato qui.
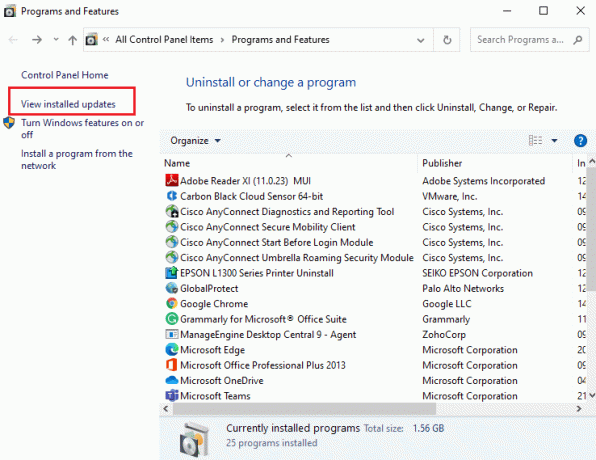
4. Ora, seleziona l'aggiornamento più recente (come kb: 5009543 per Windows 10, kb: 5009566 per Windows 11) e fare clic su Disinstalla opzione come mostrato di seguito.

5. Quindi, conferma la richiesta, se presente, e riavviare il PC.
Consigliato:
- 32 migliori software gratuiti per il blocco delle cartelle per Windows 10
- Risolto il problema con il tema scuro di Esplora file che non funziona su Windows 10
- Correzione della relazione di fiducia tra questa workstation e il dominio principale non riuscita
- Correggi l'accesso privato a Internet non si connette in Windows 10
Ora, avresti risolto il tentativo di connessione L2TP non è riuscito perché il livello di sicurezza ha riscontrato un errore di elaborazione su Windows 10. Se sei bloccato nel processo intermedio di risoluzione del problema, faccelo sapere nella sezione commenti. Sentiti libero di contattarci per ulteriori domande.



