Come aggiungere Mostra icona del desktop alla barra delle applicazioni in Windows 10
Varie / / November 28, 2021
In Windows 7 avevamo un'opzione Mostra desktop che usiamo per ridurre a icona tutte le schede aperte sullo schermo con un clic. Tuttavia, in Windows 10 ottieni anche questa opzione, ma per questo devi scorrere verso il basso fino all'angolo estremo destro della barra delle applicazioni. Se desideri modificare le impostazioni e personalizzare il tuo dispositivo in base alle tue preferenze, puoi aggiungere l'icona mostra Desktop alla barra delle applicazioni. Sì, in questo articolo ti guideremo in modo che tu possa imparare come aggiungere Mostra icona del desktop alla barra delle applicazioni in Windows 10.

Contenuti
- Come aggiungere Mostra icona del desktop alla barra delle applicazioni in Windows 10
- Metodo 1 - Aggiungi Mostra icona del desktop utilizzando l'opzione Crea collegamento
- Metodo 2 – Usa collegamento file di testo
Come aggiungere Mostra icona del desktop alla barra delle applicazioni in Windows 10
Metodo 1 - Aggiungi Mostra icona del desktop utilizzando l'opzione Crea collegamento
È uno dei modi più semplici per aggiungere Mostra icona del desktop alla barra delle applicazioni in Windows 10. Evidenzieremo tutti i passaggi.
Passaggio 1: vai sul desktop, fai clic con il pulsante destro del mouse sul desktop e scegli Nuovo > Collegamento.

Passaggio 2: quando la Creazione guidata collegamento ti chiede di inserire una posizione, digita shell %windir%\explorer.exe{3080F90D-D7AD-11D9-BD98-0000947B0257} e premi il pulsante Avanti.
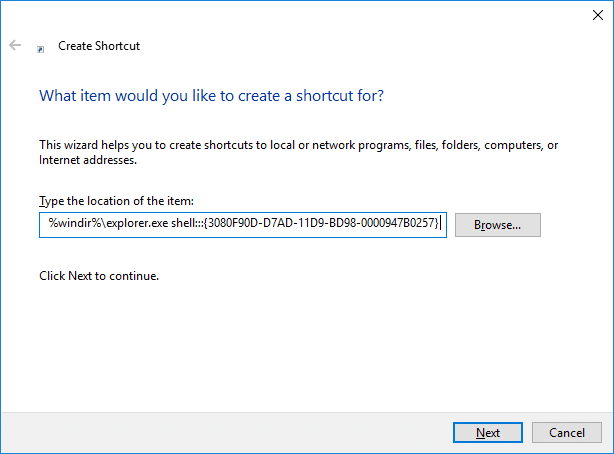
Passaggio 3 - Nella casella successiva, ti verrà chiesto di dare un nome a quel collegamento, chiamalo "Mostra il desktop” in quel file e fare clic su Fine opzione.

Passaggio 4 – Ora vedrai un Mostra collegamento sul desktop sul tuo desktop. Tuttavia, è comunque necessario apportare alcune modifiche per aggiungere questo collegamento nella barra delle applicazioni
Passaggio 5: ora vai alla sezione delle proprietà del collegamento Mostra desktop. Fare clic con il tasto destro del mouse sul collegamento e scegli Proprietà.

Passaggio 6: qui è necessario fare clic su Cambia icona per scegliere l'icona più adatta o preferita per questa scorciatoia.

Passaggio 7 – Ora devi fare clic con il tasto destro sul collegamento sul desktop e scegli l'opzione Aggiungi alla barra delle applicazioni.

Infine, vedrai l'icona Mostra desktop aggiunta sulla barra delle applicazioni. Non è un modo semplice per portare a termine questo lavoro? Sì. Tuttavia, abbiamo un altro metodo per portare a termine questo compito. Dipende dagli utenti e dalle loro preferenze optare per qualsiasi metodo.
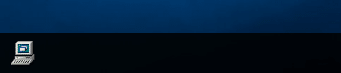
Metodo 2 – Usa collegamento file di testo
Passaggio 1: fare clic con il pulsante destro del mouse sul desktop e accedere a Nuovo > File di testo.

Passaggio 2: denominare il file come Show Desktop con l'estensione del file .exe.
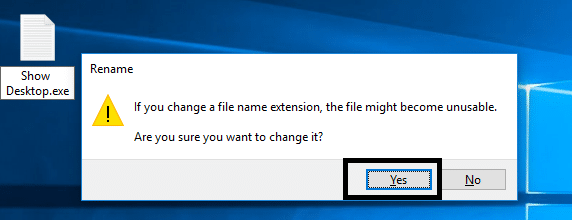
Durante il salvataggio di questo file, Windows ti mostra un messaggio di avviso, devi andare avanti e premere il pulsante sì pulsante.
Passaggio 3: ora è necessario fare clic con il pulsante destro del mouse sul file e scegliere Aggiungi alla barra delle applicazioni opzione.

Passaggio 4: ora è necessario creare un nuovo file di testo con il codice indicato di seguito:
[Guscio] Comando=2. IconFile=explorer.exe, 3. [Barra delle applicazioni] Command=ToggleDesktop
Passaggio 5: durante il salvataggio di questo file, è necessario individuare la cartella specifica in cui è necessario salvare questo file.
C:\Utenti\\AppData\Roaming\Microsoft\Internet Explorer\Lancio rapido\Utente aggiunto\TaskBar
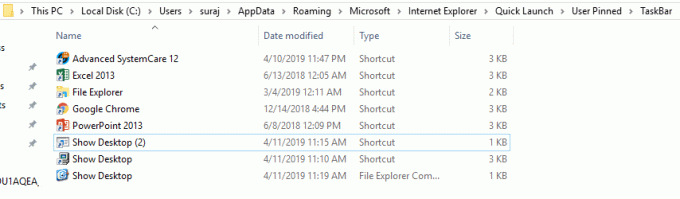
Passaggio 6 – Ora devi salvare quel file di testo con il nome: Mostra Desktop.scf
Nota: Assicurati che .scf sia l'estensione del file
Passaggio 7 – Infine chiudi il file di testo sul tuo dispositivo.
Passaggio 8: ora se è necessario modificare alcune proprietà di questo file, è necessario accedere a Mostra file della barra delle applicazioni del desktop e fare clic con il pulsante destro del mouse su di esso e scegliere Proprietà.
Passaggio 9 – Qui puoi scegliere il Cambia icona sezione per modificare l'immagine del collegamento.

Passaggio 10 - Inoltre, c'è una casella della posizione di destinazione nella casella di Windows, è necessario inserire il seguente percorso nella scheda della posizione.
“C:\Utenti\\AppData\Roaming\Microsoft\Internet Explorer\Lancio rapido\Utente aggiunto\TaskBar\Show Desktop.scf”
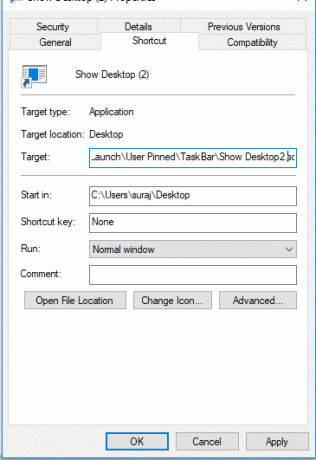
Passaggio 11 – Infine è necessario salvare tutti i impostazioni menzionate. Hai cambiato l'icona e posizionato la posizione di destinazione. Significa che hai finito con la configurazione dell'aggiunta Mostra l'icona del desktop sulla barra delle applicazioni in Windows 10.
Consigliato:
- Come utilizzare l'editor video nascosto in Windows 10
- Fix Impossibile inviare o ricevere messaggi di testo su Android
Spero che i passaggi precedenti siano stati utili e ora sarai in grado di farlo Aggiungi Mostra icona del desktop alla barra delle applicazioni in Windows 10, ma se hai ancora domande su questo tutorial, non esitare a farle nella sezione commenti.



