I 7 modi migliori per riparare il tuo computer hanno un errore di memoria insufficiente su Windows 10 e Windows 11
Varie / / June 27, 2022
Continui a ricevere il messaggio di errore "Il tuo computer ha poca memoria" mentre esegui attività di base sul tuo PC Windows? Bene, allora è sicuramente motivo di preoccupazione. Non solo ti costringe a chiudere app e programmi, ma anche rallenta il tuo PC in modo significativo.

Quando una determinata app assorbe risorse di sistema o un malware ha un impatto su di essa, queste soluzioni possono aiutarti a correggere l'errore "Il tuo computer ha poca memoria" su Windows 10 e Windows 11. Quindi, diamo un'occhiata.
1. Chiudi app e programmi indesiderati
Dovrai chiudere tutte le app e i programmi sul tuo computer, in particolare quelli che consumano gran parte della memoria del tuo PC. Puoi usare il Gestione attività su Windows per identificare tali app e programmi. Ecco come.
Passo 1: Premi la scorciatoia Ctrl + Maiusc + Esc per avviare rapidamente Task Manager.
Passo 2: Nella scheda Processi, fai clic sulla scheda Memoria per ordinare le app in base all'utilizzo della RAM.

Passaggio 3: Seleziona il programma che non ti serve e fai clic sul pulsante Termina attività in alto per chiuderlo. Ripeti questo passaggio per chiudere tutte le app e i programmi indesiderati.

Questo dovrebbe aiutare a liberare memoria per le altre attività sul tuo PC e correggere l'errore "Il tuo computer ha poca memoria".
2. Esegui lo strumento di risoluzione dei problemi di manutenzione del sistema
L'esecuzione dello strumento di risoluzione dei problemi di manutenzione del sistema consente a Windows di ripulire i file inutilizzati, i collegamenti ed eseguire varie attività di manutenzione. Puoi anche utilizzare questo strumento per correggere l'utilizzo anomalo della memoria sul tuo PC. Ecco come.
Passo 1: Premi il tasto Windows + S per aprire il menu di ricerca, digita pannello di controlloe premere Invio.

Passo 2: Nella finestra del Pannello di controllo, cambia il tipo di visualizzazione in Icone grandi nell'angolo in alto a destra (se non lo è già) e vai a Risoluzione dei problemi.

Passaggio 3: In Sistema e sicurezza, fare clic sull'opzione Esegui attività di manutenzione.
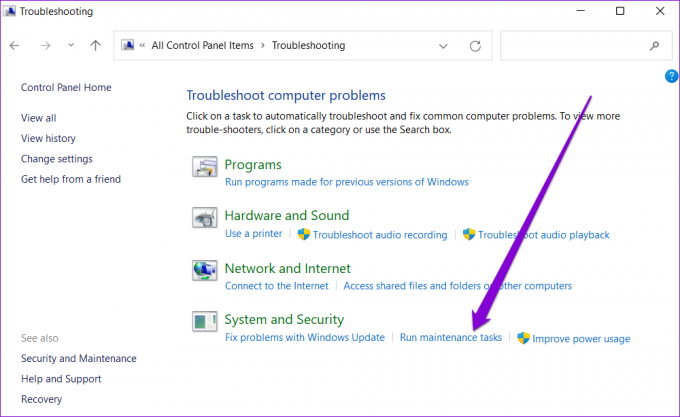
Segui le istruzioni sullo schermo per eseguire lo strumento di risoluzione dei problemi e riavviare il PC. Dopodiché, l'errore non dovrebbe più apparire.
3. Aumenta la memoria virtuale
La memoria virtuale è una funzionalità ingegnosa che consente a Windows di archiviare temporaneamente le informazioni sul disco rigido che normalmente memorizza nella RAM. È possibile aumentare la dimensione della memoria virtuale per compensare memoria fisica carenza.
Passo 1: Premi il tasto Windows + S per aprire il menu di ricerca, digita visualizzare le impostazioni di sistema avanzate, e premere Invio.

Passo 2: Nella scheda Avanzate, fai clic sul pulsante Impostazioni in Prestazioni.

Passaggio 3: Nella finestra Opzioni prestazioni, passa alla scheda Avanzate e fai clic sul pulsante Modifica.

Passaggio 4: Deseleziona l'opzione "Gestisci automaticamente le dimensioni dei file di paging per tutte le unità".

Passaggio 5: Seleziona Dimensione personalizzata e inserisci la dimensione iniziale e massima per il file di paging in MB. La dimensione iniziale dovrebbe essere 1,5 volte la dimensione della tua RAM e la dimensione massima può essere fino a 3 volte la dimensione della tua RAM.
Quindi, se il tuo PC ha 4 GB di RAM (1 GB = 1024 MB), la dimensione iniziale dovrebbe essere 6.144 MB e la dimensione massima consentita è 12.288 MB. Tuttavia, è buona norma non impostare la dimensione massima al limite superiore per evitare eventuali rallentamenti.

Passaggio 6: Fare clic su Imposta seguito da OK.

Dopo aver completato i passaggi precedenti, riavvia il PC per applicare le modifiche.
4. Usa il prompt dei comandi per controllare il disco
Eseguendo il comando chkdsk (abbreviazione di check disk), puoi consentire a Windows di scansionare e riparare l'unità alla ricerca di dati danneggiati e settori danneggiati. Se il messaggio di errore è causato da un problema con il disco rigido, l'esecuzione del comando chkdsk sarà di aiuto.
Passo 1: Fare clic con il pulsante destro del mouse sul pulsante Start e selezionare Terminale Windows (amministratore) dall'elenco.

Passo 2: Nella console, incolla il seguente comando e premi Invio. Nota che la lettera di unità dovrebbe essere quella che vuoi controllare e se è dove è installato Windows, potrebbe volerci del tempo.
chkdsk c: /f

Dopo aver eseguito il comando, controlla se rileva qualche problema. Anche se non vengono rilevati problemi, chiudi la finestra, riavvia il PC e controlla se l'errore "Il tuo computer ha poca memoria".

5. Elimina i file temporanei
I vecchi file temporanei sul tuo PC possono anche interferire con i processi di Windows e creare problemi. Puoi sbarazzarsi di tali file temporanei eseguendo lo strumento di pulizia del disco.
Passo 1: Fare clic sull'icona Cerca sulla barra delle applicazioni, digitare pulizia del discoe premere Invio.

Passo 2: Utilizzare il menu a discesa per selezionare l'unità principale e fare clic su OK.

Passaggio 3: In File da eliminare, utilizzare le caselle di controllo per selezionare tutti i file temporanei. Quindi, fare clic su OK.

Passaggio 4: Scegli Elimina file quando richiesto.

Una volta rimosso, controlla se il messaggio di errore si ripresenta.
6. Esegui Diagnostica memoria di Windows
Diagnostica memoria di Windows è uno strumento utile disponibile su tutte le principali versioni di Windows. Può scansionare il tuo PC per eventuali problemi di memoria e risolverli. L'esecuzione richiede il riavvio del PC, quindi salva tutto il lavoro prima.
Passo 1: Fare clic sull'icona di ricerca sulla barra delle applicazioni, digitare strumenti di Windows, e premere Invio.

Passo 2: Fare doppio clic sull'opzione Diagnostica memoria di Windows.

Passaggio 3: Seleziona l'opzione "Riavvia ora e verifica la presenza di problemi".

Una volta riavviato il PC, eseguirà lo strumento diagnostico e ispezionerà eventuali problemi di RAM sul tuo computer.
7. Verifica la presenza di malware
Se nessuno dei metodi sopra funziona, è possibile che un malware risieda sul tuo PC. È possibile eseguire una scansione del sistema con il App di sicurezza di Windows o un programma antivirus di terze parti di cui ti fidi per eliminare questa possibilità.
Perfettamente equilibrato
È frustrante quando Windows continua a interromperti con un errore "Il tuo computer ha poca memoria" mentre lavori. Ci auguriamo che le soluzioni di cui sopra ti abbiano aiutato a eliminare l'errore. Tuttavia, se continui a riscontrare tali errori regolarmente, dovresti considerare di aggiungere più RAM fisica alla tua macchina.
Ultimo aggiornamento il 27 giugno 2022
L'articolo sopra può contenere link di affiliazione che aiutano a supportare Guiding Tech. Tuttavia, non pregiudica la nostra integrità editoriale. Il contenuto rimane imparziale e autentico.

Scritto da
Pankil è un ingegnere civile di professione che ha iniziato il suo percorso come scrittore presso EOTO.tech. Di recente è entrato a far parte di Guiding Tech come scrittore freelance per fornire istruzioni, spiegazioni, guide all'acquisto, suggerimenti e trucchi per Android, iOS, Windows e Web.



