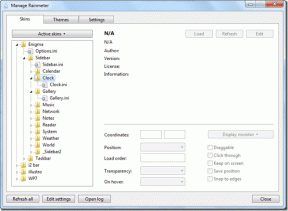7 modi migliori per correggere il cursore del mouse bloccato su Mac
Varie / / June 28, 2022
Un mouse o un trackpad è uno dei dispositivi di input più importanti su qualsiasi computer. Dal fare clic su un'icona alla selezione del testo, è indispensabile un cursore del mouse. Tuttavia, gli utenti spesso riscontrano un problema frustrante relativo al cursore. Si blocca. Si blocca a sua volta congelando il tuo lavoro per un breve periodo.

Se il cursore del mouse si blocca spesso, ecco alcuni dei modi migliori per riparare il cursore del mouse bloccato su un Mac.
1. Forza il riavvio del tuo Mac
Inizia utilizzando la soluzione consueta: riavviare il Mac. Poiché il tuo cursore è bloccato, sarebbe difficile accedere al menu di riavvio utilizzando l'interfaccia macOS sul tuo Mac. Quindi, un riavvio forzato utilizzando il pulsante di accensione è la migliore via d'uscita.

Tieni premuto il pulsante di accensione o il pulsante Touch ID (a seconda del Mac che hai) finché non vedi il logo Apple. Rilascia il pulsante quando viene visualizzato il logo Apple e il tuo Mac si riavvierà.
2. Pulisci il tuo trackpad
Se stai utilizzando un trackpad e il cursore del mouse continua a non funzionare correttamente, prova a pulire il trackpad. A volte, lo sporco accumulato sul trackpad del tuo Mac può ostacolare il movimento del cursore.

La pulizia è semplice. Basta prendere un panno in microfibra e rimuovere lo sporco visibile. Se ti senti extra, scava i bordi del tuo Mac con un pennello per pulire a fondo il trackpad.
3. Collega un mouse esterno se il trackpad non funziona
A volte, il trackpad del tuo Mac potrebbe avere un difetto hardware. Questo difetto può renderlo inutilizzabile. Il modo migliore per confermarlo è collegare un mouse esterno. Se il cursore del mouse non è più bloccato dopo aver collegato il mouse esterno, visita un centro di assistenza autorizzato Apple.

Se hai abbandonato completamente il trackpad a favore di un mouse dedicato, potrebbe anche essere possibile che il tuo mouse non funzioni correttamente. In uno scenario del genere, prova a tornare al buon vecchio trackpad.
4. Garantire una connessione Bluetooth o Dongle stabile per un mouse wireless
Affronta il problema del puntatore del mouse bloccato durante l'utilizzo di un mouse wireless esterno? Se sì, potrebbe esserci un problema con la connessione tra il tuo Mac e il mouse. Alcuni Mac, incluso il MacBook M1 recenti, potrebbero avere problemi con il Bluetooth. Alcuni Anche i Mac con macOS Monterey potrebbero dover affrontare tali problemi.

Se osservi ripetutamente che il tuo cursore si blocca, è possibile che la connessione Bluetooth tra il tuo Mac e il mouse sia instabile. D'altra parte, un mouse che si collega tramite un dongle USB potrebbe subire interferenze sulla frequenza a cui opera. Prova a collegare il mouse a un dispositivo diverso e verifica se riscontri ancora lo stesso problema.
5. Modifica le impostazioni del trackpad da Preferenze
Una particolare impostazione in macOS disabilita il trackpad quando è collegato un mouse esterno. Questa impostazione potrebbe essere stata abilitata, causando il blocco del cursore durante l'utilizzo del trackpad. Ecco come puoi identificare questo problema e disabilitarlo.
Passo 1: Fai clic sul logo Apple in alto a sinistra dello schermo.

Passo 2: Seleziona l'opzione Preferenze di Sistema.

Passaggio 3: Ora vai alle impostazioni di Accessibilità.

Passaggio 4: Scorri verso il basso nel riquadro di sinistra fino a visualizzare la sezione Motore. Seleziona Controllo puntatore.

Passaggio 5: Deseleziona la casella di controllo accanto a "Ignora trackpad integrato quando è presente il mouse o il trackpad wireless".

Questo dovrebbe sbloccare il cursore del trackpad bloccato sul tuo Mac.
6. Chiudere qualsiasi applicazione che causa il problema
Se il cursore del mouse funzionava correttamente fino a quando non hai avviato un'applicazione specifica sul Mac, potrebbe indicare che l'app è responsabile del puntatore del mouse bloccato. Ciò può accadere anche se un'app o un programma non risponde.
In una situazione del genere, la soluzione ideale è chiudere quell'applicazione. Puoi eseguire questa azione premendo contemporaneamente i tasti Comando + Q sulla tastiera. Ora, controlla se il tuo cursore è tornato alla normalità.
7. Ripristina la PRAM sul tuo Mac
La PRAM (Parameter RAM) memorizza dati importanti sul tuo Mac, come i valori predefiniti del disco di avvio, la memoria virtuale e persino alcuni componenti hardware. Il ripristino della PRAM può aiutare a riportare in vita il tuo touchpad se nessuna delle soluzioni di cui sopra ha funzionato. Fare riferimento alla nostra guida su come ripristinare la PRAM sul tuo MacBook.
Nota che la nostra guida funziona solo su MacBook basati su Intel e non sui moderni modelli di MacBook M1. Questo perché i moderni Mac M1 funzionano in modo diverso.
Libera il topo dalla sua trappola
Frustrante. Questa deve essere la tua emozione infastidita dal costante congelamento del puntatore del mouse. Bene, prova i nostri migliori suggerimenti per sbloccare il tuo mouse congelato. Si spera che uno di questi suggerimenti possa servire al tuo problema e liberare il mouse dalla sua trappola!

Se il cursore del tuo mouse si blocca spesso, non preoccuparti. Ecco alcuni dei modi migliori per riparare il cursore del mouse bloccato su un Mac.
1. Forza il riavvio del tuo Mac
Inizia utilizzando la soluzione consueta: il riavvio. Tranne, non nel solito modo. Poiché il tuo cursore è bloccato, sarebbe difficile accedere al menu di riavvio sul tuo Mac. Quindi, un riavvio forzato utilizzando il pulsante di accensione è la migliore via d'uscita.

Tieni premuto il pulsante di accensione o il pulsante Touch ID (a seconda del Mac che hai) finché non vedi il logo Apple. Rilascia il pulsante quando viene visualizzato il logo Apple.
Fatto!
2. Pulisci il tuo trackpad
Se stai utilizzando un trackpad e il cursore del mouse continua a non funzionare correttamente, prova a pulire il trackpad. A volte, lo sporco accumulato sul trackpad del tuo Mac può ostacolare il movimento del cursore.

La pulizia è semplice. Basta prendere un panno in microfibra e rimuovere lo sporco visibile. Se ti senti extra, scava i bordi del tuo Mac con un pennello per pulire a fondo il trackpad. Verifica se questa soluzione allevia la situazione di congelamento del puntatore del mouse.
3. Collega un mouse esterno se il trackpad non funziona
A volte, è possibile che il trackpad del tuo Mac abbia un difetto hardware. Questo difetto può renderlo inutilizzabile. Il modo migliore per confermarlo è collegare un mouse esterno. Se il cursore del mouse non è più bloccato dopo aver collegato il mouse esterno, saprai che è ora di fare una visita al centro di assistenza autorizzato Apple.

Se sei una di quelle persone che ha abbandonato completamente il trackpad a favore di un mouse dedicato, potrebbe anche essere possibile che il tuo mouse non funzioni correttamente. In uno scenario del genere, prova a tornare al buon vecchio trackpad.
4. Garantire una connessione Bluetooth o Dongle stabile per un mouse wireless
Affronta il problema del blocco del puntatore del mouse durante l'utilizzo di un mouse wireless esterno? Se sì, è possibile che si sia verificato un problema con la connessione tra il tuo Mac e il mouse. Alcuni Mac, incluso il MacBook M1 recenti, potrebbero avere problemi con il Bluetooth. Alcuni Anche i Mac con macOS Monterey potrebbero dover affrontare tali problemi.

Se osservi ripetutamente che il tuo cursore si blocca, è possibile che la connessione Bluetooth tra il tuo Mac e il mouse sia instabile. D'altra parte, un mouse che si collega tramite un dongle USB potrebbe subire interferenze sulla frequenza a cui opera. Prova a collegare il mouse a un dispositivo diverso e verifica se riscontri ancora lo stesso problema.
5. Modifica le impostazioni del trackpad da Preferenze
C'è un'impostazione particolare in macOS che disabilita il trackpad quando è collegato un mouse esterno. Questa impostazione potrebbe essere stata abilitata causando il blocco del cursore durante il tentativo di utilizzare il trackpad. Ecco come puoi identificare questo problema e disabilitarlo.
Passo 1: Fai clic sul logo Apple in alto a sinistra dello schermo.

Passo 2: Seleziona l'opzione Preferenze di Sistema.

Passaggio 3: Ora vai alle impostazioni di Accessibilità.

Passaggio 4: Scorri verso il basso nel riquadro di sinistra fino a visualizzare la sezione Motore. Seleziona Controllo puntatore.

Passaggio 5: Deseleziona la casella di controllo accanto a "Ignora trackpad integrato quando è presente il mouse o il trackpad wireless".

Questo dovrebbe sbloccare il cursore del trackpad bloccato sul tuo Mac.
6. Chiudere qualsiasi applicazione che causa il problema
Se il cursore del tuo mouse ha funzionato correttamente fino a quando non hai avviato un'applicazione specifica sul tuo Mac, potrebbe indicare che l'app è responsabile del puntatore del mouse bloccato. Ciò può accadere anche se un'app o un programma non risponde.
In una situazione del genere, la soluzione ideale è chiudere quell'applicazione. Puoi eseguire questa azione premendo contemporaneamente i tasti Comando + Q sulla tastiera. Ora, controlla se il tuo cursore è tornato alla normalità.
7. Ripristina la PRAM sul tuo Mac
La PRAM (Parameter RAM) memorizza dati importanti sul tuo Mac, come i valori predefiniti del disco di avvio, la memoria virtuale e persino alcuni componenti hardware. Il ripristino della PRAM può aiutare a riportare in vita il tuo touchpad se nessuna delle soluzioni di cui sopra ha funzionato. Fare riferimento alla nostra guida su come ripristinare la PRAM sul tuo MacBook.
Nota che la nostra guida funziona solo su MacBook basati su Intel e non sui moderni modelli di MacBook M1. Questo perché i moderni Mac M1 funzionano in modo diverso.
Libera il topo dalla sua trappola
Il congelamento costante del puntatore del mouse è frustrante. Prova i metodi sopra elencati per sbloccare il tuo mouse congelato. Si spera che uno di questi suggerimenti possa servire al tuo problema e liberare il mouse dalla sua trappola.
Ultimo aggiornamento il 28 giugno 2022
L'articolo sopra può contenere link di affiliazione che aiutano a supportare Guiding Tech. Tuttavia, non pregiudica la nostra integrità editoriale. Il contenuto rimane imparziale e autentico.