I 6 modi principali per risolvere Impossibile modificare il PIN di accesso su Windows 10 e Windows 11
Varie / / June 29, 2022
Di tanto in tanto, potresti voler modificare il PIN di accesso del tuo computer Windows per garantirne la sicurezza. Durante il processo di modifica del tuo PIN di Windows Hello è relativamente semplice, a volte Windows potrebbe impedirti di apportare tale modifica visualizzando un errore "Questa opzione non è attualmente disponibile".

Se hai problemi a modificare il PIN di accesso su Windows, abbiamo compilato un elenco di soluzioni che ti aiuteranno. Quindi, diamo un'occhiata.
1. Disconnetti l'account aziendale o scolastico
Uno dei motivi più comuni per cui Windows potrebbe impedirti di modificare il PIN di accesso è se hai collegato l'account aziendale o dell'istituto di istruzione al PC. Pertanto, dovresti prima disconnettere quell'account prima di provare a modificare nuovamente il PIN.
Passo 1: Apri il menu Start e fai clic sull'icona a forma di ingranaggio per avviare l'app Impostazioni.

Passo 2: Vai alla scheda Account e fai clic su "Accedi al lavoro o alla scuola" alla tua destra.
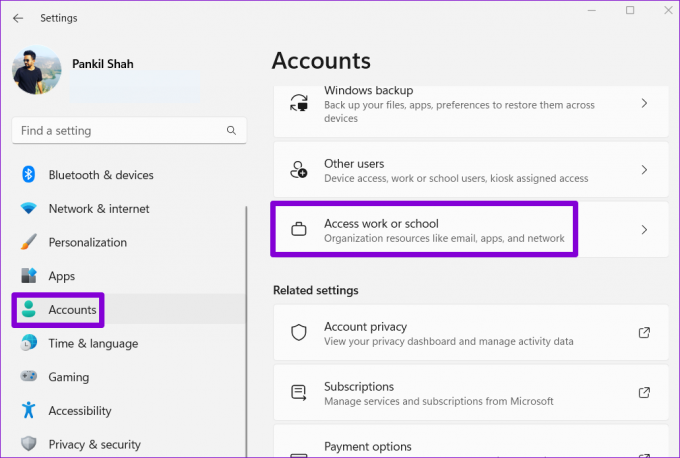
Passaggio 3: Fai clic sul tuo ID e-mail e quindi su Disconnetti.
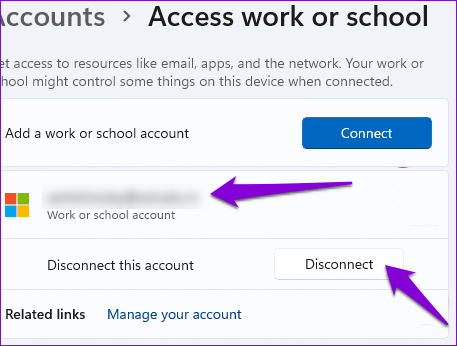
Verifica se puoi modificare il PIN di Windows Hello.
2. Usa l'opzione PIN dimenticato
Se la disconnessione dell'account aziendale o dell'istituto di istruzione non aiuta, puoi utilizzare l'opzione PIN dimenticato per reimpostare il PIN di Windows Hello. Ecco come.
Passo 1: Premi il tasto Windows + I per avviare l'app Impostazioni. Nella scheda Account, fai clic sulle opzioni di accesso.
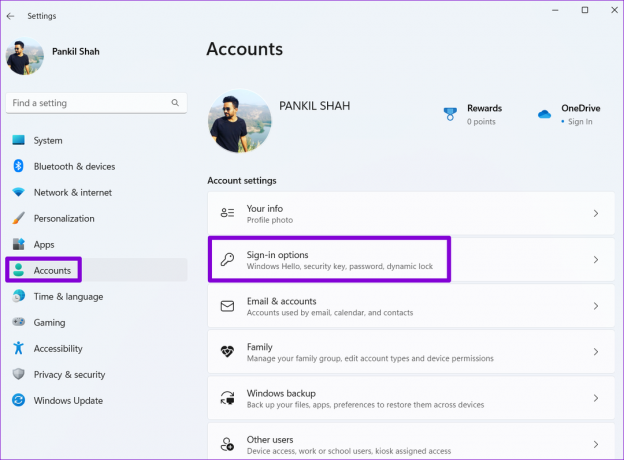
Passo 2: Fai clic sulla freccia accanto al PIN (Windows Hello) e fai clic su "Ho dimenticato il PIN".
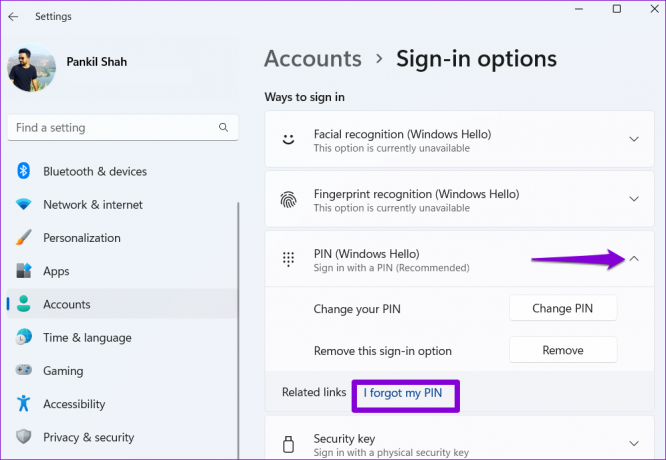
Passaggio 3: Fare clic su Continua.

Passaggio 4: Inserisci la password del tuo account Microsoft per verificare la tua identità.
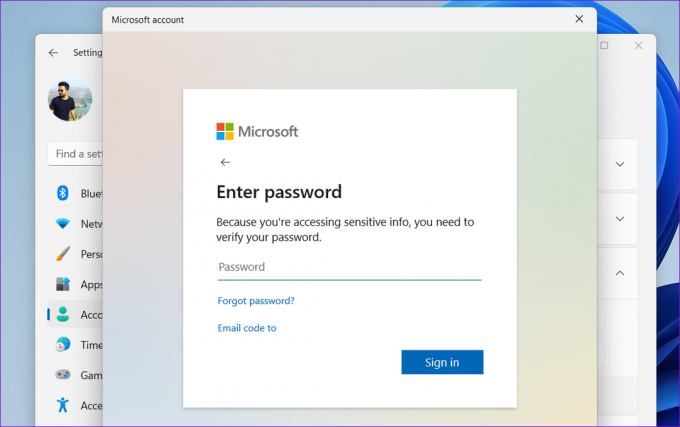
Passaggio 5: Imposta il tuo nuovo PIN inserendolo due volte e poi clicca su OK.
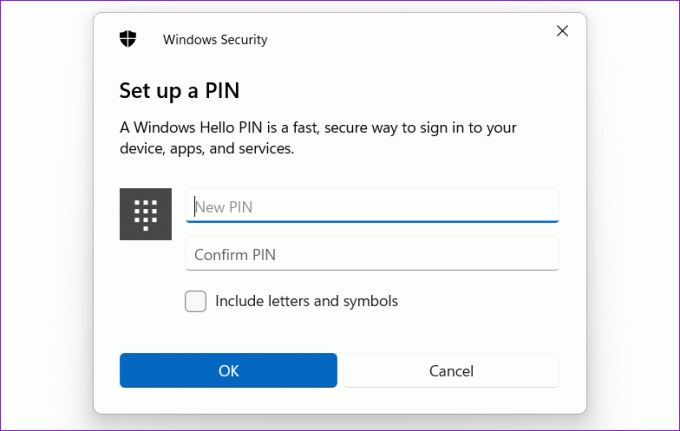
3. Elimina la cartella NGC
Windows salva tutte le informazioni di accesso, incluso il PIN, nella cartella NGC. Se Windows non riesce ad accedere a quella cartella per qualche motivo, potresti riscontrare tali problemi. Puoi eliminare la cartella NGC e configurare nuovamente il PIN di Windows Hello per risolverlo.
Per eliminare la cartella NGC, dovrai farlo prenderne la proprietà seguendo i passaggi seguenti.
Passo 1: Fare clic con il pulsante destro del mouse sull'icona Start e selezionare Terminale (amministratore) dall'elenco.

Passo 2: Nella console, esegui il comando seguente per assumere la proprietà della cartella NGC.
takeown /f C:\Windows\ServiceProfiles\LocalService\AppData\Local\Microsoft\NGC /r /d y

Passaggio 3: Quindi, esegui il comando seguente per concedere l'autorizzazione amministrativa.
icacls C:\Windows\ServiceProfiles\LocalService\AppData\Local\Microsoft\NGC /concessione amministratori: F /t
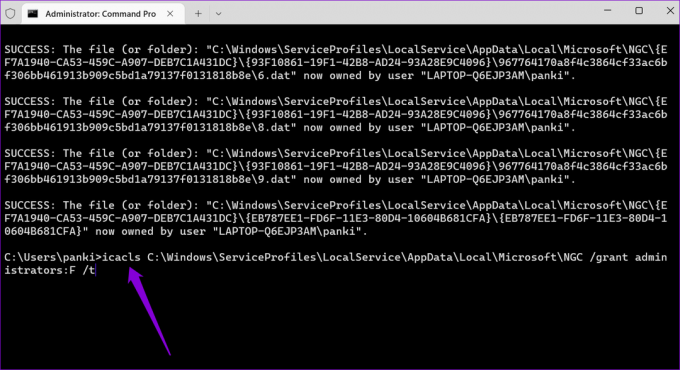
Dopo aver eseguito i comandi precedenti, utilizzare i seguenti passaggi per eliminare la cartella NGC.
Passo 1: Fare clic sull'icona di ricerca sulla barra delle applicazioni, digitare esploratore di filee premere Invio.

Passo 2: Utilizzare il percorso seguente per accedere alla cartella Microsoft.
C:\Windows\ServiceProfiles\LocalService\AppData\Local\Microsoft
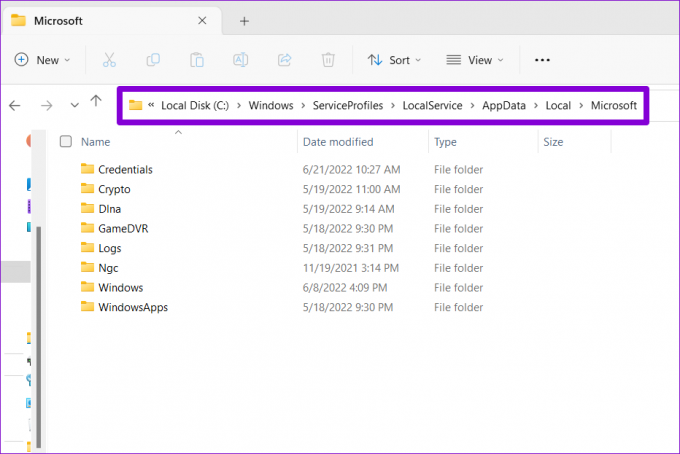
Passaggio 3: Seleziona la cartella NGC e fai clic sull'icona del cestino in alto per eliminarla.
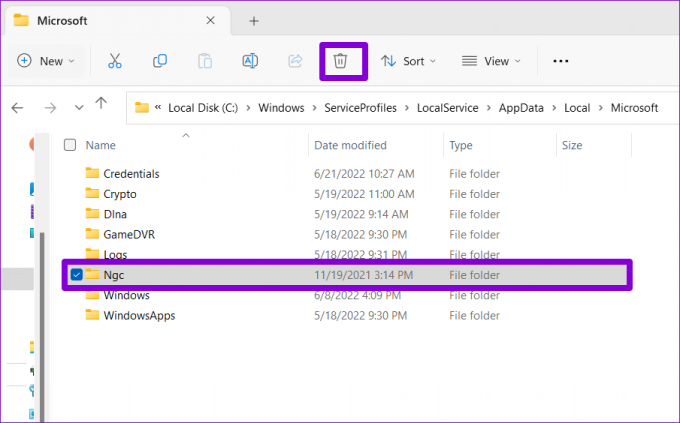
Dopo aver completato i passaggi precedenti, il vecchio PIN di Windows Hello verrà rimosso per consentirti di configurarlo nuovamente.
4. Passa a un account locale
Se Windows non ti consente ancora di modificare il PIN, puoi passare temporaneamente a un account locale e riprovare. Questo dovrebbe aiutarti a evitare qualsiasi restrizione specifica dell'account su Windows.
Passo 1: Premere il tasto Windows + S per accedere al menu di ricerca. Digitare le informazioni del tuo account e premere Invio.
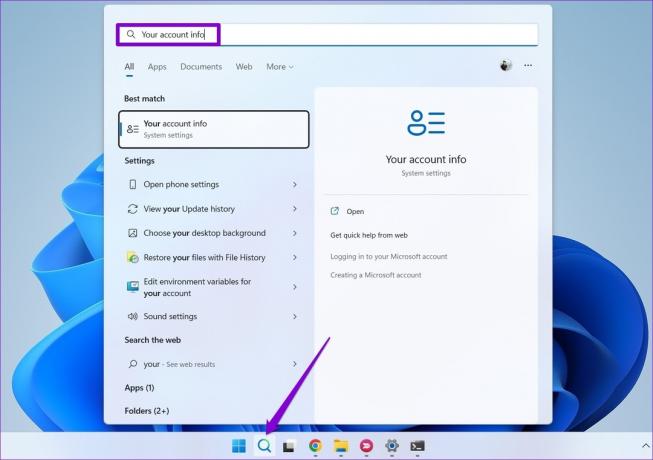
Passo 2: In Impostazioni account, fai clic su "Accedi invece con un account locale".
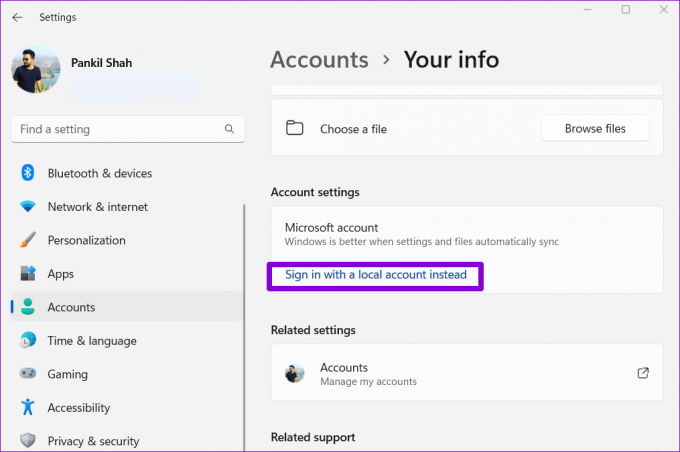
Passaggio 3: Segui le istruzioni sullo schermo per configurare il tuo account locale.

Passaggio 4: Dopo la configurazione, fai clic su "Esci e termina".

Passaggio 5: Accedi al tuo account locale e modifica il PIN di Windows Hello.

Passaggio 6: Quindi, vai alla scheda Account e fai clic su Opzioni di accesso.
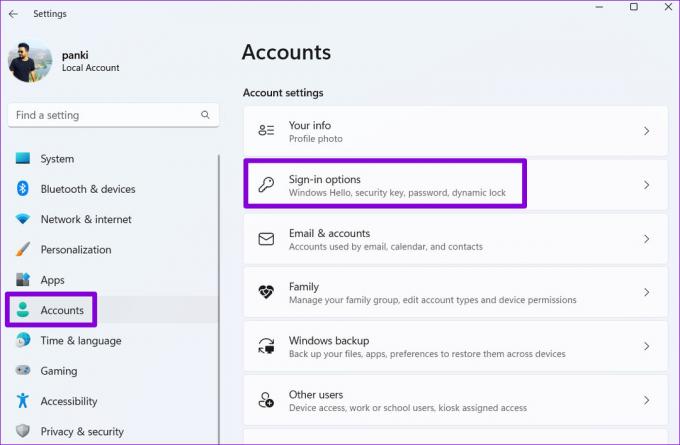
Passaggio 7: Fai clic su "Accedi invece con un account Microsoft" e segui le istruzioni per passare al tuo account Microsoft.
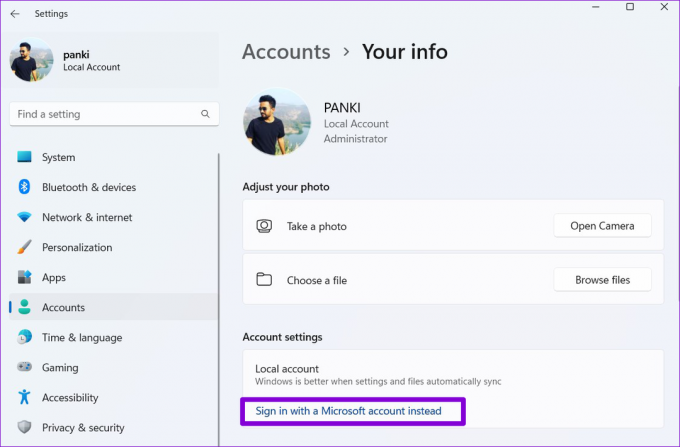
5. Modifica i file di registro
La modifica dei file di registro sul PC consente di apportare varie modifiche a livello di sistema. Quindi, se il problema persiste, puoi utilizzare il seguente trucco del registro per risolvere i problemi con il PIN di Windows Hello.
Prima di procedere con le modifiche, è necessario eseguire il backup di tutti i file di registro sul tuo PC.
Passo 1: Premi il tasto Windows + R per avviare l'utilità Esegui. Tipo regedit nel campo Apri e premere Invio.
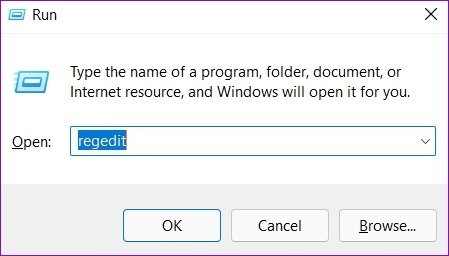
Passo 2: Nella finestra dell'Editor del Registro di sistema, incolla il seguente percorso nella barra degli indirizzi in alto e premi Invio.
HKEY_LOCAL_MACHINE\SOFTWARE\Policies\Microsoft\Windows\System
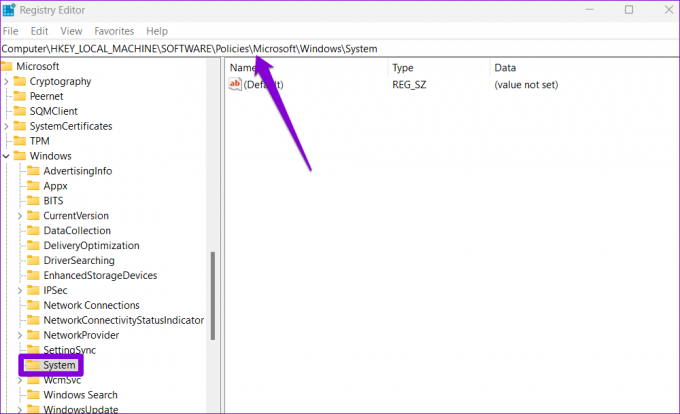
Passaggio 3: Fare clic con il tasto destro del mouse sulla chiave Sistema, andare su Nuovo e selezionare Valore DWORD (32 bit). Denominalo AllowDomainPINLogon.

Passaggio 4: Fare doppio clic sulla DWORD appena creata e modificare i suoi dati di valore su 1. Quindi, fare clic su OK.
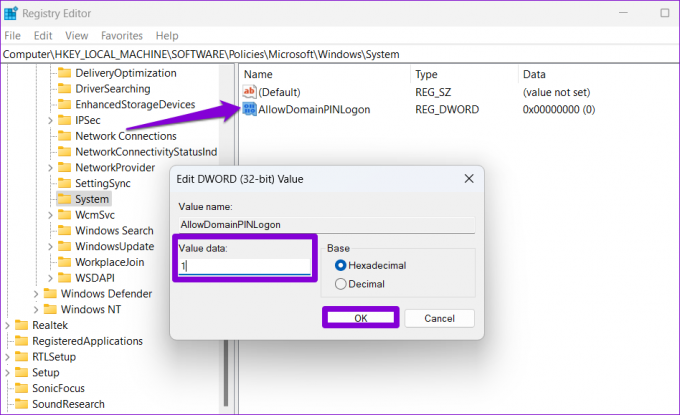
Riavvia il PC dopo questo e vedi se riesci a cambiare il PIN.
6. Eseguire Ripristino configurazione di sistema
Ripristino del sistema è una funzionalità utile su Windows che esegue periodicamente un backup dell'intero sistema. Se nessuna delle soluzioni di cui sopra funziona, puoi utilizzare questo strumento per annullare le modifiche recenti apportate al tuo PC che potrebbero aver causato questo problema. Ecco come.
Passo 1: Apri il menu di ricerca, digita creare un punto di ripristinoe premere Invio.
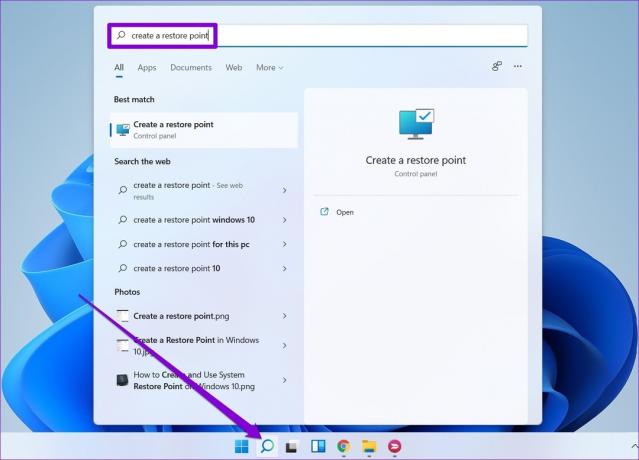
Passo 2: Nella scheda Protezione del sistema, fare clic sul pulsante Ripristino configurazione di sistema.
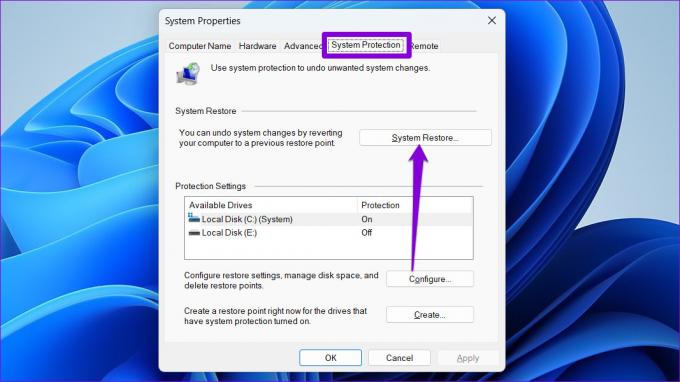
Passaggio 3: Fare clic su Avanti.
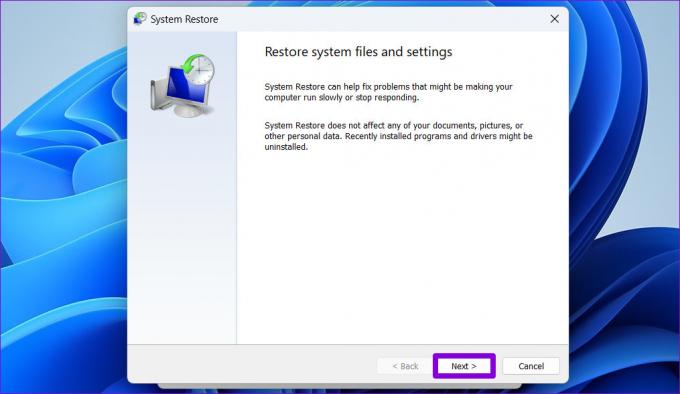
Passaggio 4: Seleziona il tuo punto di ripristino preferito e premi Avanti.
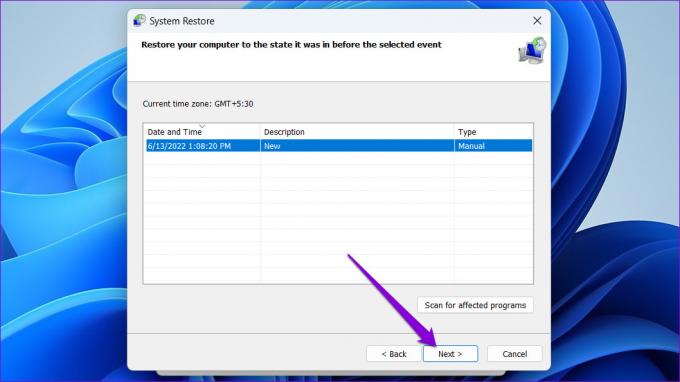
Passaggio 5: Infine, fai clic su Fine.

Windows si riavvierà e tornerà al punto di ripristino specificato. Dopodiché, dovresti essere in grado di modificare il PIN senza problemi.
Verifica che sei tu
Puoi accedere al tuo computer Windows in vari modi. Tuttavia, l'utilizzo del PIN di Windows Hello rimane il metodo più conveniente per molti. Si spera che le soluzioni di cui sopra ti abbiano aiutato a risolvere eventuali problemi con il PIN di Windows Hello e che tu sia riuscito a modificare il PIN con successo.
Ultimo aggiornamento il 29 giugno 2022
L'articolo sopra può contenere link di affiliazione che aiutano a supportare Guiding Tech. Tuttavia, non pregiudica la nostra integrità editoriale. Il contenuto rimane imparziale e autentico.

Scritto da
Pankil è un ingegnere civile di professione che ha iniziato il suo percorso come scrittore presso EOTO.tech. Di recente è entrato a far parte di Guiding Tech come scrittore freelance per fornire istruzioni, spiegazioni, guide all'acquisto, suggerimenti e trucchi per Android, iOS, Windows e Web.



