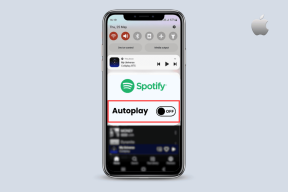Come abilitare Bloc Num all'avvio in Windows 10
Varie / / November 28, 2021
Gli utenti segnalano un problema molto comune in Microsoft Windows in cui Bloc Num non è abilitato all'avvio o al riavvio in Windows 10. Sebbene questo problema non sia limitato a Windows 10 come la versione precedente di Windows, anche questo problema è stato affrontato. Il problema principale è che Bloc Num non viene attivato automaticamente all'avvio, il che è un problema molto fastidioso per qualsiasi utente di Windows. Per fortuna ci sono alcune possibili soluzioni per questo problema di cui parleremo oggi in questa guida, ma prima di andare avanti, capiamo la causa principale di questo problema.

Perché Bloc Num è disabilitato all'avvio?
La causa principale di questo problema sembra essere l'avvio rapido che disabilita il blocco numerico all'avvio. Fast Startup è una funzionalità di Windows 10 chiamata anche Hybrid Shutdown perché quando si fa clic su Shutdown, il sistema si spegne solo parzialmente e si iberna parzialmente. Quindi, quando accendi il sistema, Windows si avvia molto rapidamente perché deve solo avviarsi parzialmente e riattivarsi parzialmente. L'avvio rapido aiuta Windows ad avviarsi più velocemente rispetto alla versione precedente di Windows, che non supportava l'avvio rapido.
In altre parole, quando spegni il PC, Windows salverà alcuni dei file di sistema del tuo computer in un file di ibernazione allo spegnimento e quando accendi il sistema, Windows utilizzerà questi file salvati per l'avvio rapidamente. Ora Fast Startup disattiva le funzionalità non necessarie per risparmiare tempo e quindi aiutare ad avviarsi rapidamente. Per risolvere questo problema, dobbiamo disabilitare l'avvio rapido e il problema verrà risolto facilmente.
Contenuti
- Come abilitare Bloc Num all'avvio in Windows 10
- Metodo 1: disabilitare l'avvio rapido
- Metodo 2: correzione del registro
Come abilitare Bloc Num all'avvio in Windows 10
Assicurati che creare un punto di ripristino nel caso qualcosa vada storto.
Metodo 1: disabilitare l'avvio rapido
1. Premi il tasto Windows + R quindi digita powercfg.cpl e premi invio per aprire Opzioni risparmio energia.

2. Clicca su Scegli cosa fanno i pulsanti di accensione nella colonna in alto a sinistra.

3. Quindi, fai clic su Modifica impostazioni attualmente non disponibili.

4. Deseleziona Attiva avvio rapido in Impostazioni di spegnimento.

5. Ora fai clic su Salva modifiche e riavvia il PC.
Se quanto sopra non riesce a disabilitare l'avvio rapido, prova questo:
1. Premi il tasto Windows + X quindi fai clic su Prompt dei comandi (amministratore).

2. Digita il seguente comando in cmd e premi Invio:
powercfg -h spento
3. Riavvia per salvare le modifiche.
Questo dovrebbe sicuramente Abilita Bloc Num all'avvio in Windows 10 ma poi continua con il metodo successivo.
Metodo 2: correzione del registro
1.Premere il tasto Windows + R quindi digitare regedit e premi Invio.

2. Passa alla seguente chiave di registro:
HKEY_USERS\.Default\Pannello di controllo\Tastiera
3. Fare doppio clic su Indicatori iniziali della tastiera chiave e cambia il suo valore in 2147483648.

4. Chiudi l'editor del registro e riavvia il PC per salvare le modifiche.
5. Se il problema persiste, torna di nuovo alla chiave InitialKeyboardIndicators e modifica il suo valore in 2147483650.
6. Riavvia e controlla di nuovo.
Consigliato:
- Come cambiare la spaziatura delle icone del desktop Windows 10
- Come esportare i driver utilizzando PowerShell
- Risolvi Windows bloccato sulla schermata iniziale
- 7 modi per risolvere Cortana non mi sente
È così che hai imparato con successo Come abilitare Bloc Num all'avvio in Windows 10 se hai ancora domande su questa guida, non esitare a farle nella sezione dei commenti.