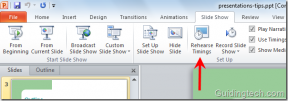Come bloccare o sbloccare un programma dall'utilizzo di Internet su Windows 11
Varie / / June 30, 2022
La maggior parte delle app e dei programmi su Windows richiede una connessione Internet attiva per funzionare perfettamente. Tuttavia, se una particolare app o programma sta occupando gran parte della tua larghezza di banda, potresti voler bloccare completamente il suo accesso a Internet.

Il blocco dell'accesso a Internet di un'app può essere vantaggioso se hai un piano dati limitato e desideri limitare l'utilizzo dei dati in background. In questa guida, ti guideremo attraverso i passaggi necessari per bloccare o sbloccare l'accesso a Internet di un programma su Windows 11. Quindi, senza ulteriori indugi, andiamo subito al punto.
Come bloccare l'accesso a Internet di un'app utilizzando Windows Defender Firewall
Windows Defender Firewall è uno strumento ingegnoso che protegge il tuo PC dal traffico di rete non autorizzato. Inoltre, ti consente di configurare varie regole in entrata e in uscita per utenti, reti, servizi e programmi specifici. Puoi utilizzare questo strumento per creare una regola in uscita che impedisce a una determinata app o programma di accedere a Internet.
Per bloccare l'accesso a Internet di un'app su Windows 11, dovrai annotare il percorso del file seguendo i passaggi seguenti. A scopo dimostrativo, disabiliteremo l'accesso a Internet per Microsoft Edge su Windows 11. Iniziamo.
Passo 1: Apri il menu Start e fai clic su Tutte le app nell'angolo in alto a destra.

Passo 2: Scorri verso il basso o utilizza la barra di ricerca in alto per individuare l'app per la quale desideri disabilitare l'accesso a Internet.

Passaggio 3: Una volta individuato, fai clic con il pulsante destro del mouse sull'app, vai su Altro e seleziona Apri percorso file.

Passaggio 4: Fare clic con il pulsante destro del mouse sul collegamento dell'app e selezionare Copia come percorso.

Una volta che hai il il percorso del file del programma, puoi utilizzare i seguenti passaggi per bloccarne l'accesso a Internet su Windows.
Passo 1: Fare clic sull'icona di ricerca sulla barra delle applicazioni o premere il tasto Windows + S per accedere al menu di ricerca. Digitare firewall windows defender con sicurezza avanzata e seleziona il primo risultato che appare.

Passo 2: Nella finestra seguente, seleziona Regole in uscita dalla barra laterale sinistra.

Passaggio 3: Nel riquadro Azioni, fai clic su Nuova regola in Regole in uscita.

Passaggio 4: Nella procedura guidata Nuova regola in uscita che si apre, seleziona Programma e premi Avanti.

Passaggio 5: Seleziona "Questo percorso del programma" per bloccare l'accesso a Internet per un programma specifico.

Passaggio 6: Incolla il percorso del file del programma copiato in precedenza e premi Avanti.

Passaggio 7: Seleziona Blocca la connessione e fai clic su Avanti.
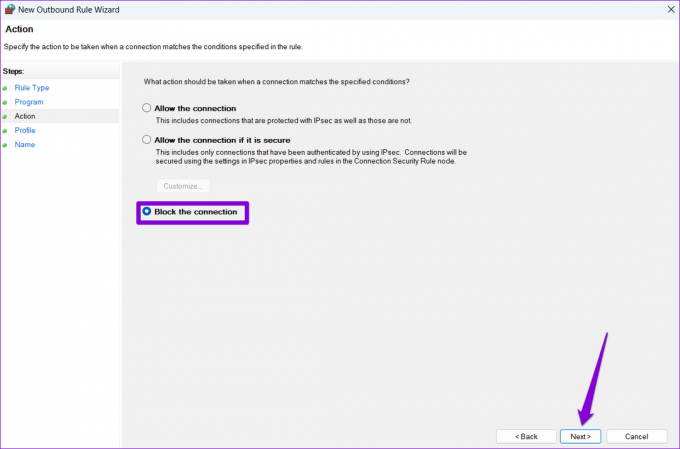
Passaggio 8: In "Quando si applica questa regola?", vedrai tre opzioni: Dominio, Privato e Pubblico. Se desideri bloccare l'accesso a Internet in tutte le circostanze, seleziona tutti e tre e quindi fai clic su Avanti.

Passaggio 9: Immettere un nome adatto per questa regola. Questo ti aiuterà a identificare rapidamente le regole se hai intenzione di bloccare l'accesso a Internet per diverse app o programmi. Facoltativamente, puoi anche aggiungere una breve descrizione.

Passaggio 10: Infine, fai clic su Fine.
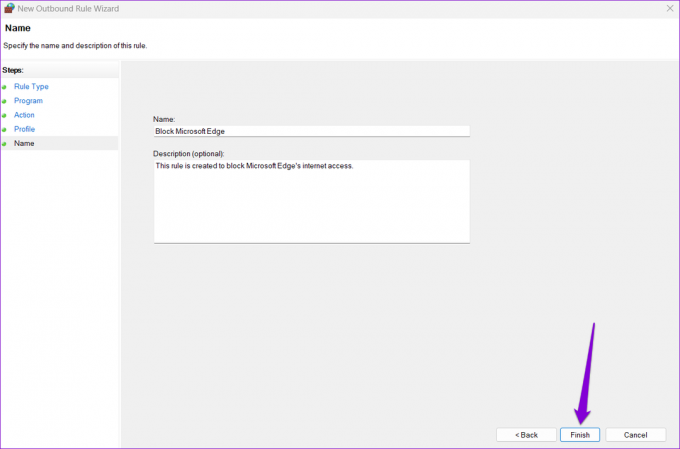
La regola si applicherà immediatamente e Windows bloccherà l'accesso a Internet per l'app o il programma.

Allo stesso modo, puoi ripetere i passaggi precedenti per creare nuove regole e bloccare l'accesso a Internet per altre app o programmi sul tuo PC.
Come sbloccare l'accesso a Internet di un'app utilizzando Windows Defender Firewall
Sbloccare l'accesso a Internet di un'app su Windows 11 è altrettanto semplice se cambi idea. È possibile ottenere ciò disabilitando o eliminando la regola in uscita da Windows Defender Firewall. Ecco come farlo.
Passo 1: Fai clic con il pulsante destro del mouse sull'icona Start e seleziona Esegui dal menu che si apre.

Passo 2: Tipo wf.msc nel campo Apri e premi Invio per aprire Windows Defender Firewall con sicurezza avanzata.

Passaggio 3: Utilizzare il riquadro di sinistra per selezionare Regole in uscita. Vedrai tutte le regole attive nel riquadro centrale.

Passaggio 4: Individua la regola in uscita creata in precedenza. Fare clic con il tasto destro su di esso e selezionare Disabilita regola.

Puoi riattivare la regola in qualsiasi momento. Tuttavia, se non prevedi di abilitare questa regola in futuro, puoi anche eliminarla.

Una volta completati i passaggi precedenti, il programma dovrebbe avere accesso a Internet come prima.
Internet offre libertà
Oltre a Windows Defender Firewall, numerose app di terze parti possono aiutarti a bloccare o sbloccare l'accesso a Internet per un particolare app su Windows. Tuttavia, è meglio attenersi il più possibile alle opzioni native.
Anche se probabilmente non avrai bisogno di bloccare l'accesso a Internet di un'app molto spesso, è bello vedere quanto sia semplice il processo. E mentre abbiamo parlato solo di Windows 11 in questo articolo, puoi utilizzare i passaggi precedenti per bloccare o sbloccare l'accesso a Internet per un programma anche su Windows 10.
Ultimo aggiornamento il 30 giugno 2022
L'articolo sopra può contenere link di affiliazione che aiutano a supportare Guiding Tech. Tuttavia, non pregiudica la nostra integrità editoriale. Il contenuto rimane imparziale e autentico.

Scritto da
Pankil è un ingegnere civile di professione che ha iniziato il suo percorso come scrittore presso EOTO.tech. Di recente è entrato a far parte di Guiding Tech come scrittore freelance per fornire istruzioni, spiegazioni, guide all'acquisto, suggerimenti e trucchi per Android, iOS, Windows e Web.