I 7 modi migliori per risolvere Impossibile rimuovere la stampante su Windows 11
Varie / / July 01, 2022
Come se rimuovi la vecchia cache e i dati, è una buona idea rimuovere le vecchie stampanti che si connettono al tuo computer Windows. Indipendentemente dal fatto che non lo utilizzi più o che non sia più supportato, eliminare il collegamento dal tuo computer ti aiuterà a evitare problemi relativi alla stampa. A volte, Windows 11 potrebbe non funzionare per rimuovere una stampante direttamente..

Quando si verificano problemi durante la rimozione di stampanti obsolete dal computer Windows 11, questa guida contiene suggerimenti per la risoluzione dei problemi che saranno di aiuto. Quindi, diamo un'occhiata.
1. Cancella coda di stampa
Se la stampante ha lavori di stampa non completati, Windows potrebbe non riuscire a modificarla o rimuoverla. Quindi, dovrai cancellare la coda di stampa prima di riprovare.
Passo 1: Premi il tasto Windows + I per aprire l'app Impostazioni. Nella scheda Bluetooth e dispositivi, fare clic su Stampanti e scanner.
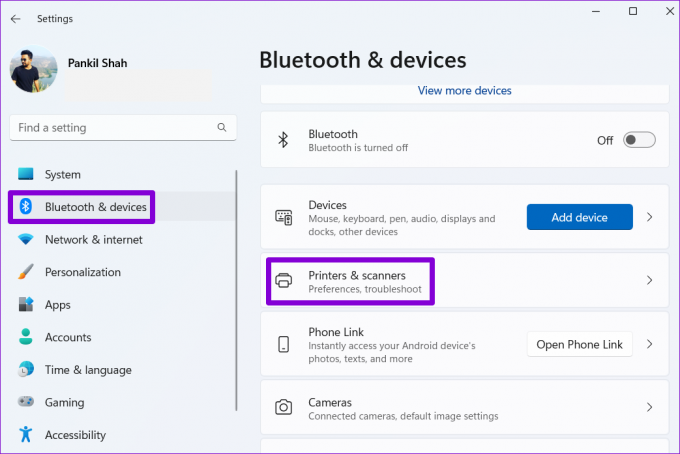
Passo 2: Seleziona la stampante che desideri rimuovere.

Passaggio 3: Fare clic su Apri coda di stampa.

Passaggio 4: Nella finestra Coda di stampa, fai clic sull'icona del menu a tre punti nell'angolo in alto a destra e seleziona Annulla tutto.

Dopo aver cancellato la coda di stampa, verifica se riesci a rimuovere la stampante dal PC.
2. Esegui lo strumento di risoluzione dei problemi della stampante
Se la cancellazione della coda di stampa non aiuta, puoi utilizzare lo strumento di risoluzione dei problemi della stampante integrato di Windows per rilevare e risolvere eventuali errori in sospeso. Ecco come eseguirlo.
Passo 1: Fare clic sull'icona di ricerca sulla barra delle applicazioni, digitare stampanti e scanner, e premere Invio.

Passo 2: Seleziona la tua stampante.

Passaggio 3: Fare clic su Esegui lo strumento di risoluzione dei problemi.

Windows dovrebbe rilevare automaticamente eventuali problemi con la stampante e risolverli. Successivamente, dovresti essere in grado di sbarazzartene.
3. Rimuovere la stampante dalle proprietà del server di stampa
Esistono diversi modi per rimuovere una stampante in Windows 11. Quindi, se non è possibile rimuovere la stampante dal file Impostazioni app o dal Pannello di controllo, puoi provare a rimuoverlo dalle proprietà del server di stampa. Ecco come.
Passo 1: Premi il tasto Windows + S per aprire il menu di ricerca. Digitare stampanti e scanner e premere Invio.

Passo 2: In Impostazioni correlate, fare clic su Proprietà del server di stampa.

Passaggio 3: Nella scheda Driver, seleziona la tua stampante e fai clic su Rimuovi.

Passaggio 4: Seleziona "Rimuovi driver e pacchetto driver" e premi OK per confermare.

4. Arresta servizio spooler di stampa
Spooler di stampa è un servizio fondamentale che gestisce le interazioni della stampante su Windows. Se quel servizio interferisce con il processo di rimozione, puoi disabilitarlo temporaneamente per vedere se aiuta.
Passo 1: Premi il tasto Windows + R per aprire la finestra di dialogo Esegui. Tipo servizi.msc nella casella accanto al campo Apri e premere Invio.
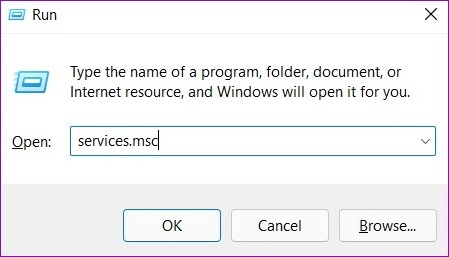
Passo 2: Nella finestra Servizi, scorrere verso il basso per individuare Spooler di stampa. Fare clic con il tasto destro su di esso e selezionare Interrompi.

Dopo aver interrotto il servizio spooler di stampa, provare a rimuovere nuovamente la stampante.
5. Disinstalla il driver della stampante
Gestore dispositivi è uno strumento utile che ti consente di gestire e risolvere tutti i tuoi dispositivi hardware da un'unica posizione. Puoi anche usarlo per eliminare una vecchia stampante dal tuo PC. Ecco come.
Passo 1: Fai clic con il pulsante destro del mouse sull'icona Start e seleziona Gestione dispositivi dal menu che si apre.

Passo 2: Apri il menu Visualizza in alto e seleziona Mostra dispositivi nascosti.

Passaggio 3: Fare doppio clic su Code di stampa per espanderlo. Fare clic con il pulsante destro del mouse sulla stampante e selezionare Disinstalla dispositivo.

6. Rimuovere il software della stampante
Se hai installato un'app o un software dedicato per la tua stampante, potrebbe anche ostacolare il processo di rimozione. Per evitare ciò, dovresti prima disinstallare l'app o il software prima di riprovare.
Passo 1: Fare clic con il pulsante destro del mouse sull'icona Start e selezionare App installate dall'elenco.

Passo 2: Individua l'app della stampante nell'elenco. Fai clic sul menu a tre punti accanto ad esso e seleziona Disinstalla.

Passaggio 3: Fare clic su Disinstalla per confermare.

Dopo aver rimosso l'app, dovresti essere in grado di rimuovere la stampante dall'app Impostazioni o da Gestione dispositivi.
7. Usa l'editor del registro
Se le chiavi di registro associate alla stampante sono danneggiate, Windows potrebbe riscontrare problemi durante la modifica o la rimozione della stampante. Per risolverlo, puoi rimuovere quelle chiavi di registro danneggiate seguendo i passaggi seguenti.
Si noti che la modifica o l'eliminazione di chiavi di registro a insaputa può causare instabilità del sistema. Quindi, dovresti usare questo metodo solo dopo eseguire il backup dei file di registro.
Passo 1: Premi il tasto Windows + R per avviare la finestra di dialogo Esegui. Digitare regedit e premere Invio.
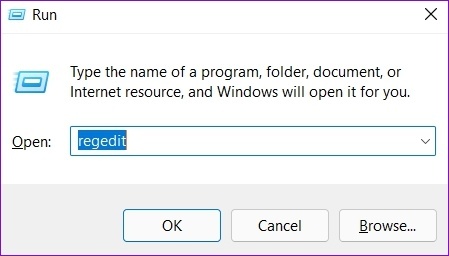
Passo 2: Incolla il seguente percorso nella barra degli indirizzi in alto e premi Invio.
HKEY_LOCAL_MACHINE\SYSTEM\CurrentControlSet\Control\Print\Printers

Passaggio 3: Individua la stampante che desideri rimuovere e fai clic su Elimina.

Passaggio 4: Fare clic su Sì per confermare.

Riavvia il PC dopo questo e dovresti essere in grado di rimuovere la stampante senza problemi.
Rileva e rimuovi
Sebbene non vi siano svantaggi significativi nel mantenere i vecchi dispositivi di stampa sul PC, a volte potresti voler rimuovere e ricollegare le stampanti per risolvere i problemi. Tuttavia, se Windows non ti consente di rimuovere le tue vecchie stampanti, il lavoro con i suggerimenti sopra menzionati dovrebbe aiutare.
Ultimo aggiornamento il 01 luglio 2022
L'articolo sopra può contenere link di affiliazione che aiutano a supportare Guiding Tech. Tuttavia, non pregiudica la nostra integrità editoriale. Il contenuto rimane imparziale e autentico.

Scritto da
Pankil è un ingegnere civile di professione che ha iniziato il suo percorso come scrittore presso EOTO.tech. Di recente è entrato a far parte di Guiding Tech come scrittore freelance per fornire istruzioni, spiegazioni, guide all'acquisto, suggerimenti e trucchi per Android, iOS, Windows e Web.



