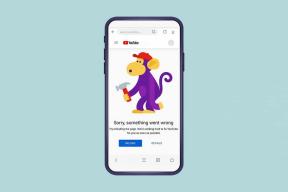10 migliori soluzioni per iPhone che non vengono visualizzate nel Finder su Mac
Varie / / July 01, 2022
Dopo Apple ha eliminato iTunes per Mac, l'iPhone appare direttamente nell'app Finder sul Mac. Quindi puoi sincronizzare i file multimediali e ottenere maggiori dettagli sul tuo iPhone dal Finder. Puoi anche crea un backup del tuo iPhone sul tuo Mac usando Finder.

Ma cosa succede se il Finder smette improvvisamente di mostrare il tuo iPhone ogni volta che lo colleghi? Può essere una situazione complicata se desideri trasferire foto o eseguire un backup sul tuo Mac. Se stai affrontando lo stesso, controlla le nostre soluzioni per iPhone che non vengono visualizzate nel Finder su Mac.
1. Mantieni il tuo iPhone sbloccato
A volte, se il tuo iPhone è bloccato mentre lo colleghi al Mac, potrebbe non verificarsi una connessione riuscita. Assicurati di aver prima sbloccato il tuo iPhone e collegalo al tuo Mac. Dovresti vedere la schermata iniziale del tuo iPhone e quindi collegare il cavo per collegarlo al tuo Mac. Una volta fatto, attendi qualche secondo e verifica se il tuo iPhone viene visualizzato su Finder.
2. Cambia il cavo USB del tuo iPhone
Se non riesci a vedere il nome del tuo modello iPhone elencato nel Finder, il passaggio successivo consiste nel controllare il cavo USB per collegare il tuo iPhone al Mac. Se il tuo cavo attuale è danneggiato o non è certificato Apple o non di un marchio rinomato, dovresti assolutamente acquistarne uno nuovo. Se non desideri riacquistare i cavi Apple di serie, ti consigliamo di acquistare un cavo intrecciato per il tuo iPhone per una migliore longevità.

3. Controlla la porta USB del tuo Mac
Mentre controlli il cavo, dovresti anche controllare la porta USB del tuo Mac e pulirla. Puoi usare un cotton fioc o un piccolo spazzolino per filo interdentale per rimuovere lo sporco e i detriti dalla porta. Quindi prova a ricollegare il tuo iPhone al tuo Mac usando quella porta.
4. Riavvia Finder sul tuo Mac
Dopo aver controllato il cavo e la porta USB, se il tuo iPhone continua a non essere visualizzato, ti consigliamo di riavviare Finder sul tuo Mac. È proprio come forzare l'uscita e il riavvio di un'app sul Mac ogni volta che si interrompe correttamente. Diamo al Finder un nuovo inizio seguendo questi passaggi.
Passo 1: Assicurati di aver collegato il tuo iPhone tramite il cavo al tuo Mac.
Passo 2: Fai clic sull'icona Apple nell'angolo in alto a sinistra della schermata principale del tuo Mac.

Passaggio 3: Selezionare Uscita forzata dall'elenco di opzioni.

Passaggio 4: Fare clic su Finder dalla finestra Uscita forzata.

Passaggio 5: Fare clic su Riavvia.

Passaggio 6: Fare nuovamente clic su Riavvia per confermare l'azione.
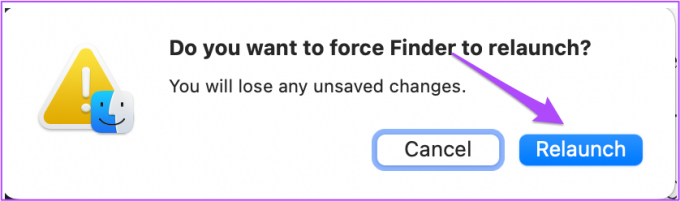
Passaggio 7: Apri Finder e verifica se il tuo iPhone viene visualizzato o meno.

5. Riavvia il tuo iPhone e Mac
Se il passaggio precedente non ti ha aiutato, andiamo avanti e diamo un nuovo inizio al tuo iPhone e Mac. Ti consigliamo di riavviare il tuo iPhone e Mac seguendo questi passaggi. È una buona idea scollegare il cavo dai dispositivi prima di eseguire questa operazione.
Riavvia iPhone
Passo 1: Premi a lungo il pulsante di accensione e il pulsante Volume su/Volume giù sul tuo iPhone.
Passo 2: Quando vedi la notifica sullo schermo, scorri verso destra per spegnere il tuo iPhone.

Passaggio 3: Premi a lungo il pulsante di accensione per riavviare il tuo iPhone.
Riavvia il Mac
Passo 1: Fai clic sull'icona Apple nell'angolo in alto a sinistra della schermata principale del tuo Mac.

Passo 2: Seleziona Riavvia dall'elenco di opzioni.

Dopo il riavvio di entrambi i dispositivi, collegali tramite il cavo e verifica se il tuo iPhone viene visualizzato su Mac o meno.
6. Controlla le preferenze della barra laterale del Finder
Ti consigliamo di controllare le preferenze della barra laterale del Finder. Tutti i tuoi dispositivi e cartelle vengono visualizzati nella barra laterale del Finder. Segui questi passaggi per visualizzare il tuo iPhone nella barra laterale del Finder.
Passo 1: Premi Comando + Barra spaziatrice per aprire Ricerca Spotlight, digita cercatore, e premere Invio.

Passo 2: Fai clic sulla scheda Finder nell'angolo in alto a sinistra.

Passaggio 3: Seleziona Preferenze dall'elenco delle opzioni.

Passaggio 4: Nella finestra Preferenze del Finder, fai clic sull'icona della barra laterale in alto.

Passaggio 5: Controlla se tutti gli elementi in Posizione sono abilitati.

Passaggio 6: Chiudi la finestra e ricollega il tuo iPhone per vedere se viene visualizzato nel Finder su Mac.

Nel caso in cui non riesci a vedere la barra laterale del Finder, dai un'occhiata al nostro post su come riparare la barra laterale mancante nel Finder.
7. Ripristina l'elenco dei computer attendibili su iPhone
Quando colleghi il tuo iPhone al Mac per la prima volta, viene visualizzata una piccola notifica nella schermata iniziale del tuo iPhone. Ti viene chiesto di fidarti di questo computer per consentire al Mac di accedere ai dati del tuo iPhone. Per risolvere questo problema, puoi provare a ripristinare l'elenco dei computer attendibili sul tuo iPhone. Segui questi passi.
Passo 1: Scollega iPhone dal tuo Mac.
Passo 2: Apri Impostazioni sul tuo iPhone.

Passaggio 3: Scorri un po' verso il basso e tocca Generale.

Passaggio 4: Scorri fino in fondo e seleziona Trasferisci o Ripristina iPhone.

Passaggio 5: Tocca Ripristina in basso.
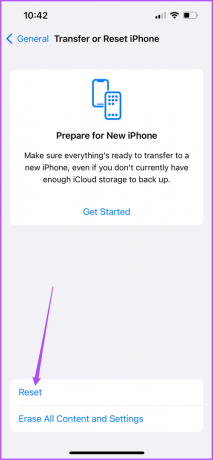
Passaggio 6: Dall'elenco di opzioni che appare sullo schermo, tocca Ripristina posizione e privacy.

Ti potrebbe essere chiesto di inserire il passcode del tuo iPhone.

Passaggio 6: Tocca Ripristina impostazioni per confermare la tua azione.

Passaggio 7: Chiudi l'app Impostazioni e collega il tuo iPhone al Mac.
Passaggio 8: Tocca Fidati nella notifica Fidati di questo computer.

Passaggio 9: Inserisci il passcode del tuo iPhone. Quindi controlla se il tuo iPhone viene visualizzato nel Finder o meno.

8. Elimina i file delle preferenze del Finder dal tuo Mac
Proprio come altre applicazioni sul tuo Mac, anche il Finder crea un file delle preferenze per salvare informazioni come le posizioni delle cartelle e i nomi dei file. Se il tuo iPhone non viene ancora visualizzato nel Finder, è possibile che il file delle preferenze del Finder sia danneggiato. Puoi risolverlo seguendo questi passaggi.
Passo 1: Avvia l'app Finder. Fai clic sull'opzione Vai nella barra dei menu in alto a sinistra.

Passo 2: Seleziona l'opzione Vai alla cartella dal menu a discesa.

Passaggio 3: Nella casella di ricerca che appare sullo schermo, digita ~/Biblioteca.

Passaggio 4: Fare clic sul primo risultato della ricerca.

Passaggio 5: Nella finestra Libreria, fai clic sulla cartella Preferenze.

Passaggio 6: Dopo aver aperto la cartella, digitare com.apple. Finder.plist nella casella di ricerca nell'angolo in alto a destra e premi Invio.

Passaggio 8: Seleziona il risultato della ricerca e salvane una copia sul desktop.

Passaggio 9: Trascina la cartella nel Cestino. Quindi apri il Cestino e fai clic su Svuota.
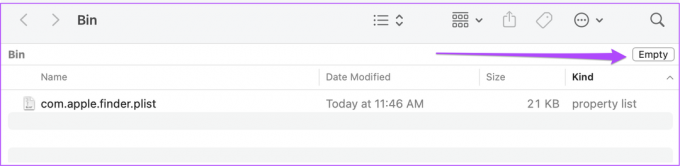
Passaggio 10: Riavvia Finder e collega il tuo iPhone per vedere se appare lì.
9. Controllare l'albero dei dispositivi USB nel rapporto di sistema
Se non vedi ancora il tuo iPhone nel Finder sul tuo Mac, è probabile che la porta USB del tuo Mac sia danneggiata. Puoi controllare lo stesso nel rapporto di sistema del tuo Mac. Segui questi passi.
Passo 1: Fai clic sull'icona Apple nell'angolo in alto a sinistra e seleziona Informazioni su questo Mac.

Passo 2: Fare clic su Rapporto di sistema.

Passaggio 3: Cerca l'opzione USB nel menu a sinistra.

Passaggio 4: Controlla se le informazioni sul tuo iPhone come ID prodotto e ID fornitore sono elencate.
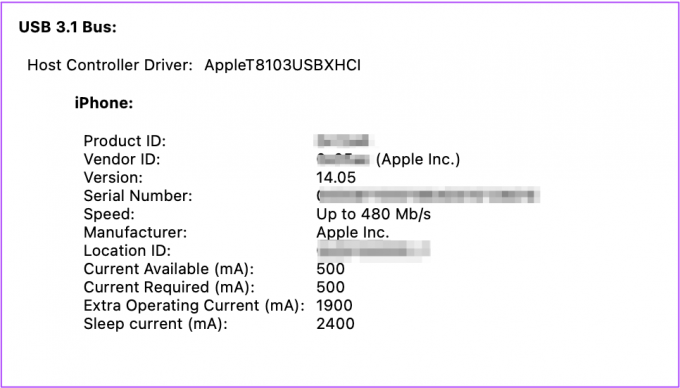
10. Visita l'Apple Store più vicino
Se non riesci a vedere le informazioni del tuo iPhone seguendo il passaggio precedente, significa che c'è qualche problema interno con la porta USB del tuo Mac. Ti suggeriamo di visitare l'Apple Store o il Centro di Assistenza Autorizzato più vicino per farlo riparare dagli esperti.
Accedi ai dati del tuo iPhone con il Mac
Questi passaggi ti aiuteranno a risolvere e sbarazzarti del problema. Ma ti consigliamo anche di mantenere il backup dei dati del tuo iPhone utilizzando l'archiviazione cloud come iCloud o Google Drive.
Ultimo aggiornamento il 01 luglio 2022
L'articolo sopra può contenere link di affiliazione che aiutano a supportare Guiding Tech. Tuttavia, non pregiudica la nostra integrità editoriale. Il contenuto rimane imparziale e autentico.