Come eseguire lo scorrimento inverso su Windows 10
Varie / / July 02, 2022
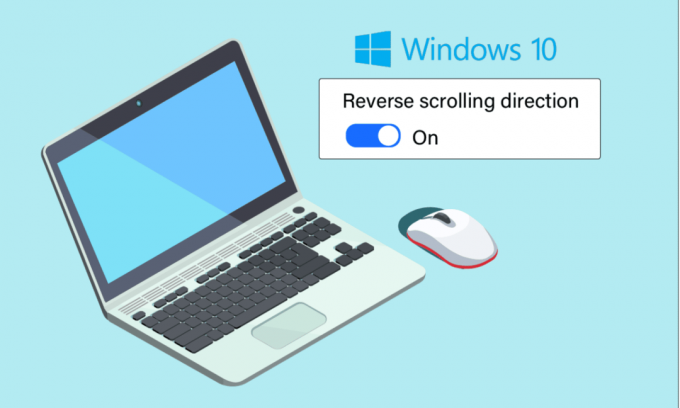
Potresti avere una preferenza unica quando si tratta di scorrere le direzioni sia con il mouse che con il touchpad. Alcune persone preferiscono che la pagina scorra nella stessa direzione in cui muovono il dito sul touchpad. Alcune persone lo fanno in modo invertito. Questo è chiamato scorrimento inverso. Abilitare lo scorrimento inverso di Windows 10 sul trackpad del tuo laptop è facile poiché Windows offre questa personalizzazione per impostazione predefinita. In alcuni casi, il trackpad scorre in modo errato per molte ragioni. Questo problema è risolvibile. Se ti stai chiedendo come abilitare lo scorrimento inverso di Windows 10, segui i passaggi elencati in questo articolo.
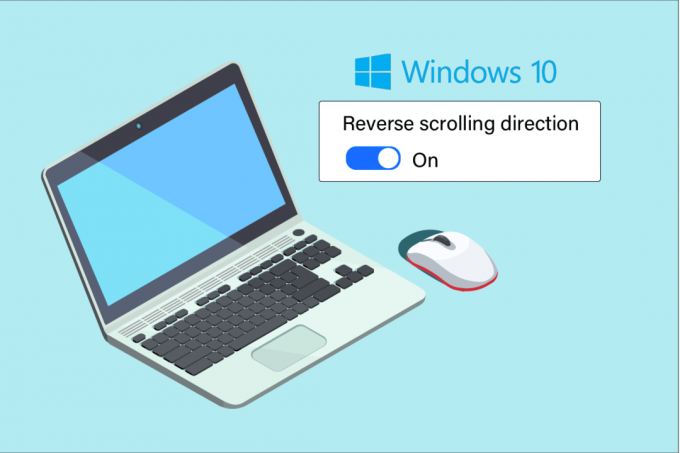
Contenuti
- Come eseguire lo scorrimento inverso su Windows 10
- Metodo 1: sul touchpad
- Metodo 2: sul mouse
- Passaggio I: identificare l'ID VID del mouse
- Passaggio II: eseguire lo scorrimento inverso
- Metodo aggiuntivo: come eseguire lo scorrimento inverso con lo script macro
- Suggerimento professionale: come si ripara un mouse invertito
Come eseguire lo scorrimento inverso su Windows 10
Di seguito abbiamo mostrato come eseguire lo scorrimento inverso sia sul Touchpad che sul mouse.
Metodo 1: sul touchpad
Windows 10 supporta lo scorrimento inverso su computer selezionati che viene fornito con un touchpad di precisione. Se questa opzione non è disponibile puoi cambiare la direzione di scorrimento di Windows 10 utilizzando il software del produttore per la periferica. Segui le istruzioni elencate di seguito per lo scorrimento inverso di Windows 10 sul touchpad.
1. premi il Tasti Windows + I insieme per aprire Impostazioni.
2. Ora, fai clic su Dispositivi come raffigurato.
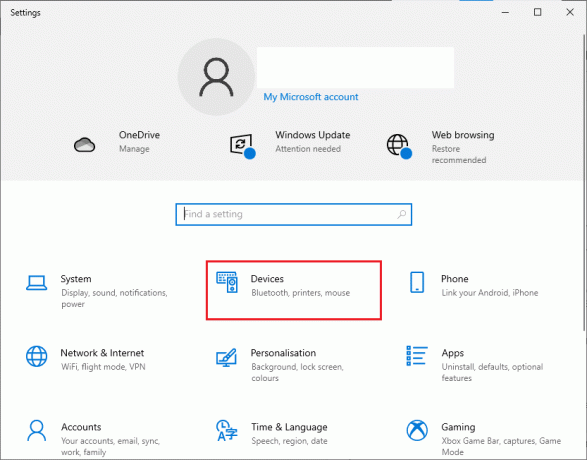
3. Scorri verso il basso il riquadro di sinistra e seleziona il Touchpad opzione.
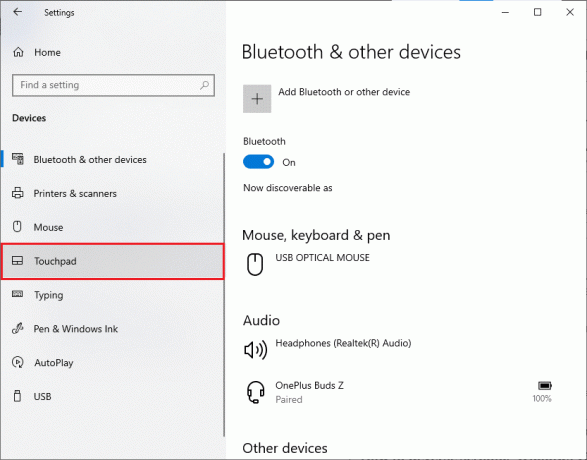
4. Vai al Scorri e ingrandisci sezione nel riquadro di destra e scegliere Il movimento verso il basso scorre verso il basso come raffigurato.
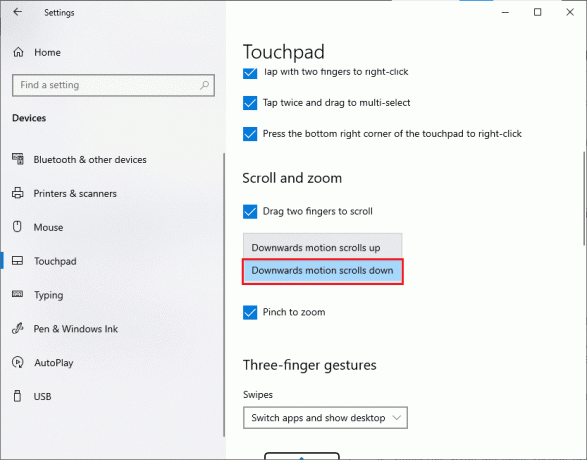
5. Dopo aver completato questi passaggi, le pagine scorreranno verso il basso quando si scorre verso l'alto sul touchpad. Ecco come modificare la direzione di scorrimento di Windows 10 utilizzando il Touchpad.
Leggi anche:Risolto il problema con la rotellina del mouse che non scorreva correttamente
Metodo 2: sul mouse
Se stai utilizzando un mouse per navigare nelle pagine di Windows 10, devi modificare alcune chiavi di registro per abilitare lo scorrimento inverso di Windows 10. Cioè, non ci sarà un'opzione predefinita nelle impostazioni, ma sarai in grado di modificare il comportamento di scorrimento identificando il VID ID del mouse e implementando le modifiche nel Registro di sistema editore.
NOTA: La modifica o l'eliminazione delle chiavi nel Registro di sistema è rischiosa poiché una piccola modifica potrebbe causare seri danni al computer. Pertanto, si consiglia di eseguire un backup completo sul computer prima di procedere. Se non sai come eseguire il backup del registro, consulta la nostra guida Come eseguire il backup e il ripristino del registro su Windows.
Passaggio I: identificare l'ID VID del mouse
Il Vendor Identification ID (VID) viene utilizzato per distinguere i dispositivi l'uno dall'altro. Sono numeri di 16 cifre assegnati da Forum degli implementatori USB a qualsiasi azienda particolare in cui l'ID di identificazione del prodotto (PID) è assegnato a prodotti specifici. Sono incorporati nel componente e si attivano quando vengono collegati al dispositivo. Come primo passo per cambiare la direzione di scorrimento di Windows 10, trova l'ID VID del tuo mouse come indicato di seguito. Segui questi passaggi per identificare il numero di identificazione del mouse.
1. Colpire il Chiave di Windows e digita Gestore dispositivi, quindi fare clic su Aprire.
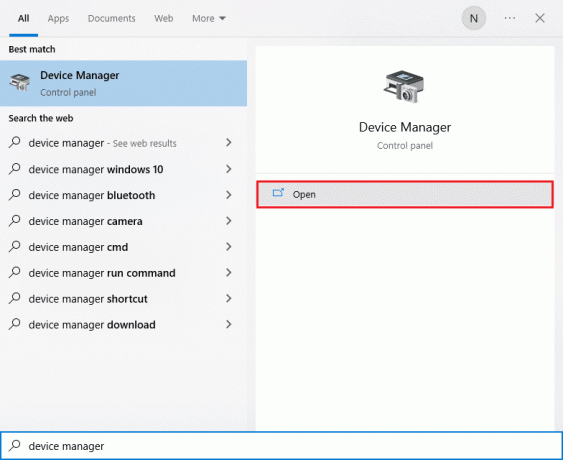
2. Fare doppio clic su Microfono e altri dispositivi di puntamento opzione per espanderlo.
3. Fare clic con il tasto destro del mouse che è attivo e fare clic su Proprietà opzione.
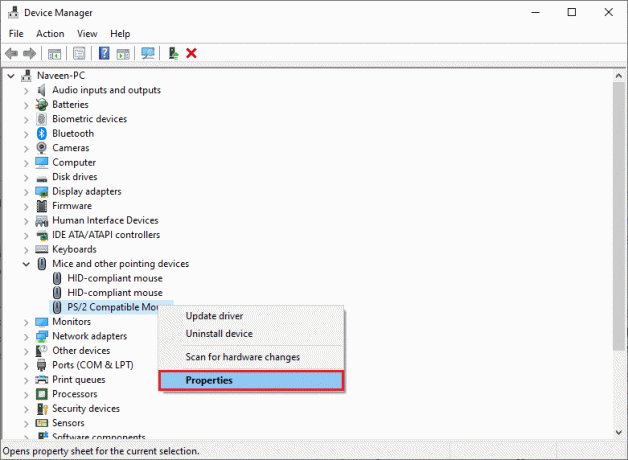
4. Passa al Particolari scheda e selezionare il Percorso dell'istanza del dispositivo opzione nel Proprietà menu a discesa.
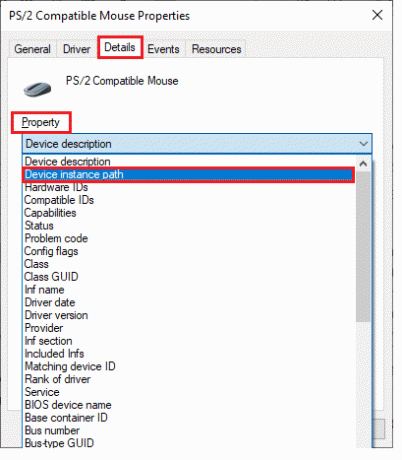
5. Annota il ID VID valore del mouse. Nel nostro esempio è: ACPI\DLL09EC\4&4E6962E&0.
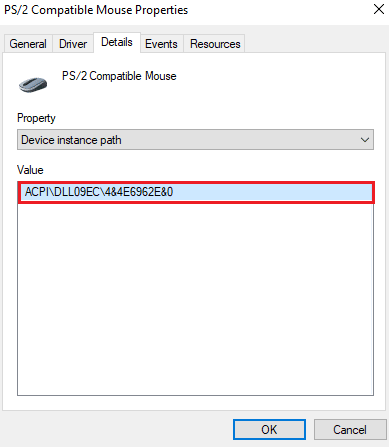
6. Dopo aver completato tutte le istruzioni sopra elencate, seguire i passaggi seguenti per modificare il Registro di sistema per abilitare lo scorrimento inverso.
Passaggio II: eseguire lo scorrimento inverso
Una volta trovato l'ID VID del mouse, puoi utilizzare i seguenti passaggi per modificare il registro per lo scorrimento inverso di Windows 10.
1. premi il Chiave di Windowse digita regedit e fare clic su Aprire.
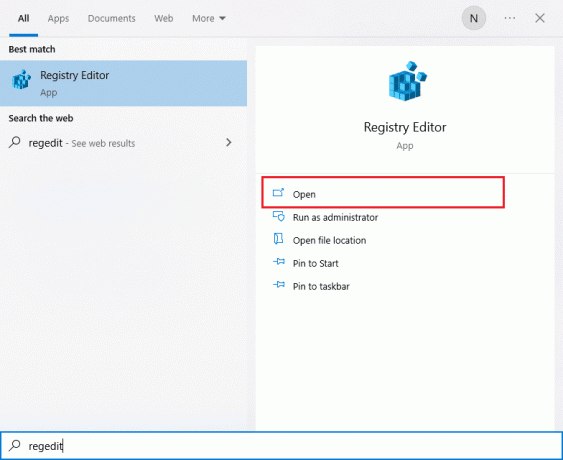
2. Vai a quanto segue sentiero in Editore del Registro di sistema.
HKEY_LOCAL_MACHINE\SYSTEM\CurrentControlSet\Enum\HID
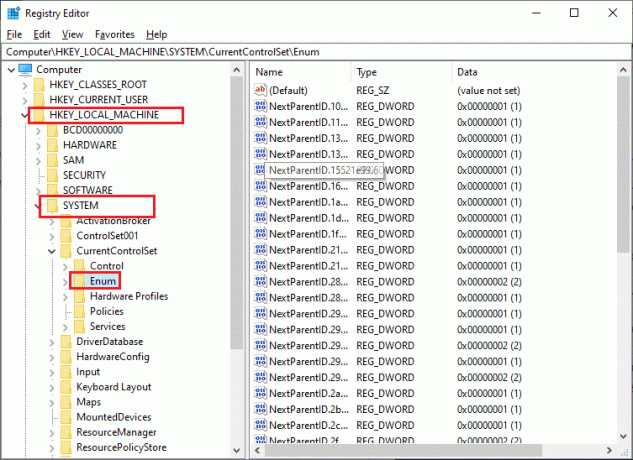
3. Espandi la cartella delle chiavi che corrisponde a ID VID del mouse per esempio ACPI\DLL09EC\4&4E6962E&0.
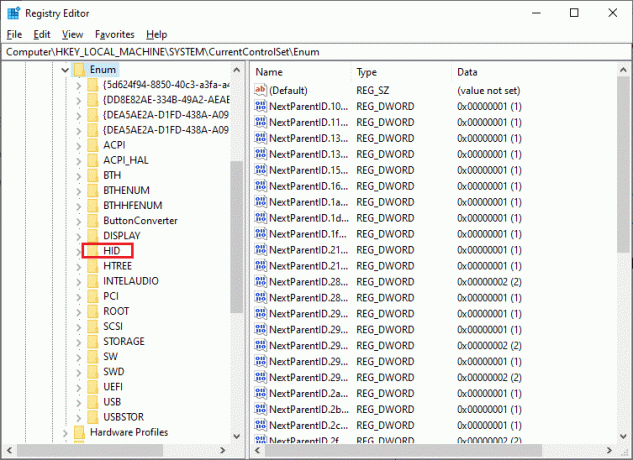
4. Espandi la chiave disponibile e apri il file Parametri del dispositivo chiave.
5. Ora, nel riquadro di destra, fai doppio clic su Ruota FlipFlop DWORD.
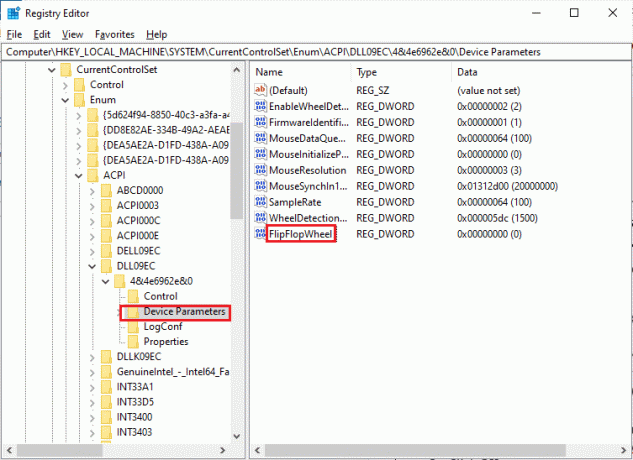
5. Quindi, cambia il Dati di valore da 0 a 1 e fare clic su OK.
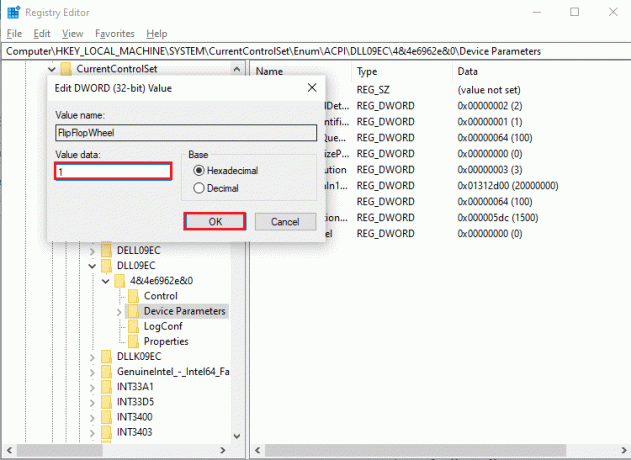
6. Chiudere l'editor del Registro di sistema e,ricomincia il tuo computer.
7. Ora, la pagina scorrerà verso l'alto quando scorri verso l'alto la rotellina del mouse.
8. Se si desidera annullare le modifiche alle impostazioni predefinite, utilizzare gli stessi passaggi precedenti ma assicurarsi di impostare il valore da 0 a 1 nel passaggio 5.
Leggi anche:Come disabilitare l'accelerazione del mouse in Windows 10
Metodo aggiuntivo: come eseguire lo scorrimento inverso con lo script macro
C'è un altro modo per invertire la direzione di scorrimento che utilizza un software in grado di impostare script di macro. Il metodo più semplice per implementarlo è fare con Tasto di scelta rapida automatico. È facile da usare ed è completamente gratuito. Puoi invertire sia il mouse che il touchpad con questo metodo.
1. Puoi scaricare il freeware visitando il sito ufficiale di Autokey.
2. Qui, fare clic su Scarica pulsante. Attendi il completamento del download ed esegui il file di installazione da I miei download per installarlo su Windows 10.
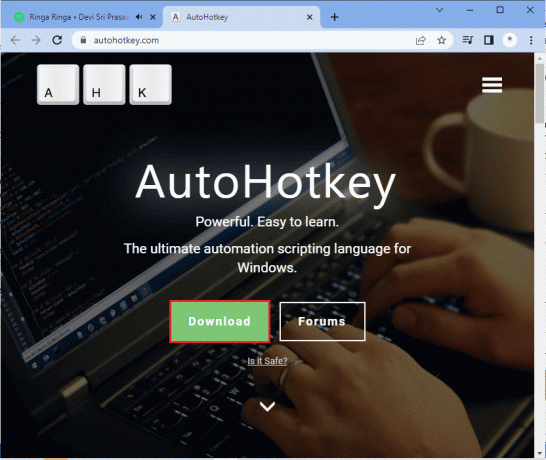
3. Fai clic con il pulsante destro del mouse sul tuo desktop e seleziona Nuovo > Documento di testo. Questo crea un Nuovo documento di testo.
Nota: Non è necessario assegnare un nome al file in questo momento.
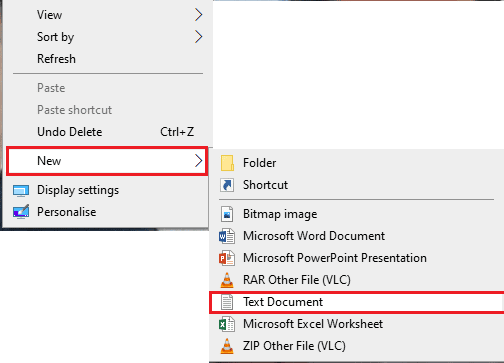
4. Apri il nuovo Documento di testo e incolla quanto segue comandi.
Ruota su::Invia {Ruota verso il basso}RitornoRuota giù::Invia {WheelUp}Ritorno
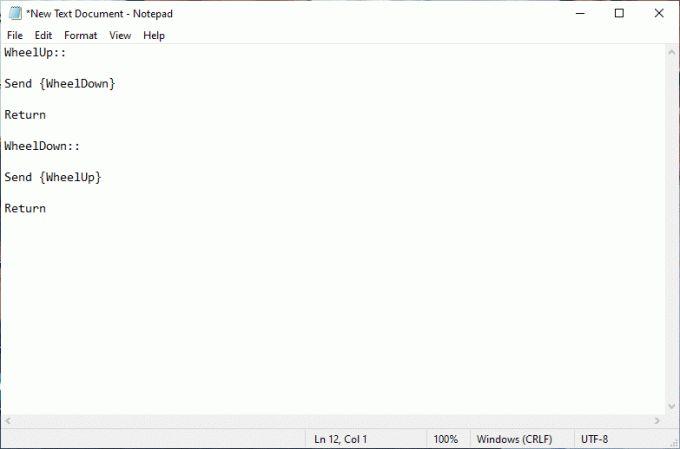
5. Ora salva le modifiche e cambia l'estensione come .ahk da .testo. Ora riceverai un messaggio che mostra che il tuo file potrebbe essere inutilizzabile. Non preoccuparti, procedi cliccando su OK.
NOTA: Se non riesci a vedere questa estensione, apri a Esplora file finestra. Quindi, passa a Visualizzazione scheda e seleziona la casella accanto a Estensioni dei nomi di file.
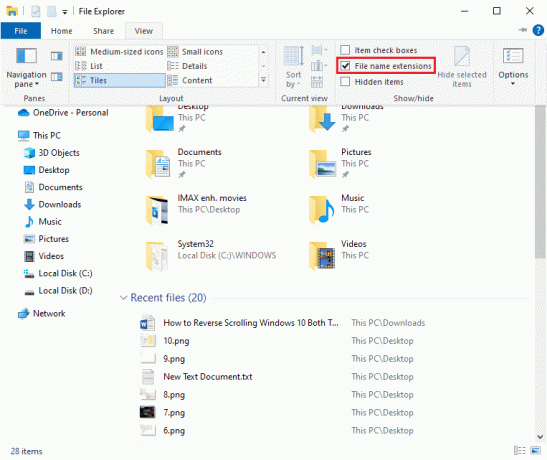
6. Non appena si preme il OK devi vedere l'icona del file di testo trasformarsi in un altro formato. Se ciò accade, Windows lo riconosce come un Tasto di scelta rapida automatico file. Applicare il tasto di scelta rapida facendo doppio clic su di esso e invertire lo scorrimento del mouse.
7. Se vuoi disabilitare il tasto di scelta rapida e preferisci il modo predefinito di scorrere, apri il file Gestore delle attività cercandolo nel Ricerca di Windows sbarra. Clicca su Aprire per lanciarlo.
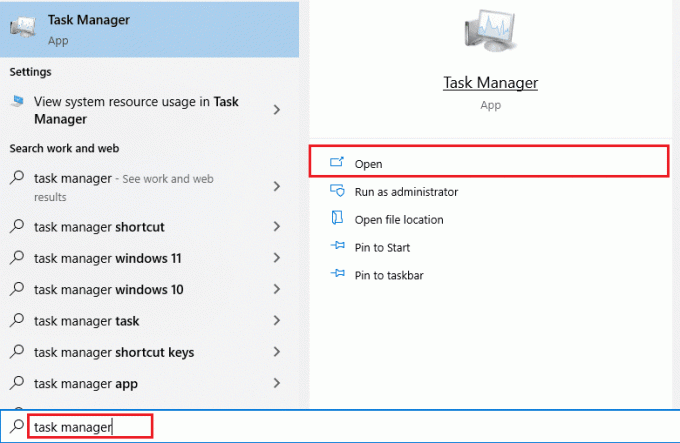
8. Ora, passa a Processi scheda e cerca Tasto di scelta rapida automatico che sarà sotto il Processi in background o App a volte.

9. Quindi, fare clic su Ultimo compito per ripristinare le impostazioni predefinite. Questo metodo è semplice ed efficace se desideri modificare la direzione di scorrimento di Windows 10 utilizzando app di terze parti.
Ci auguriamo che questa guida sia utile per correggere lo scorrimento del mouse nella direzione sbagliata e che tu abbia imparato come funziona lo scorrimento inverso di Windows 10 sul tuo dispositivo. Sentiti libero di contattarci con le tue domande e suggerimenti tramite la sezione commenti qui sotto. Facci sapere quale argomento vuoi che esploriamo in seguito.
Leggi anche:Risolvi il problema del doppio clic del mouse Logitech
Suggerimento professionale: come si ripara un mouse invertito
I passaggi per riparare un mouse invertito sono completamente diversi in Windows e Mac. Se hai un Mac, il processo è semplice ed ecco come farlo.
Opzione I: su Mac
Ripara un mouse invertito su Mac.
1. Fare clic sull'icona Apple per passare al menu principale Impostazioni.

2. Vai a Preferenze di Sistema e quindi fare clic Topo.

3. Ora, deseleziona la casella di controllo che si trova accanto a Direzione di scorrimento: opzione naturale.
Opzione II: su Windows
Di seguito sono riportati i passaggi per farlo in Windows.
1. Vai a Gestore dispositivi e poi a Topi e altri dispositivi di puntamento.

2. Fare clic con il tasto destro del mouse e scegliere Proprietà.

3. Vai al Particolari scheda e scegli Percorso dell'istanza del dispositivo nel menu Proprietà.
4. Annotare il testo nel campo Valore.
5. Vai a Gestore del registro e poi vai al percorso seguente.
HKEY_LOCAL_MACHINE\SYSTEM\CurrentControlSet\Enum\HID

6. Cerca la cartella con un nome che corrisponda al testo nel campo Valore e quindi aprila.
7. Clicca su Parametri del dispositivo e vai al Ruota FlipFlop proprietà. Modificare il valore nel campo Valore. Cioè, se il valore è 1 cambialo in 0 e se il valore è 0 cambialo in 1.
8. Clic OK.
Ecco le risposte ad alcune delle domande frequenti relative allo scorrimento inverso di Windows 10 (sia touchpad che mouse).
Domande frequenti (FAQ)
Q1. Come invertire una rotellina di scorrimento in Minecraft?
Ans. Normalmente, la direzione di scorrimento del mouse in Minecraft è la stessa che hai implementato tramite le impostazioni del tuo PC. Tuttavia, se il tuo mouse scorre nella direzione sbagliata, puoi modificarlo nelle impostazioni del gioco. Vai alle Impostazioni dei controlli e fai clic su Inverti mouse disattivato opzione che cambia la direzione di scorrimento.
Q2. Puoi invertire la direzione di scorrimento?
Ans. Sì, puoi invertire la direzione di scorrimento del mouse o del touchpad. Alcune persone preferiscono che la pagina scorra nella stessa direzione in cui muovono il dito sul touchpad. Alcune persone lo fanno in modo invertito. Questo è chiamato scorrimento inverso.
Q3. Perché il mio mouse scorre nel modo sbagliato?
Ans. A volte la ragione di ciò può essere semplice. Se è presente della polvere attorno alla rotellina di scorrimento, il mouse potrebbe scorrere nella direzione sbagliata. Un altro motivo comune è la vecchia batteria. Il più delle volte, il problema è con il driver del mouse. Puoi aggiornalo in Windows aprendo il Gestore dispositivi e facendo clic con il pulsante destro del mouse che si trova sotto il Mouse e altri dispositivi di puntamento opzione e da lì scegli Aggiorna driver.
Consigliato:
- Correggi l'errore 26 di Pokémon Go su Android
- Correzione C'è una riparazione del sistema in sospeso che richiede il riavvio per essere completata
- Correggi questa operazione Richiede una stazione finestra interattiva
- Risolto il problema con il mouse Battlefront 2 che non funziona in Windows 10
I metodi per risolvere Nexus Mod Manager non si aggiorna problema sono discussi in questo articolo. Ci auguriamo che questo articolo ti sia utile. Si prega di lasciare i vostri suggerimenti e domande nella sezione commenti sull'argomento discusso.



