I 3 modi migliori per controllare la cronologia degli appunti su Mac
Varie / / July 04, 2022
Come Windows 11, macOS ha un gestore di appunti integrato per controllare un testo copiato di recente. Può essere utile a volte. Gli appunti sono integrati direttamente nel Menu Finder su Mac. Oltre agli appunti predefiniti, puoi anche scegliere tra gestori di appunti di terze parti su Mac. Ecco i primi tre modi per controllare la cronologia degli appunti su Mac.

Gli appunti di macOS predefiniti sono limitati in modi specifici (ne parleremo presto), ed è qui che entrano in gioco le opzioni di terze parti per offrire più funzioni per gli utenti esperti. Controlliamo la lista.
1. Appunti predefinito
Gli appunti di macOS predefiniti sono al massimo di base. Sembra che Apple abbia aggiunto una funzione di appunti e ti abbia permesso di configurare il resto. Gli appunti ricordano solo una voce e non esiste una barra dei menu o una scorciatoia nel dock per accedervi con un solo clic. Gli appunti del Mac non ricordano la fonte (da quale app l'utente ha copiato il testo). Ecco come puoi accedere e utilizzare gli appunti predefiniti su Mac.
Passo 1: Apri Finder su Mac.
Passo 2: Seleziona Modifica nella barra dei menu.

Passaggio 3: Fai clic su Mostra appunti e controlla il testo copiato di recente.

Abbiamo provato a impostare una scorciatoia da tastiera per gli appunti del Mac utilizzando il menu Preferenze di Sistema, ma non ha funzionato. Gli appunti di macOS non sono intuitivi da usare e lasciano molto da desiderare.
Controlliamo un paio di gestori di appunti di terze parti su Mac.
2. CopiaClip
CopyClip è prontamente disponibile per il download dal Mac App Store e l'app supporta la CPU serie M di Apple. Controlliamo CopyClip in azione. Lo facciamo?
Passo 1: Apri App Store sul tuo Mac. Seleziona il menu di ricerca nell'angolo in alto a sinistra e digita copia clip. Scarica facendo clic sull'icona a forma di nuvola e freccia verso il basso per installare l'app sul tuo Mac.

Passaggio 4: Apri l'app CopyClip, attiva il segno di spunta accanto a "Avvia app all'accesso" e seleziona Inizia.
Scarica CopyClip per Mac
Personalizza CopyClip
CopyClip abiliterà un collegamento nella barra dei menu del Mac. Ecco come personalizzare l'esperienza CopyClip sul Mac.
Passo 1: Trova l'icona dell'app CopyClip (quella che sembra un allegato) e fai clic su di essa (controlla i passaggi nella sezione precedente).
Passo 2: Seleziona Preferenze.

Passaggio 3: Puoi impostare quanti ritagli ricordare, il numero di ritagli da visualizzare e avviare CopyClip all'avvio del sistema dal menu Generale.

Passaggio 4: Passa al menu Eccezioni e chiedi a CopyClip di escludere app selezionate dall'elenco. Ad esempio, puoi inserire nella blacklist CopyClip da gestori di password e altre app sensibili.

Ogni volta che copi un testo o un collegamento web, CopyClip verrà eseguito in background per salvare lo stesso. Basta fare clic sull'icona CopyClip nella barra dei menu e controllare l'intera cronologia degli appunti su Mac. Puoi aprire CopyClip dalla barra dei menu e selezionare Cancella per rimuovere la cronologia degli appunti in qualsiasi momento. CopyClip è completamente gratuito da scaricare e utilizzare.
3. Incolla
Incolla è la migliore app per appunti su Mac. È un gestore di appunti universale per sincronizzare il contenuto copiato tra iPhone, iPad e Mac. A differenza degli appunti Mac e CopyClip predefiniti, puoi creare elenchi personalizzati e organizzare in modo intelligente i contenuti copiati. Ecco come puoi configurare e utilizzare Incolla su Mac.
Passo 1: Scarica Incolla dal sito Web ufficiale o dal Mac App Store.
Passo 2: Come CopyClip, Incolla abiliterà un collegamento nella barra dei menu.
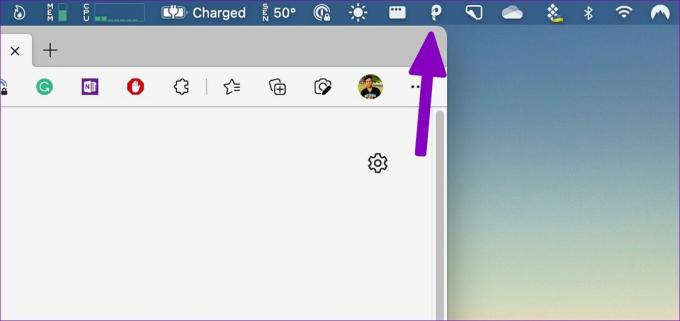
Passaggio 3: Puoi usare i tasti comando + MAIUSC + V e accedere agli appunti.
Ogni volta che copi il testo, Incolla lo salverà nell'app. Incolla mostra anche l'app di origine (da cui hai copiato il testo).
Scarica Incolla per Mac
Personalizza Incolla
Dovresti abilitare Incolla per l'esecuzione all'avvio in modo che l'app sia pronta per l'uso all'accesso. Puoi personalizzare la capacità della cronologia e impostare l'app in modo che incolli solo come testo normale.
Passo 1: Fai clic con il pulsante destro del mouse sull'icona Incolla nella barra dei menu e apri Preferenze (controlla i passaggi nella sezione precedente).
Passo 2: Abilita Incolla all'avvio del sistema. Dovresti anche abilitare gli effetti sonori per assicurarti di incollare il testo in background.

Passaggio 3: Passa al menu Scorciatoie e personalizza la combinazione di tasti in base alle tue preferenze.

Puoi aggiungere app per non salvare la cronologia dal menu Regole. Per creare un elenco di appunti personalizzato, avvia Incolla e seleziona l'icona +. Assegna all'elenco un nome dedicato e sposta gli elementi degli appunti al suo interno.

Incolla è scaricabile gratuitamente. L'app viene fornita con una prova gratuita di 14 giorni e, successivamente, devi pagare $ 10 all'anno (o $ 1 al mese) per goderti la sincronizzazione iCloud, elenchi di appunti personalizzati e altro ancora.
Divertiti con Gestione Appunti su Mac
Se desideri un'app per appunti gratuita su Mac, dovresti utilizzare CopyClip. È completamente gratuito senza alcun vincolo. Gli utenti esperti dovranno registrarsi per una prova gratuita di 14 giorni per Incolla e verificare l'offerta.
Ultimo aggiornamento il 04 luglio 2022
L'articolo sopra può contenere link di affiliazione che aiutano a supportare Guiding Tech. Tuttavia, non pregiudica la nostra integrità editoriale. Il contenuto rimane imparziale e autentico.

Scritto da
Parth in precedenza ha lavorato presso EOTO.tech coprendo notizie tecnologiche. Attualmente è freelance presso Guiding Tech scrivendo di confronti di app, tutorial, suggerimenti e trucchi software e approfondisce le piattaforme iOS, Android, macOS e Windows.



