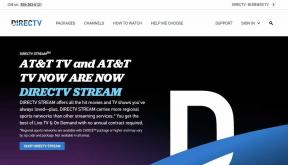Come registrare l'audio di Discord
Varie / / November 28, 2021
Discord è un'ottima piattaforma per la comunità di gioco in quanto consente agli utenti di comunicare tramite chat di testo, chiamate vocali e persino chat vocali. Poiché, Discord è il luogo ideale per socializzare, giocare, tenere chiamate di lavoro o imparare e gli utenti devono sapere come registrare l'audio di Discord.
Anche se Discord non offre una funzione integrata per registrare l'audio, puoi utilizzare app di terze parti per registrare l'audio di Discord senza sforzo. Per aiutarti, abbiamo compilato una piccola guida che puoi seguire per registrare l'audio di Discord sui tuoi smartphone e computer.
Nota: Non consigliamo di registrare le chat audio di Discord senza il consenso dell'altra parte. Assicurati di avere l'autorizzazione degli altri partecipanti alla conversazione per registrare l'audio.

Contenuti
- Come registrare l'audio di Discord su Android, iOS e Windows 10
- Come registrare l'audio di Discord su dispositivi Android
- Come registrare l'audio di Discord su dispositivi iOS
- Come registrare l'audio Discord su PC Windows 10
- Metodo 1: utilizzare Craig bot
- Metodo 2: usa il registratore OBS
- Metodo 3: usa Audacity
Come registrare l'audio di Discord su Android, iOS e Windows 10
Come registrare l'audio di Discord su dispositivi Android
Se utilizzi l'app Discord sul tuo dispositivo Android, devi essere consapevole che le applicazioni di terze parti o i registratori audio integrati non funzionano. Tuttavia, esiste una soluzione alternativa: il bot di registrazione di Discord, Craig. Craig è stato creato appositamente per Discord per fornire la funzionalità di registrazione multicanale. Significa registrare e salvare più file audio, tutti in una volta. Evidentemente, il bot di Craig fa risparmiare tempo e è facile da usare.
Nota: Poiché gli smartphone non hanno le stesse opzioni di Impostazioni e variano da produttore a produttore, quindi, assicurati le impostazioni corrette prima di cambiarle.
Segui questi passaggi per registrare l'audio di Discord sul tuo telefono Android:
1. Avvia il Discordia app e accesso al tuo conto.
2. Tocca su Tuoserver dal pannello di sinistra.
3. Ora vai a sito ufficiale di Craig bot su qualsiasi browser web.
4. Selezionare Invita Craig sul tuo server Discord pulsante dallo schermo, come mostrato.

Nota: Assicurati di avere un server personale creato su Discord poiché il bot Craig si trova nel tuo server. Successivamente, puoi invitare il server a registrare le chat audio di diverse chat room utilizzando alcuni semplici comandi.
5. Ancora, accesso al tuo account Discord.
6. Tocca il menu a discesa per l'opzione contrassegnata Seleziona un server. Qui, scegli il server che hai creato.
7. Tocca su Autorizzare, come illustrato di seguito.

8. Completa il Test captcha per l'autorizzazione.
9. Quindi, vai a Discordia e vai a il tuo server.
10. Vedrai il messaggio che afferma Craig si è unito alla festa sullo schermo del tuo server. Tipo craig:, unisciti per avviare la registrazione della chat vocale. Fare riferimento alla foto qui sotto.

11. In alternativa, puoi anche registrare più canali per la registrazione audio. Ad esempio, se si desidera registrare il canale generale, quindi digita craig:, unisciti al generale.

12. Dopo aver registrato con successo la chat vocale sul tuo server, digita craig:, leave (nome del canale) per interrompere la registrazione.
13. Infine, riceverai un Scaricacollegamento per scaricare i file audio registrati.
14. Scarica e salva questi file nei formati .aac o .flac.
Come registrare l'audio di Discord su dispositivi iOS
Se hai un iPhone, segui gli stessi passaggi discussi per i telefoni Android poiché il processo per utilizzare il bot Craig per la registrazione audio è simile sia per i dispositivi Android che per quelli iOS.
Leggi anche:Come risolvere nessun errore di percorso su Discord
Come registrare l'audio Discord su PC Windows 10
Se desideri registrare chat vocali dall'app desktop Discord o dalla sua versione web sul tuo PC, puoi farlo utilizzando Craig bot o utilizzando applicazioni di terze parti. Leggi di seguito per sapere come registrare l'audio Discord su PC Windows 10:
Metodo 1: utilizzare Craig bot
Craig bot è l'opzione migliore per registrare l'audio su Discord perché:
- Non solo offre la possibilità di registrare l'audio di più canali vocali contemporaneamente, ma offre anche la possibilità di salvare questi file separatamente.
- Craig bot può registrare fino a sei ore in una volta.
- È interessante notare che Craig non consente la registrazione immorale senza il consenso di altri utenti. Pertanto, mostrerà un'etichetta per indicare loro che sta registrando le loro chat vocali.
Nota: Assicurati di avere un server personale creato su Discord poiché il bot Craig si trova nel tuo server. Successivamente, puoi invitare il server a registrare le chat audio di diverse chat room eseguendo alcuni semplici comandi.
Ecco come registrare l'audio di Discord utilizzando Craig bot sul tuo PC Windows:
1. Avvia il Discordia app e accesso al tuo conto.
2. Clicca su Tuoserver dal pannello di sinistra.
3. Ora vai su sito ufficiale di Craig bot.
4. Clicca su Invita Craig sul tuo server Discord collegamento dalla parte inferiore dello schermo.
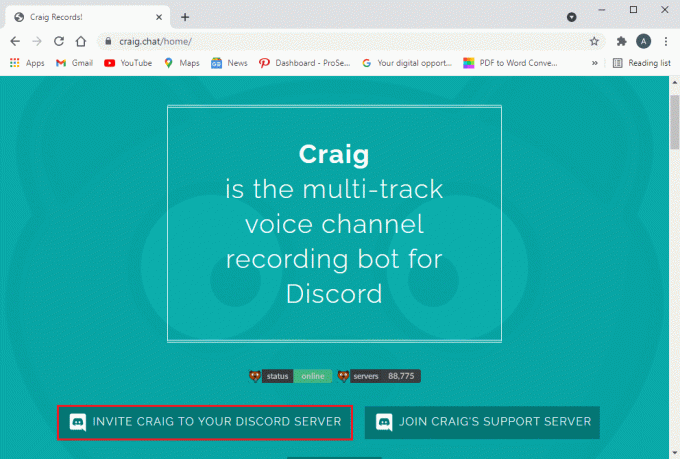
5. Nella nuova finestra che ora appare sullo schermo, seleziona Il tuo server e clicca su Autorizzare pulsante, come mostrato di seguito.
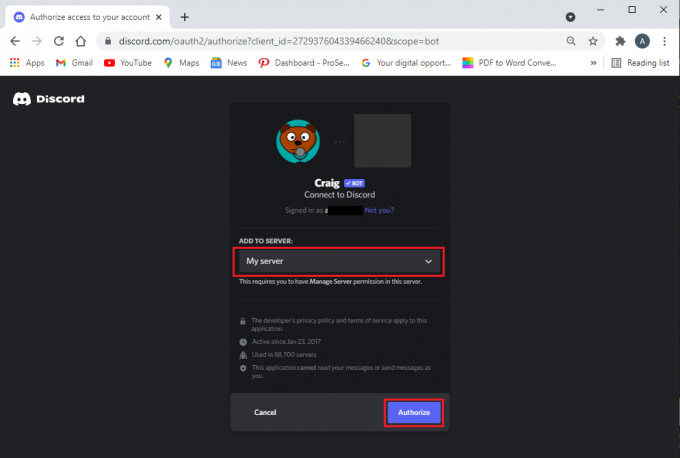
6. Completa il captcha test per fornire l'autorizzazione.
7. Esci dalla finestra e apri Discordia.
8. Craig si è unito alla festa messaggio verrà visualizzato qui.
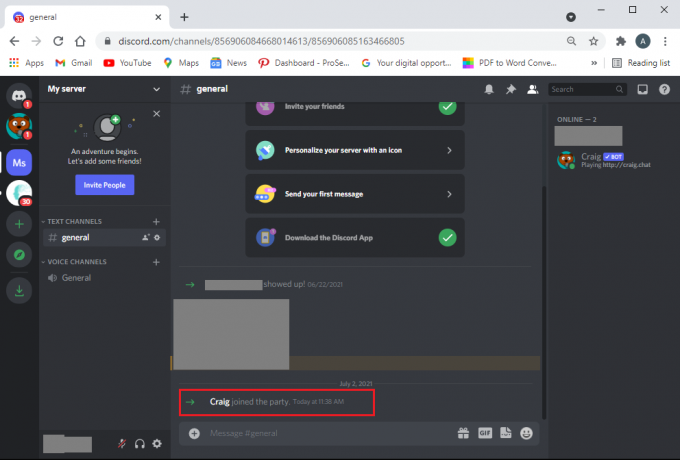
9. Per avviare la registrazione dell'audio Discord, digita il comando craig:, join (nome del canale) per iniziare la registrazione. Craig entrerà nel canale vocale e inizierà automaticamente a registrare l'audio.
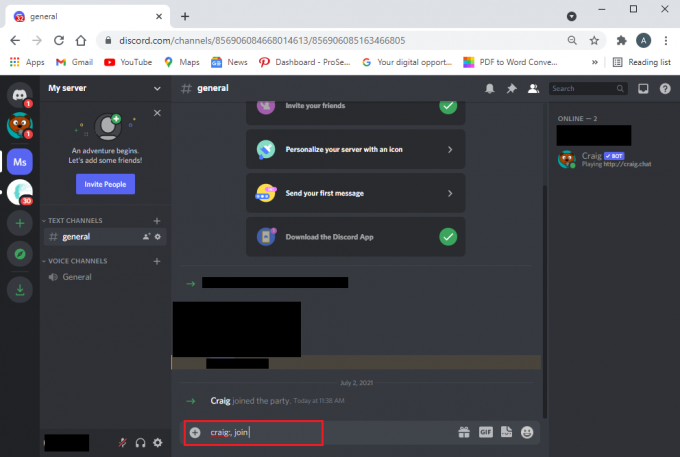
10. Per interrompere la registrazione, usa il comando craig:, leave (nome del canale). Questo comando costringerà Craig bot a lasciare il canale e interrompere la registrazione.
11. In alternativa, se stai registrando più canali contemporaneamente, puoi usare il comando craig:, fermati.
12. Una volta che Craig, bot interrompe la registrazione, otterrai link per il download per scaricare i file audio così creati.
Inoltre, puoi controllare altri comandi per usare il Craig bot qui.
Metodo 2: usa il registratore OBS
Il registratore OBS è una popolare applicazione di terze parti per registrare chat vocali su Discord:
- È gratuito.
- Inoltre, offre a funzione di registrazione dello schermo.
- C'è anche un server dedicato allocato a questo strumento.
Ecco come registrare l'audio di Discord con OBS:
1. Apri qualsiasi browser web e Scarica il registratore audio OBS dal Sito ufficiale.
Nota: Ricordati di installare la versione OBS compatibile con la versione del sistema operativo del tuo computer.
2. Dopo aver scaricato e installato con successo l'applicazione, avvia Studio OBS.
3. Clicca sul (più) + icona sotto il Fonti sezione.
4. Dal menu indicato, selezionare Acquisizione dell'uscita audio, come mostrato.

5. Quindi, digita nome del file e clicca su ok nella nuova finestra.
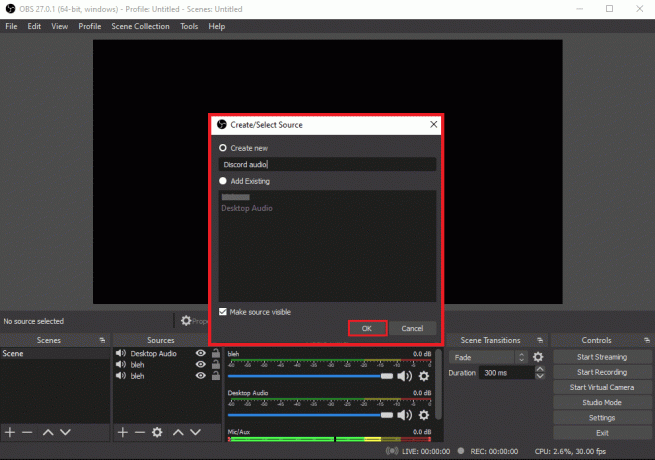
6. UN Proprietà finestra apparirà sullo schermo. Qui, seleziona il tuo Dispositivo di uscita e clicca su ok, come illustrato di seguito.
Nota: È buona norma testare lo strumento prima di iniziare a registrare l'audio Discord. Puoi controllare il Cursori audio sotto il Mixer audio sezione confermando che si stanno muovendo durante la raccolta dell'audio.
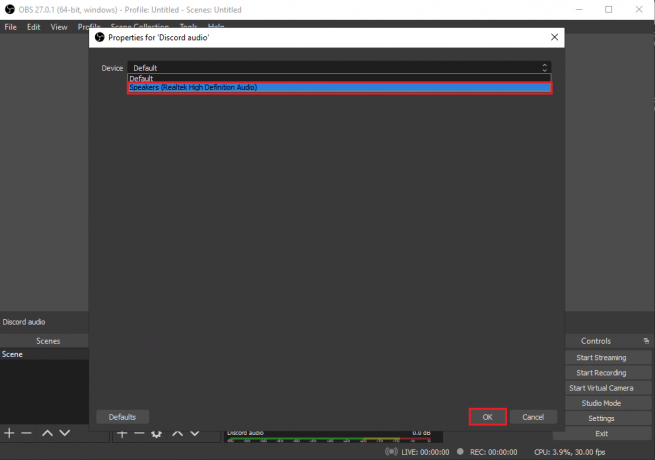
7. Ora, fai clic su Inizia a registrare sotto il Controlli sezione dall'angolo inferiore destro dello schermo. Fare riferimento alla foto data.
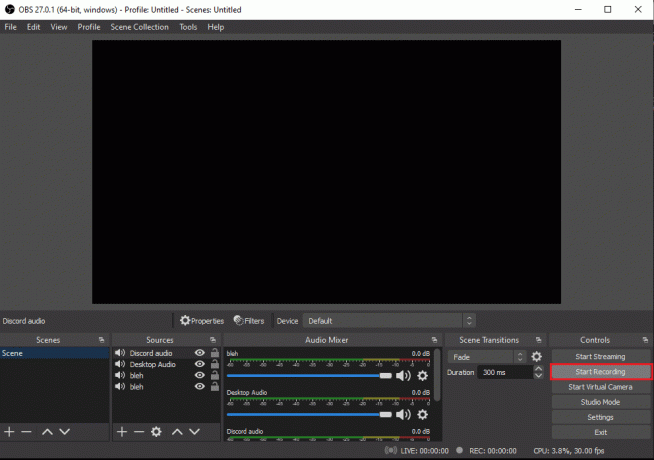
8. OBS inizierà automaticamente a registrare la chat audio di Discord che riproduci sul tuo sistema.
9. Infine, per accedere ai file audio registrati, cliccare su File > Mostra registrazioni dall'angolo in alto a destra dello schermo.
Leggi anche:Correggi l'audio della condivisione dello schermo di Discord non funzionante
Metodo 3: usa Audacity
Un'alternativa all'uso del registratore audio OBS è Audacity. Le sue caratteristiche degne di nota includono:
- È uno strumento gratuito che puoi utilizzare per registrare l'audio di Discord.
- Audacity è compatibile con diversi sistemi operativi, ovvero Windows, Mac e Linux.
- Puoi facilmente passare attraverso diverse opzioni di formato di file mentre usi Audacity.
Tuttavia, con Audacity, puoi registrare solo una persona alla volta. Non hai la possibilità di registrare più altoparlanti, parlare contemporaneamente o registrare più canali. Tuttavia, è considerato un ottimo strumento per registrare podcast o chat vocali su Discord.
Ecco come registrare l'audio di Discord con Audacity:
1. Avvia un browser web e Scarica Audacia dal Sito ufficiale.
2. Al termine dell'installazione, avviare Audacia.
3. Clicca su Modificare dall'alto.
4. Quindi, fai clic su Preferenze opzione, come mostrato.
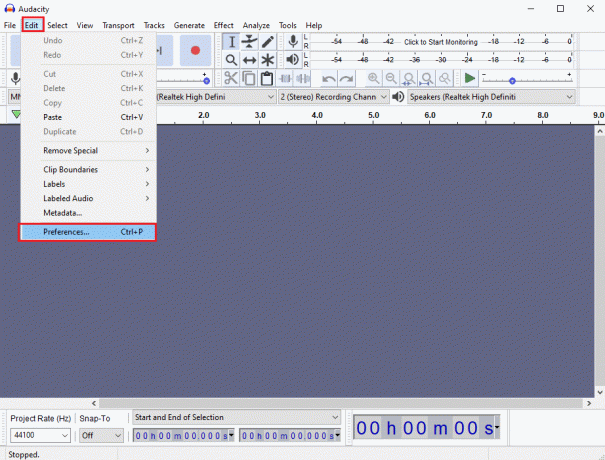
5. Seleziona il Dispositivi alla scheda dal pannello a sinistra.
6. Clicca sul Dispositivo menu a tendina sotto il Registrazione sezione.
7. Qui, seleziona Microfono e clicca su ok, come illustrato di seguito.

8. Lanciare Discordia e vai al canale vocale.
9. Vai a Audacia finestra e fare clic su punto Rosso icona dall'alto per avviare la registrazione. Fare riferimento alla foto sotto per chiarezza.
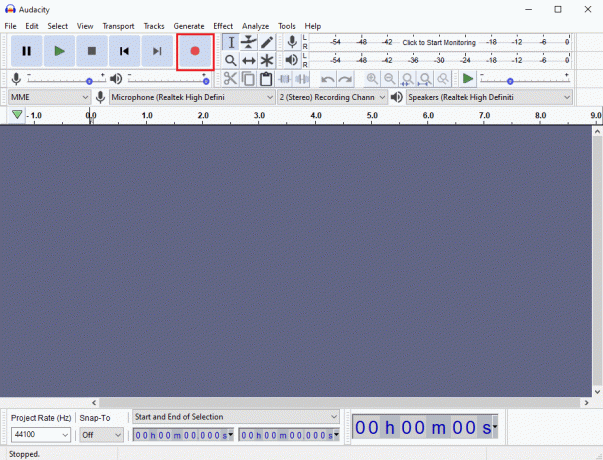
10. Al termine della registrazione, fare clic su quadrato nero icona dalla parte superiore dello schermo per interrompere la registrazione su Discord.
11. Per scaricare la registrazione, clicca su Esportare e vai al Posizione dove vuoi salvare il file.
Consigliato:
- Come disinstallare completamente Discord su Windows 10
- Correggi l'errore di discordia a tasso limitato
- Come disabilitare le notifiche di Discord
- Correggi l'errore di Twitter: alcuni dei tuoi file multimediali non sono stati caricati
Speriamo che la nostra guida su come registrare l'audio di Discord è stato utile e sei stato in grado di registrare le chat audio necessarie sul tuo telefono/computer dopo aver ottenuto il dovuto consenso dalle altre parti coinvolte. Se hai domande, sentiti libero di scriverle nella sezione commenti.