Risolto il problema con l'inizializzazione del sistema di configurazione su Windows 10
Varie / / July 06, 2022
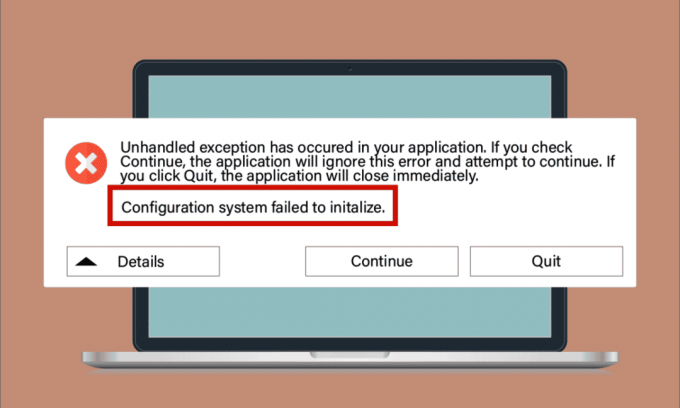
Sebbene Windows 10 sia uno dei sistemi operativi preferiti, non è affatto privo di errori. Uno di questi errori comuni è l'inizializzazione del sistema di configurazione non riuscita che si verifica nel tuo computer quando tu avviare il PC, aprire un'applicazione installata di recente o una vecchia applicazione dopo un aggiornamento o una modifica. A partire da ora, non ci sono motivi particolari che causano questo errore, ma come riparare il sistema di configurazione non è riuscito a inizializzare Windows 10 è molto semplice. A volte, un'applicazione di terze parti impedisce l'apertura dei programmi e, in un altro caso, anche il framework .NET attiva questo errore. Tuttavia, i passaggi per risolvere il problema sono indicati in questo articolo. Continua a leggere e approfittane!

Contenuti
- Come risolvere il problema dell'inizializzazione del sistema di configurazione su Windows 10
- Metodo 1: riparare i file di sistema
- Metodo 2: modificare i file di configurazione
- Metodo 3: eliminare il file di configurazione dell'applicazione
- Metodo 4: eseguire Scansione malware
- Metodo 5: modifica le impostazioni dell'antivirus
- Metodo 6: disabilitare Windows Defender Firewall (non consigliato)
- Metodo 7: aggiorna Windows
- Metodo 8: aggiorna i driver di dispositivo
- Metodo 9: crea un nuovo account locale
- Metodo 10: reinstallare i driver di dispositivo
- Metodo 11: ripristinare gli aggiornamenti dei driver di dispositivo
- Metodo 11: eseguire l'avvio pulito e disinstallare le app indesiderate
- Metodo 12: ripristinare il PC
Come risolvere il problema dell'inizializzazione del sistema di configurazione su Windows 10
Ecco alcuni motivi per cui il sistema di configurazione non è riuscito a inizializzare l'errore nel tuo PC Windows 10.
- File di programma o componenti danneggiati nel PC
- I file di configurazione sono incompatibili
- Applicazioni, driver e sistemi operativi obsoleti
- Presenza di programmi dannosi su PC
- Conflitti nell'account utente
- File di installazione di Windows danneggiati
Ora passa ai metodi di risoluzione dei problemi che ti aiuteranno a correggere come correggere gli errori di inizializzazione non riusciti. In questa sezione, scoprirai alcuni incredibili hack per la risoluzione dei problemi che ti aiuteranno a risolvere il problema del sistema di configurazione non riuscito nel tuo PC Windows 10. Seguili nello stesso ordine per ottenere benefici.
Metodo 1: riparare i file di sistema
Se sono presenti file di configurazione errati sul tuo computer, si verificano diversi errori in conflitto. Questi file di configurazione corrotti e errati possono essere generati a causa di file di installazione incompleti, spegnimento improprio del PC e attacchi di virus. Per prevenire violazioni dell'integrità, è necessario eseguire scansioni SFC (System File Checker) e DISM (Deployment Image Servicing and Management). Questi due strumenti di riparazione integrati possono essere eseguiti molto facilmente con una serie di righe di comando come indicato nella nostra guida Come riparare i file di sistema su Windows 10. Se sei confuso su come riparare l'inizializzazione non riuscita, segui come indicato nella nostra guida e controlla se il problema è stato risolto o meno,
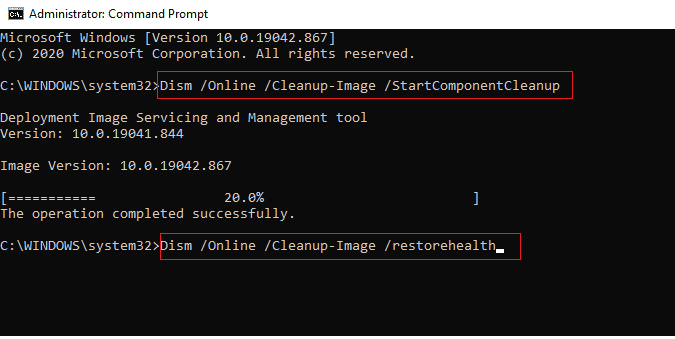
Una volta che tutte le configurazioni danneggiate sono state riparate sul tuo PC, controlla se come risolvere il problema di inizializzazione non riuscita è stato risolto. Se lo affronti di nuovo, passa al metodo di risoluzione dei problemi successivo.
Metodo 2: modificare i file di configurazione
L'errore di inizializzazione del sistema di configurazione non riuscito si verifica a causa di file di configurazione errati del framework Microsoft. Il framework .NET ha un'ampia memoria di librerie di classi ed è responsabile dell'interoperabilità del linguaggio tra diverse applicazioni. Pertanto, molte applicazioni si basano su questi file per la loro normale funzione. Tutto quello che devi fare è assicurarti che il Primogenito del file di configurazione è il configSezioni elemento. Segui le istruzioni per fare lo stesso.
Nota: Prima di eseguire questi passaggi per la risoluzione dei problemi, installa Blocco note ++ sul tuo PC. I passaggi illustrati qui utilizzano Blocco note. Segui lo stesso con il tuo appena installato Blocco note ++ versione.
1. Premere Tasti Windows + E insieme per aprire Esplora file.
2. Ora, vai alla seguente posizione sentiero.
C:\Windows\Microsoft. NET\Framework64\v4.0.30319\Config
Nota: La versione v4.0.30319 può variare a seconda del framework sul tuo PC.

3. Ora, fai clic con il pulsante destro del mouse sul file di configurazione dell'applicazione o del programma che ti causa il problema e scegli il file Modifica con Blocco note++ opzione.

4. Nel file di configurazione, vai su elemento. Assicurati che il primo figlio sotto questo elemento sia .

5. Se trovi altri elementi figlio dopo, rimuovi tutte le voci tra e
6. Salva le modifiche premendo Tasti Ctrl + S insieme e chiudete tutte le finestre.
7. Infine, riavviare il PC.
Leggi anche:Come installare l'editor esadecimale Notepad++ in Windows 10
Metodo 3: eliminare il file di configurazione dell'applicazione
In ogni caso, se il file di configurazione dell'applicazione è danneggiato o danneggiato, è possibile che si verifichi un errore di inizializzazione non riuscito. In questo caso, devi eliminare i file di configurazione della tua applicazione e provare a riavviarla. Non preoccuparti! Quando riavvii l'applicazione, i file di configurazione verranno creati automaticamente e, si spera, il problema verrà risolto ora.
1. Avvia il Esplora file Come mostrato in Metodo 2.
2. Ora, spostati nella posizione seguente percorsi.
C:\Utenti\NOME UTENTE\AppData\LocalC:\Utenti\NOME UTENTE\AppData\Roaming
Nota: Assicurati di controllare il Oggetti nascosti scatola nel Visualizzazione scheda per visualizzare la cartella AppData.

3. Ora, in entrambe le posizioni, fai clic con il pulsante destro del mouse sulla cartella dell'applicazione (che ti causa il problema) e fai clic su Elimina opzione.
Nota: Puoi anche rinominare o spostare la cartella in un'altra posizione se la desideri indietro.

Metodo 4: eseguire Scansione malware
Molte applicazioni, se scaricate da siti non autorizzati, sono soggette ad attacchi di virus e contenuti dannosi sul tuo PC. Diversi esperti di tecnologia suggeriscono che, prima di eseguire un'applicazione appena installata dal dispositivo, eseguire una scansione del malware in grado di prevenire eventuali attacchi dannosi. Se non sai come scansionare il tuo PC, consulta la nostra guida Come faccio a eseguire una scansione antivirus sul mio computer? e segui come indicato.

Inoltre, se desideri rimuovere il malware dal tuo computer, segui la nostra guida Come rimuovere malware dal tuo PC in Windows 10. Questo ti aiuterà a imparare come correggere il sistema di configurazione non è riuscito a inizializzare Windows 10.
Leggi anche:26 migliori strumenti gratuiti per la rimozione di malware
Metodo 5: modifica le impostazioni dell'antivirus
A volte, il tuo programma antivirus impedirà l'apertura di qualsiasi applicazione o programma sul tuo computer, considerandolo una minaccia. Ci sono diversi programmi antivirus di terze parti disponibili online. Se ne hai installato uno, devi autorizzare l'app nel tuo programma antivirus o disabilitarla temporaneamente.
Opzione I: whitelist di app
Innanzitutto, controlliamo come correggere l'inizializzazione non riuscita inserendo nella whitelist l'app in conflitto nel tuo programma antivirus.
Nota: Qui, Avast è preso come esempio, segui i passaggi in base al tuo programma antivirus.
1. premi il Chiave di Windows, genere avast e fare clic su Aprire.
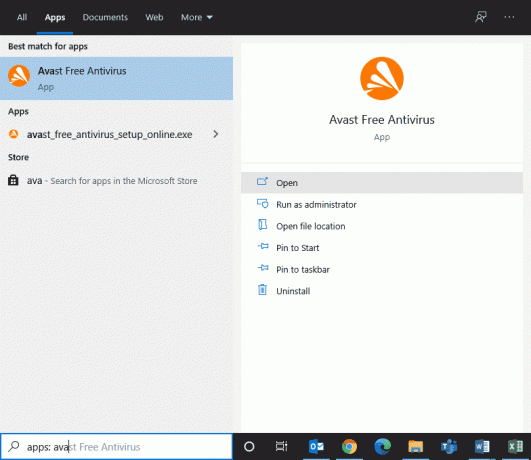
2. Ora, fai clic su Menù opzione nell'angolo destro come illustrato.

3. Selezionare Impostazioni dall'elenco a discesa.
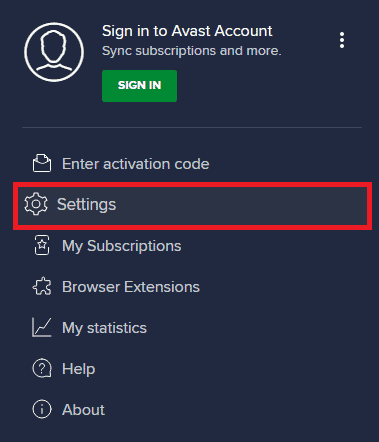
4. Ora, nel Scheda Generale, clicca sul App bloccate e consentite scheda e, nel riquadro di destra, fare clic su CONSENTI APP sotto il Elenco delle app consentite campo.
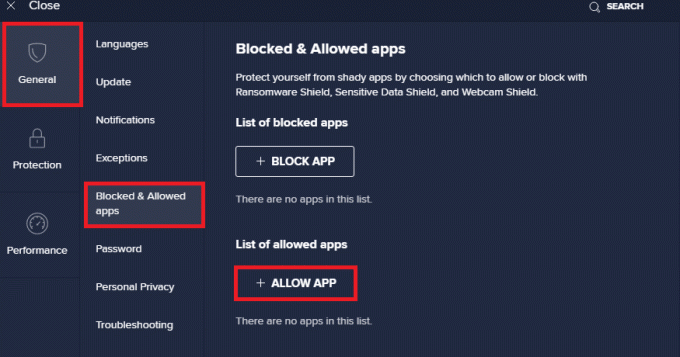
5. Ora, fai clic su AGGIUNGI > opzione corrispondente al applicazione per aggiungere l'applicazione alla whitelist.
Nota: Qui Installatore di app è preso come esempio, segui i passaggi in base alla tua applicazione.
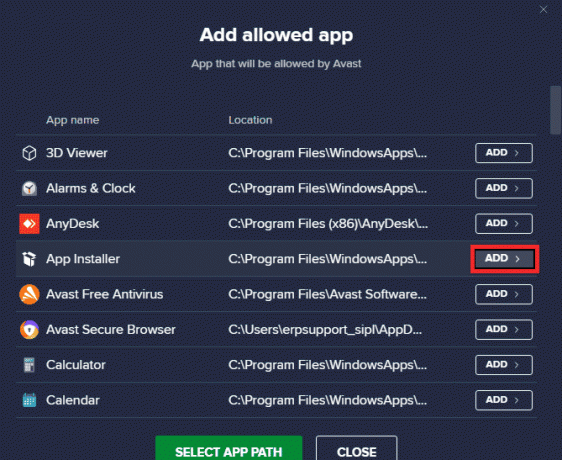
Nota: Puoi cercare il percorso di installazione dell'app selezionando il SELEZIONA PERCORSO APP opzione.
6. Infine, fai clic su INSERISCI per confermare la richiesta e ora hai aggiunto l'applicazione alla whitelist di Avast.
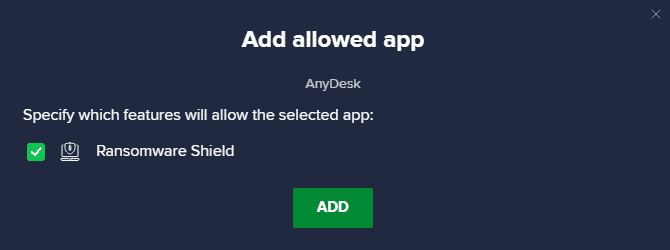
Nota: Qui puoi selezionare/deselezionare le funzionalità di Avast (come Ransomware Shield) a seconda della tua convenienza.
7. Se desideri rimuovere l'app (in seguito, se lo desideri) dalla whitelist di Avast, fai clic su icona a tre punti nella finestra Impostazioni principale. Vedrai due opzioni qui. Clicca su Rimuovere.
- Modifica delle funzionalità consentite: Puoi modificare le funzionalità che hai abilitato durante la whitelist del programma.
- Rimuovere: Rimuovere l'app dalla whitelist di Avast.
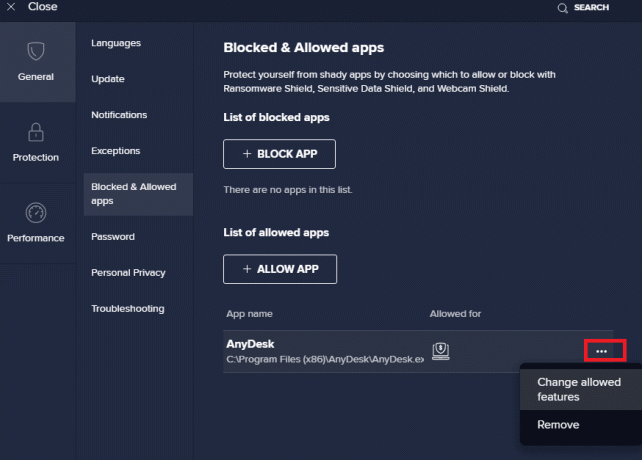
Opzione II: disabilitare temporaneamente l'antivirus (se applicabile)
Se l'inserimento dell'app nella whitelist non ti aiuta a risolvere il problema, puoi provare a correggere la configurazione sistema non è riuscito a inizializzare Windows 10 disabilitando temporaneamente l'app antivirus, come indicato nel ns guida Come disabilitare temporaneamente l'antivirus su Windows 10.

Una volta che puoi eseguire l'applicazione in conflitto su PC Windows 10, assicurati di riattivare la suite antivirus poiché un PC senza una suite di sicurezza è sempre una minaccia.
Metodo 6: disabilitare Windows Defender Firewall (non consigliato)
Simile a un programma antivirus, la suite di sicurezza firewall integrata nel tuo computer potrebbe bloccare alcune applicazioni per motivi di sicurezza. Quindi, potresti dover affrontare un sistema di configurazione che non è riuscito a inizializzare il problema. Se sono presenti funzionalità e diritti bloccati da Windows Defender Firewall, consulta la nostra guida Come disabilitare Windows 10 Firewalle segui le stesse istruzioni. Di solito non è consigliabile disabilitare la suite defender a causa di attacchi di minacce. Pertanto, alcuni utenti preferiscono consentire un'app o un programma nella whitelist di Windows Defender Firewall. Segui la nostra guida Consenti o blocca app tramite Windows Firewall se vuoi autorizzare qualsiasi app su Windows Firewall.
Nota: Riattiva sempre Windows Firewall dopo aver risolto eventuali conflitti con le app e i programmi di Windows 10. Questo ti aiuta a prevenire qualsiasi attacco dannoso.
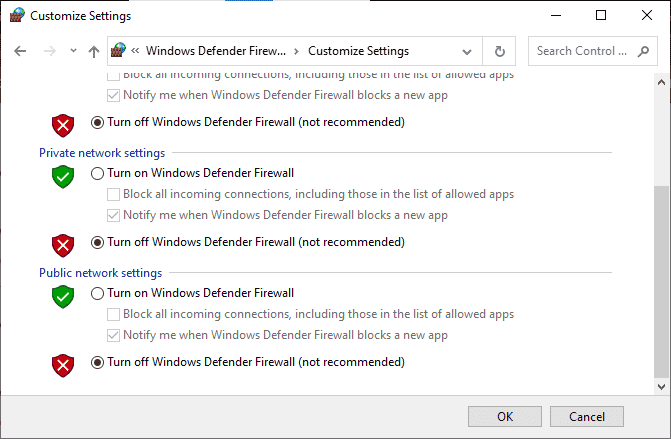
Leggi anche:Risolto il problema durante la preparazione per configurare Windows 10
Metodo 7: aggiorna Windows
Per mantenere e supportare qualsiasi funzionalità del tuo PC Windows, Microsoft fornisce un servizio gratuito di aggiornamenti. Questo ti aiuta a correggere eventuali bug ed errori all'interno del PC e migliora l'esperienza dell'utente finale e le prestazioni del PC. Questo servizio di aggiornamento di Windows ti aiuta anche ad aggiornare i driver all'interno del dispositivo. Ogni secondo martedì del mese viene chiamato Martedì di patch poiché in questo giorno vengono rilasciati numerosi aggiornamenti e patch di sicurezza. Ecco alcuni punti che dovresti sapere.
- Puoi decidere tu stesso se installare il aggiornamenti manualmente o automaticamente. Ti consigliamo di configurare gli aggiornamenti automatici per tutte le applicazioni importanti e di aggiornare manualmente eventuali aggiornamenti facoltativi.
- Puoi anche controllare la cronologia degli aggiornamenti facendo riferimento a cronologia degli aggiornamenti. Qui puoi vedere l'intera cronologia degli aggiornamenti installati insieme alla data e all'ora.
Quindi, assicurati di aver aggiornato il tuo sistema operativo Windows e se ci sono aggiornamenti in sospeso in azione, usa la nostra guida Come scaricare e installare l'ultimo aggiornamento di Windows 10

Dopo aver aggiornato il tuo sistema operativo Windows, controlla se come riparare il sistema di configurazione non è riuscito a inizializzare Windows 10 è stato risolto.
Metodo 8: aggiorna i driver di dispositivo
Per assicurarti che il tuo hardware comunichi con il tuo software senza intoppi, devi controllare se tutti i driver nel tuo dispositivo sono aggiornati all'ultima versione. Puoi aggiornare manualmente i tuoi driver dal sito ufficiale del produttore per ogni singolo hardware del tuo PC Windows 10. Puoi anche fare affidamento su un'applicazione di aggiornamento del driver di dispositivo di terze parti per eseguire questa attività. Eventuali driver difettosi o corrotti portano al problema discusso e per affrontare come risolvere il sistema di configurazione non è riuscito a inizializzare il problema di Windows 10, aggiornare i driver. Molti utenti hanno segnalato che l'aggiornamento dei driver di rete li ha aiutati a risolvere il problema. Si consiglia di aggiornare i driver WLAN (driver di rete) per migliorare l'affidabilità delle schede di rete, risolvere i problemi di compatibilità e risolvere il problema discusso. Segui la nostra guida su Come aggiornare i driver della scheda di rete su Windows 10 fare così.
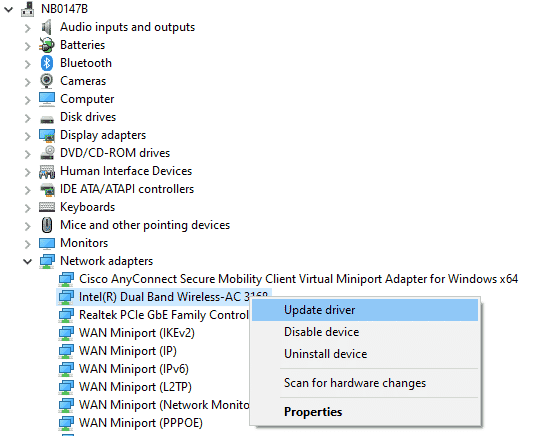
Dopo aver aggiornato i driver sul tuo PC, controlla se la procedura per correggere l'inizializzazione non riuscita è stata risolta.
Leggi anche:Ripara il tuo computer sembra essere configurato correttamente ma il DNS non risponde in Windows 10
Metodo 9: crea un nuovo account locale
Se le soluzioni sopra elencate non ti aiutano, impara come riparare il sistema di configurazione non è riuscito inizializzare Windows 10, ci sono alcune possibilità che potresti avere problemi con l'utente account. In questo caso, ti consigliamo di creare un nuovo account locale. Confuso su cos'è un account locale? Un account locale sul tuo PC non collabora con la tua posta elettronica Microsoft. Ha solo un nome utente e una password credenziali. Se il tuo attuale account locale/account amministratore è danneggiato o ha configurazioni errate, leggi la nostra guida Come creare un account utente locale su Windows 10, e seguire le istruzioni. Se non affronti il sistema di configurazione non è riuscito a inizializzare il problema nel tuo nuovo account locale, tu può trasferire tutti i tuoi dati al nuovo account e rimuovere l'account in conflitto in modo sicuro dal tuo dispositivo.
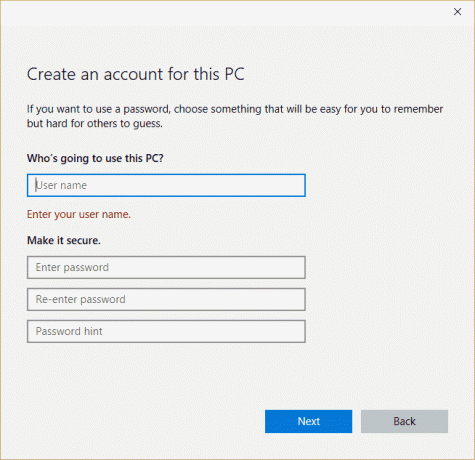
Metodo 10: reinstallare i driver di dispositivo
A volte, potresti scoprire che tutti i driver di dispositivo sono nell'ultima versione, ma stai comunque affrontando lo stesso problema. In questo caso, i tuoi driver non sono compatibili con i driver attuali a causa di alcuni problemi di incompatibilità. Per risolvere eventuali problemi di incompatibilità che si verificano nei driver, è possibile reinstallarli. I passaggi per reinstallare i driver sono molto semplici e puoi fare lo stesso seguendo le istruzioni fornite nella nostra guida Come disinstallare e reinstallare i driver su Windows 10 per reinstallare i driver nel tuo computer Windows 10.
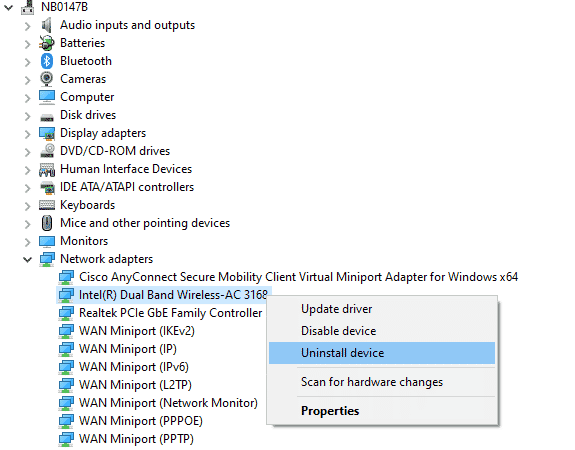
Dopo aver reinstallato i driver di rete, verificare se la procedura per riparare il sistema di configurazione non è riuscita a inizializzare Windows 10 è stata risolta.
Leggi anche:Risolto il problema con il servizio di configurazione automatica wireless wlansvc non in esecuzione in Windows 10
Metodo 11: ripristinare gli aggiornamenti dei driver di dispositivo
Se la versione corrente dei driver di dispositivo non è compatibile con il tuo PC, dovrai affrontare il problema dell'inizializzazione del sistema di configurazione non riuscita. Ripristinarli alla versione precedente ti aiuterà in alcuni casi. Questo processo è chiamato rollback dei driver e puoi implementare i passaggi per ripristinare i driver come indicato nella nostra guida Come ripristinare i driver su Windows 10.
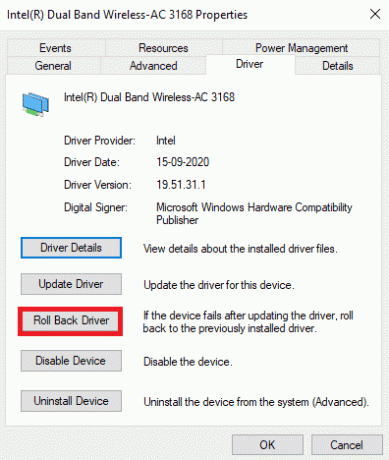
Dopo che il tuo computer Windows 10 ha installato la versione precedente dei driver, controlla se la procedura per correggere l'inizializzazione non riuscita è stata risolta.
Metodo 11: eseguire l'avvio pulito e disinstallare le app indesiderate
Se tutti i metodi elencati in questo articolo non ti aiutano a farti un'idea di come risolvere il problema di inizializzazione non riuscita, prova ad avviare il PC in modo pulito. L'avvio pulito del PC attiva solo un insieme minimo di driver e programmi. I driver e i servizi più essenziali sono abilitati mentre altri sono disabilitati. Avvia il tuo PC in modalità provvisoria e avvia la tua applicazione. Controlla se funziona per te. Se funziona, abilita le app una per una e identifica il colpevole quale applicazione ti sta causando il problema. Dopo aver scoperto quale programma è il colpevole, prova a disinstallarlo. Se non sai come pulire avvia il tuo PC in modalità provvisoria, consulta la nostra guida Come eseguire l'avvio pulito in Windows 10, e implementare gli stessi passaggi sono istruiti.
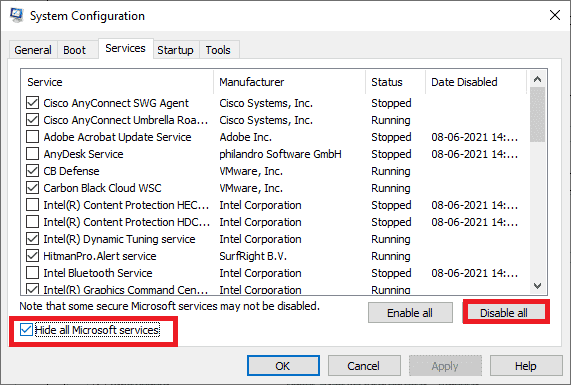
Dopo aver avviato il computer in modalità provvisoria, controlla se riesci ad aprire l'applicazione senza errori. In tal caso, disinstalla qualsiasi programma o applicazione recente che hai aggiunto al tuo computer. Segui i passaggi indicati di seguito per disinstallare app e programmi sul tuo computer Windows 10.
1. premi il Tasti Windows + I insieme per aprire Impostazioni di Windows.
2. Ora, fai clic su App.

3. Ora, cerca e fai clic su app e seleziona Disinstalla opzione.
Nota: Ecco, il Lanciatore di Minecraft è preso come esempio.
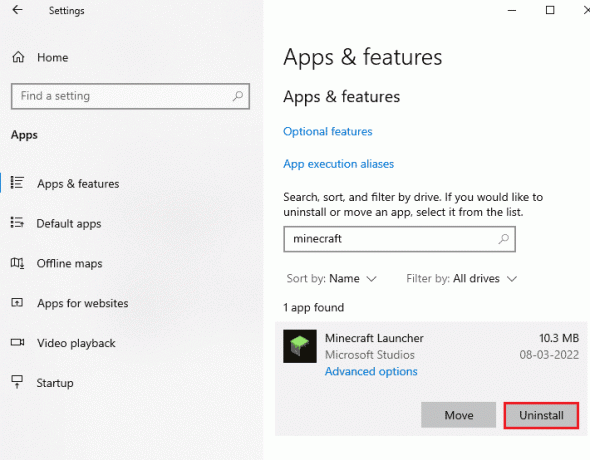
4. Ora, conferma l'eventuale richiesta e riavvia il PC dopo aver disinstallato il file app. Dopo aver disinstallato l'app, controlla se riesci ad aprire l'app.
Leggi anche:Correzione: il file di dati di configurazione di avvio non contiene informazioni valide
Metodo 12: ripristinare il PC
Se nessuno dei metodi ti ha aiutato a risolvere il problema con l'inizializzazione non riuscita, devi eseguire un'installazione pulita del tuo sistema operativo Windows. Questo processo elimina tutti i dati del tuo disco rigido e installa una nuova copia di Windows 10. Ma devi eseguire il backup dei tuoi dati, scaricare tutti i driver di dispositivo necessari, essere a conoscenza del sistema requisiti, controlla l'attivazione di Windows 10, acquista un codice Product Key, disconnetti tutti i dispositivi collegati e quindi inizia il tuo processo Seguire le istruzioni fornite elencate di seguito.
- Per ripristina il tuo PC, implementa i passaggi come indicato nella nostra guida Come eseguire un'installazione pulita di Windows 10.
- Dopo aver installato di recente una copia di Windows 10, verifica la presenza di una copia attivata di Windows 10 in Impostazioni.
- Installa tutti gli aggiornamenti sul tuo dispositivo come indicato Metodo 7.
Ciò risolverà tutti i problemi associati al dispositivo, incluso il problema di cui stiamo discutendo ora.
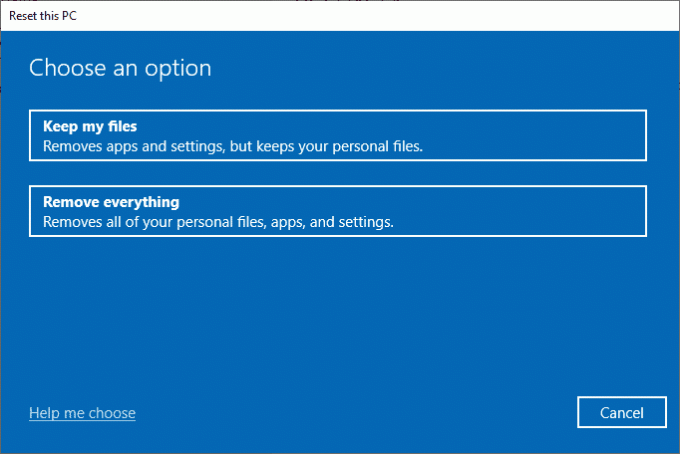
Consigliato:
- Correggi lo sfarfallio dello schermo Android
- Impossibile trovare l'indirizzo IP del server corretto su Windows 10
- Correzione C'è una riparazione del sistema in sospeso che richiede il riavvio per essere completata
- Il browser Fix Field non contiene una configurazione alias valida
Questa è la fine del tutorial e spero che ormai sarai in grado di risolvere non è stato possibile inizializzare il sistema di configurazione su Windows 10 utilizzando i metodi sopra elencati. Ma se hai ancora domande o desideri aggiungere qualcosa, non esitare a contattarci utilizzando la sezione commenti.



