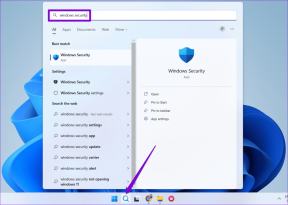I 3 modi migliori per eseguire vecchi programmi in modalità compatibilità su Windows 11
Varie / / July 06, 2022
Windows 11, come le versioni precedenti, include una modalità di compatibilità che ti consente di eseguire vecchi programmi e giochi progettati per una versione precedente di Windows. Quindi, se vecchio il software non viene caricato correttamente su Windows 11, puoi eseguirli in modalità compatibilità su Windows 11. Tuttavia, non ci sono promesse che tutti i vecchi software funzionino perfettamente.

Esistono diversi modi per eseguire programmi in modalità compatibilità in Windows 11. Ti mostreremo come farlo in questo post. Quindi, andiamo subito al punto.
1. Modifica le proprietà del programma
È possibile configurare un programma per l'esecuzione in modalità compatibilità modificandone le proprietà. Ciò ti consentirà di specificare la versione di Windows corretta da scegliere per l'esecuzione del programma. Ecco cosa dovrai fare.
Passo 1: Premi i tasti Windows + E per aprire Esplora file e vai al programma che desideri eseguire in modalità compatibilità.
Passo 2: Fare clic con il pulsante destro del mouse sul programma o sul file eseguibile dell'app e selezionare Proprietà.

Passaggio 3: Nella finestra Proprietà, passa alla scheda Compatibilità. Spunta la casella che dice "Esegui questo programma in modalità compatibilità per".

Passaggio 4: Utilizzare il menu a discesa per selezionare la versione di Windows corretta dall'elenco.

Facoltativamente, se il tuo programma non esegue correttamente il rendering sul tuo PC, puoi modificare le impostazioni DPI, la risoluzione dello schermo e altre impostazioni.

Passaggio 5: Dopo aver apportato le modifiche preferite, fare clic su Applica seguito da OK.

Fare doppio clic sul file di programma e Windows lo eseguirà con le impostazioni di compatibilità specificate.
2. Esegui lo strumento di risoluzione dei problemi di compatibilità del programma
Se non sai quale versione di Windows è necessaria per eseguire correttamente il programma, puoi utilizzare lo strumento di risoluzione dei problemi di compatibilità del programma. Ciò utilizzerà Windows 11 per scegliere le impostazioni di compatibilità appropriate per il software. Ecco come.
Passo 1: Fare clic con il pulsante destro del mouse sull'icona Start e selezionare Impostazioni dall'elenco.

Passo 2: Nella scheda Sistema, fai clic su Risoluzione dei problemi.

Passaggio 3: Vai ad Altri strumenti per la risoluzione dei problemi.
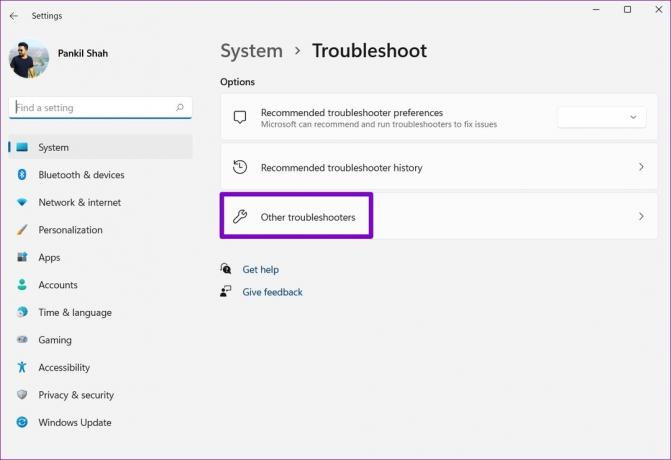
Passaggio 4: Scorri verso il basso e fai clic sul pulsante Esegui accanto a Risoluzione dei problemi di compatibilità del programma.

Passaggio 5: Lo strumento mostrerà un elenco di programmi. Seleziona il tuo vecchio programma e fai clic su Avanti.

Se non riesci a trovare il tuo programma nell'elenco, seleziona Non elencato e quindi fai clic su Avanti per aggiungere il programma manualmente.

Passaggio 6: Lo strumento suggerirà automaticamente alcune impostazioni di compatibilità per il tuo programma. Fai clic su "Prova le impostazioni consigliate" per continuare.

Passaggio 7: Fai clic su "Testa il programma" per avviare il programma in modalità compatibilità.

Passaggio 8: Dopo aver testato il programma, fare clic su Avanti.

Passaggio 9: Se il programma viene eseguito senza problemi, fare clic su "Sì, salva queste impostazioni per questo programma".
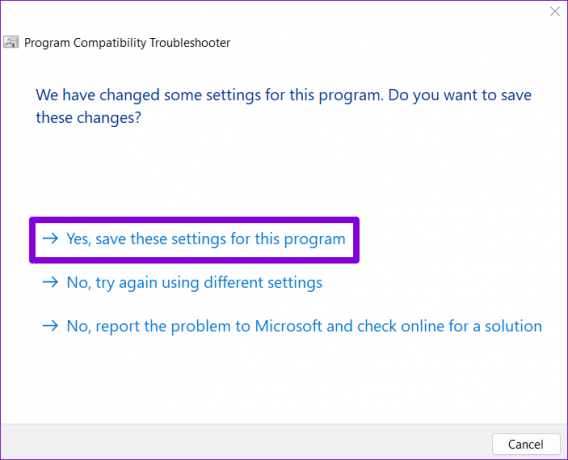
Se il programma non si carica correttamente, seleziona "No, riprova utilizzando impostazioni diverse".
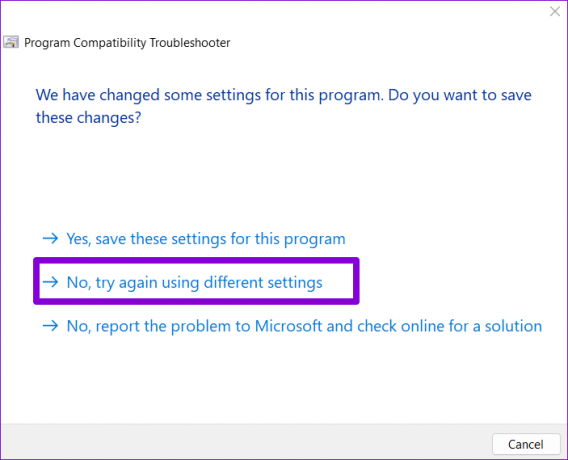
Passaggio 10: Seleziona il problema che stai affrontando e fai clic su Avanti.

Passaggio 11: Windows consiglierà diverse impostazioni di compatibilità in base ai problemi che stai affrontando e ti chiederà di testare nuovamente il programma.
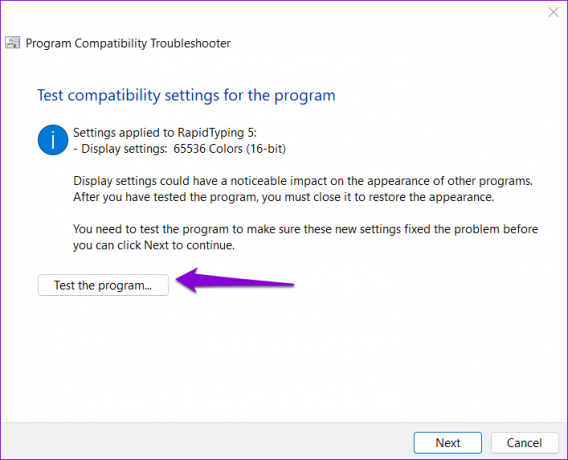
Dopo aver eseguito correttamente il programma, è possibile salvare le impostazioni di compatibilità che hanno funzionato. In seguito, Windows lo farà sempre avvia il tuo programma con le impostazioni di compatibilità salvate.
3. Usa il prompt dei comandi
Puoi anche eseguire un'app o un programma in modalità compatibilità eseguendo un singolo comando. Per raggiungere questo obiettivo, è necessario conoscere il percorso del file del tuo programma.
Passo 1: Premi i tasti Windows + E per aprire Esplora file e vai al programma che desideri eseguire in modalità compatibilità.
Passo 2: Fai clic con il pulsante destro del mouse sul file del programma e seleziona "Copia come percorso".
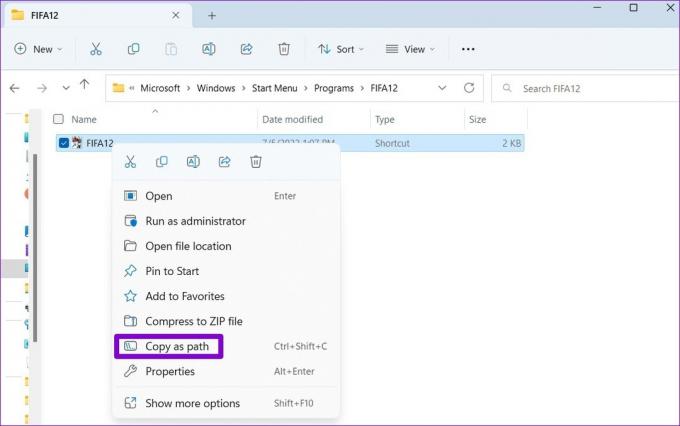
Passaggio 3: Quindi, fai clic con il pulsante destro del mouse sul pulsante Start e seleziona Terminale (amministratore) dall'elenco.

Passaggio 4: Nella finestra del prompt dei comandi, eseguire il comando seguente:
reg.exe Aggiungi "HKLM\Software\Microsoft\Windows NT\CurrentVersion\AppCompatFlags\Layers" /v "Percorso del file" /d "ValoreDati"
Sostituire Percorso del file nel comando precedente con il percorso effettivo del programma copiato nel passaggio 2. Sostituire ValoreDati con il valore associato alla versione di Windows. Di seguito sono riportati i valori per le diverse versioni di Windows:
- Windows 8: WIN8RTM
- Windows 7: WIN7RTM
- Windows Vista SP2: VISTASP2
- Windows Vista SP1: VISTASP1
- Windows Vista: VISTARTM
- Windows XP SP3: WINXPSP3
- Windows XP SP2: WINXPSP2
- Windows 98: WIN98
Quindi, ad esempio, se vuoi eseguire un vecchio gioco in ambiente Windows 7, dovresti inserire il seguente comando e premere Invio:
reg.exe Aggiungi "HKLM\Software\Microsoft\Windows NT\CurrentVersion\AppCompatFlags\Layers" /v "C:\ProgramData\Microsoft\Windows\Start Menu\Programs\FIFA12\FIFA12.lnk" /d "WIN7RTM"

Dopo aver eseguito il comando, Windows cambierà le impostazioni di compatibilità predefinite per il tuo programma e potrai eseguirlo senza problemi.
Trova la modalità giusta
È bello vedere che Windows 11 ti offre un'opzione per eseguire il vecchio programmi sul tuo moderno PC. Può tornare utile se desideri utilizzare un software che non è più disponibile o giocare a vecchi giochi dell'ultimo decennio.
Quindi, quale dei metodi di cui sopra ti è piaciuto di più? Fatecelo sapere nella sezione commenti qui sotto.
Ultimo aggiornamento il 05 luglio 2022
L'articolo sopra può contenere link di affiliazione che aiutano a supportare Guiding Tech. Tuttavia, non pregiudica la nostra integrità editoriale. Il contenuto rimane imparziale e autentico.

Scritto da
Pankil è un ingegnere civile di professione che ha iniziato il suo percorso come scrittore presso EOTO.tech. Di recente è entrato a far parte di Guiding Tech come scrittore freelance per fornire istruzioni, spiegazioni, guide all'acquisto, suggerimenti e trucchi per Android, iOS, Windows e Web.