I 9 modi migliori per correggere il ritardo audio Bluetooth su Windows 11
Varie / / July 06, 2022
Il ritardo dell'audio Bluetooth su Windows 11 non è un'esperienza desiderabile. Puoi passare temporaneamente a una connessione cablata, ma non è sempre conveniente, soprattutto quando ti abitui a una connessione wireless. Il problema può essere dovuto alle cuffie/TWS (stereo wireless totale) o a un problema tecnico nel sistema Windows 11. Ecco i modi migliori per correggere il ritardo audio Bluetooth su Windows 11.

Il ritardo audio Bluetooth sul tuo sistema Windows 11 può confonderti. Prima di parlare di trucchi avanzati per la risoluzione dei problemi, esaminiamo prima alcuni problemi di base.
1. Fai attenzione alla tua distanza
Anche se le cuffie e il computer Windows 11 utilizzano l'ultima versione Bluetooth, dovresti comunque tenere sotto controllo la tua distanza dal PC. Se ti siedi lontano dalla tua scrivania o laptop (più di 30 piedi), potresti notare problemi audio, ritardi e ritardi. Dovrai prestare attenzione alle interferenze fisiche come pareti, porte o altri oggetti. Per una connettività Bluetooth impeccabile, siediti proprio davanti al tuo PC.
2. Controlla lo stato della batteria sul dispositivo Bluetooth
Se le cuffie o gli auricolari Bluetooth funzionano a batteria scarica, potresti riscontrare un ritardo nell'audio. Ecco come puoi controllare lo stato della batteria delle tue cuffie su Windows 11.
Passo 1: Apri Impostazioni su Windows 11 (usa i tasti Windows + I).
Passo 2: Seleziona Bluetooth e dispositivi dalla barra laterale sinistra.

Passaggio 3: Trova i tuoi dispositivi Bluetooth collegati e il loro stato della batteria.
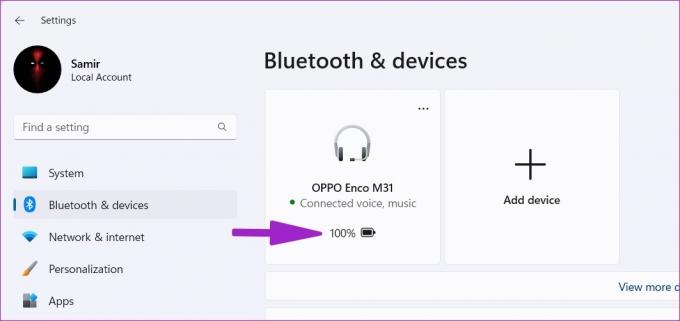
Se le tue cuffie funzionano con una batteria scarica, ricaricale e riprova.
3. Rimuovi e aggiungi dispositivo
A causa di un problema di connessione, potresti riscontrare un ritardo dell'audio Bluetooth su Windows 11. È possibile rimuovere e aggiungere nuovamente il dispositivo Bluetooth interessato.
Passo 1: Avvia le Impostazioni di Windows 11 e vai al menu Bluetooth e dispositivi (fare riferimento ai passaggi precedenti).
Passo 2: Trova il tuo dispositivo Bluetooth dall'elenco e seleziona il menu a tre punti accanto ad esso.

Passaggio 3: Fai clic su "Rimuovi dispositivo" e conferma la tua decisione.
Passaggio 4: Seleziona "Aggiungi dispositivo" dallo stesso menu e stabilisci nuovamente una connessione Bluetooth.

Prova le tue cuffie Bluetooth per vedere se il ritardo audio è ancora presente.
4. Esegui lo strumento di risoluzione dei problemi Bluetooth
Windows 11 ha uno strumento di risoluzione dei problemi Bluetooth integrato per risolvere i problemi di connettività sul tuo PC. Ecco come eseguire uno strumento di risoluzione dei problemi Bluetooth e risolvere il problema del ritardo audio.
Passo 1: Apri le Impostazioni di Windows 11 e seleziona Sistema dalla barra laterale sinistra.

Passo 2: Vai al menu Risoluzione dei problemi.

Passaggio 3: Seleziona Altri strumenti per la risoluzione dei problemi.

Passaggio 4: Esegui lo strumento di risoluzione dei problemi Bluetooth dal menu seguente.

5. Reinstalla i driver Bluetooth
Le cuffie o gli auricolari di fascia alta dispongono di un'app mobile dedicata per modificare la firma del suono, gestire i dispositivi e aggiornare il firmware. Se è presente un aggiornamento in sospeso sull'app mobile, installalo. Puoi reinstallare i driver Bluetooth sul tuo PC Windows.
Passo 1: Fare clic con il tasto destro del mouse sul tasto Windows e aprire il menu Gestione dispositivi.

Passo 2: Espandi il menu Bluetooth per trovare le tue cuffie nell'elenco.

Passaggio 3: Fare clic con il pulsante destro del mouse sul dispositivo e selezionare Disinstalla dispositivo dal menu contestuale.
Passaggio 4: Conferma la tua decisione e riavvia il PC.

Il sistema installerà i driver Bluetooth richiesti durante il processo di riavvio. Se non trovi il Bluetooth nel menu Gestione dispositivi, leggi la nostra guida su Bluetooth mancante da Gestione dispositivi su Windows 11.
6. Reinserire l'adattatore Bluetooth
Stai usando un Adattatore Bluetooth sul tuo PC Windows? Dovresti rimuoverlo, attendere qualche minuto e ricollegarlo. In caso di problemi con una porta USB specifica, passare a un altro slot e riprovare.
7. Disattiva Miglioramenti audio
Le impostazioni di miglioramento dell'audio predefinite sono il colpevole del ritardo audio Bluetooth. Segui i passaggi seguenti per disattivarlo.
Passo 1: Vai al menu Sistema in Impostazioni di Windows (fare riferimento ai passaggi precedenti).
Passo 2: Seleziona Suono.

Passaggio 3: Vai al menu Altoparlanti/Cuffie.

Passaggio 4: Scorri fino a Miglioramenti audio e disabilitalo.
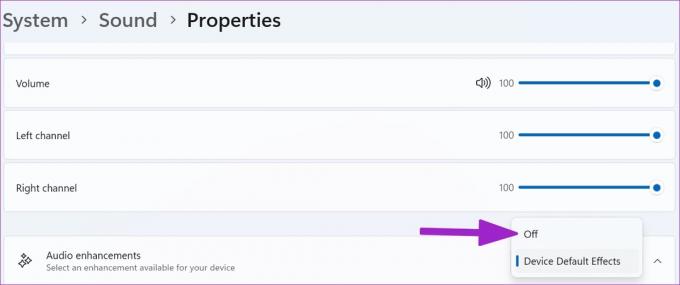
8. Ottieni l'ultimo adattatore Bluetooth
Se stai utilizzando un adattatore Bluetooth 4.0+, potresti riscontrare problemi tecnici e audio. Dovresti procurarti l'adattatore Bluetooth 5.0+ e installarlo sul tuo PC.
9. Controlla la connettività Internet
Noti un ritardo audio Bluetooth durante lo streaming di video da YouTube, Netflix o altri servizi? Dovresti garantire una connessione Wi-Fi o Ethernet ad alta velocità sul tuo PC Windows per un'esperienza audio e video senza problemi. Metti alla prova la tua velocità di connettività Internet per confermare le velocità Internet a due cifre (in MB).
Se stai lavorando con un router Wi-Fi dual-band, dovresti connetterti a una banda di frequenza a 5 GHz più veloce e non a una più lenta (2,4 GHz).
Spremere il ritardo audio Bluetooth
Che si tratti di un problema con il tuo PC Windows o con le cuffie, usa i trucchi sopra e correggi il ritardo dell'audio Bluetooth in pochissimo tempo. Già che ci sei, facci sapere il trucco che ha funzionato per te.
Ultimo aggiornamento il 05 luglio 2022
L'articolo sopra può contenere link di affiliazione che aiutano a supportare Guiding Tech. Tuttavia, non pregiudica la nostra integrità editoriale. Il contenuto rimane imparziale e autentico.

Scritto da
Parth in precedenza ha lavorato presso EOTO.tech coprendo notizie tecnologiche. Attualmente lavora come freelance presso Guiding Tech scrivendo di confronti di app, tutorial, suggerimenti e trucchi software e immergendosi in profondità nelle piattaforme iOS, Android, macOS e Windows.



