10 modi migliori per risolvere il crepitio degli altoparlanti del MacBook
Varie / / July 07, 2022
I computer MacBook di Apple sono ampiamente considerati come dotati di alcuni dei migliori altoparlanti su un laptop. Sono forti, chiari e la posizione di fuoco frontale significa che non li coprirai mentre usi il MacBook. È una benedizione per coloro che guardano film e ascoltano musica in streaming sul proprio Mac.

Tuttavia, qualsiasi dispositivo elettronico è soggetto a problemi e guasti, gli altoparlanti del MacBook non fanno eccezione. Potresti dover affrontare problemi come il il volume è troppo basso o in questo caso, l'altoparlante crepita durante la riproduzione dell'audio. Non preoccuparti, potresti questi problemi con una semplice risoluzione dei problemi. Ecco le soluzioni per riparare il crepitio degli altoparlanti del tuo MacBook.
1. Pulisci la superficie dell'altoparlante
L'utilizzo di un MacBook ogni singolo giorno per un periodo continuo potrebbe rendere la griglia dell'altoparlante suscettibile di raccogliere particelle di polvere e sporcizia. Questo potrebbe far crepitare il tuo altoparlante. La soluzione migliore per questo problema è pulire la superficie dell'altoparlante all'esterno ed eliminare la polvere o i detriti che ostruiscono i minuscoli fori.

Utilizzare un panno morbido in microfibra per spolverare eventuali particelle sulla griglia dell'altoparlante. Usa l'alcol denaturato con il panno in microfibra per eliminare lo sporco bloccato sulla griglia e lascia asciugare il MacBook all'aria.
2. Prova a riprodurre i suoni tramite un'app diversa
Potrebbe esserci un problema con l'app o una particolare colonna sonora che stai riproducendo. Per escludere questa possibilità, riproduci un file audio diverso o usa un'app diversa per riprodurre un altro file audio. Ad esempio, se stavi riproducendo un brano tramite Spotify e senti il crepitio, prova a riprodurre qualcosa tramite Apple Music per vedere se esiste ancora.

In alternativa, puoi riproduci l'audio del tuo iPhone tramite gli altoparlanti del tuo Mac. Se il crepitio si è fermato, suggerirebbe un problema con quella particolare app o file audio.
3. Forza il riavvio del tuo Mac
Un semplice riavvio potrebbe risolvere la maggior parte dei problemi fastidiosi sui Mac. Non c'è nulla di male nell'eseguire un riavvio forzato sul tuo Mac per vedere se ripara magicamente i tuoi altoparlanti. Tieni premuto il pulsante di accensione o il pulsante Touch ID sulla tastiera del tuo MacBook finché non vedi il logo Apple.

Una volta che lo vedi, lascia andare i pulsanti e consenti l'avvio.
4. Abbassa il livello del volume
Gli altoparlanti tendono a crepitare quando si riproduce l'audio a un livello di volume estremamente alto, specialmente quelli sui laptop. Se stai riproducendo musica al massimo livello di volume sul tuo MacBook e il brano ha frequenze più alte, potresti sentire dei crepitii o una certa distorsione nell'audio in determinati punti.
Prova a ridurre il volume a circa il 70% e verifica se il problema persiste.
5. Lascia che il tuo Mac si raffreddi
Gli altoparlanti del MacBook potrebbero crepitare se è troppo caldo. L'utilizzo prolungato di app o giochi impegnativi potrebbe surriscaldare il tuo Mac e aggiungere ulteriore stress all'altoparlante per l'elaborazione dell'audio.
Se il tuo MacBook è più caldo del solito, spegnilo e lascialo raffreddare. Dopo che le sue temperature sono tornate alla normalità, accendilo e riproduci un clip audio per verificare se gli altoparlanti emettono suoni senza crepitio.
6. Modifica la frequenza di campionamento dell'audio
macOS ti consente di modificare la frequenza di campionamento dell'audio in uscita dall'altoparlante del MacBook. Se stai riscontrando problemi scoppiettanti, potresti provare a modificare la frequenza di campionamento per risolverlo. Ecco come puoi farlo.
Passo 1: Apri la ricerca Spotlight premendo contemporaneamente i tasti Comando + Barra spaziatrice.
Passo 2: accedere Configurazione MIDI audio e fai clic sul primo risultato visualizzato.

Passaggio 3: Dopo l'apertura della finestra Dispositivi audio, seleziona gli altoparlanti MacBook Pro nel riquadro di sinistra.
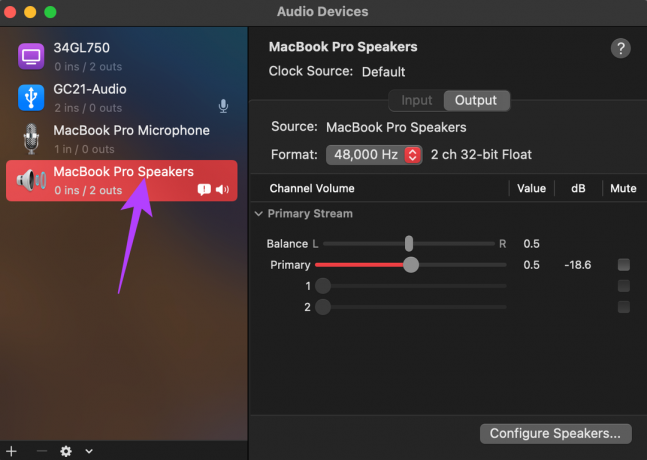
Passaggio 4: A destra, fai clic sulla casella accanto a Formato per visualizzare un menu a discesa.

Passaggio 5: Selezionare una frequenza diversa da quella impostata per impostazione predefinita.
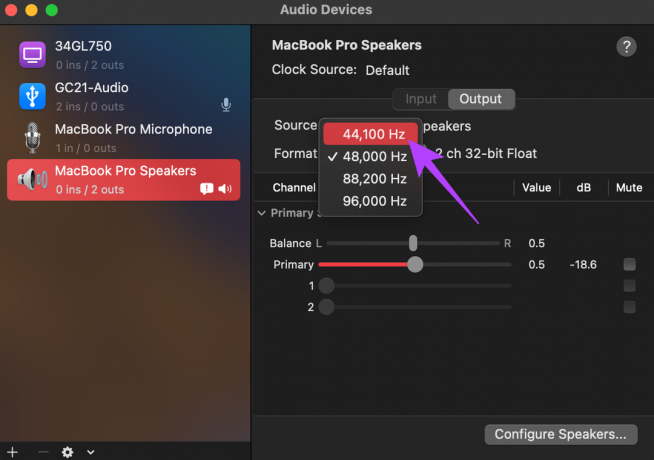
Passaggio 6: Già che ci sei, assicurati che i cursori Balance e Primary siano impostati su 0,5.

Chiudi l'app Audio MIDI Setup e riproduci il file audio desiderato.
7. Passa alla versione stabile di macOS
La versione beta di macOS è ancora un software incompiuto e non lucidato. È soggetto a bug e problemi, quindi se stai eseguendo una build beta di macOS sul tuo MacBook, potresti aver trovato il tuo colpevole. Se stai utilizzando una build beta di macOS, è una buona idea tornare alla versione stabile. Dovrai sacrificare le nuove funzionalità e tornare alla versione stabile di macOS in quanto potrebbe risolvere il problema con il crepitio degli altoparlanti. Puoi seguire la guida di Apple a passare dalla versione beta di macOS a una build stabile sul tuo MacBook.
8. Aggiorna all'ultima versione di macOS
Se hai ritardato gli aggiornamenti di macOS, la versione precedente potrebbe presentare alcuni bug che causano il crepitio dell'altoparlante. L'aggiornamento all'ultima versione di macOS può portare diverse nuove funzionalità e anche risolvere eventuali problemi sottostanti. Ecco come aggiornare macOS all'ultima versione.
Passo 1: Fai clic sul logo Apple nella sezione in alto a sinistra dello schermo.

Passo 2: Seleziona l'opzione Informazioni su questo Mac.

Passaggio 3: Ora vedrai una finestra pop-up con i dettagli sul tuo Mac. Fare clic su Aggiornamento software.

Passaggio 4: Attendi che il tuo Mac esegua la scansione dell'ultimo aggiornamento. Se è disponibile un aggiornamento, verrà visualizzato.
Passaggio 5: Fare clic su Aggiorna ora e attendere il completamento del processo.

Attendi l'installazione dell'aggiornamento e il riavvio del Mac.
9. Ripristina la PRAM sul tuo Mac
La PRAM (Parameter RAM) memorizza dati importanti sul tuo Mac, come i valori predefiniti del disco di avvio, la memoria virtuale e persino alcuni componenti hardware. Il ripristino della PRAM può aiutare a riportare la rotazione delle ventole allo stato predefinito se nessuna delle soluzioni precedenti ha funzionato. Fare riferimento alla nostra guida su come ripristinare la PRAM sul tuo MacBook.
Nota che la nostra guida funziona solo su MacBook basati su Intel e non sui moderni modelli di MacBook M1. Questo perché i moderni Mac M1 funzionano in modo diverso.
10. Visita un centro di assistenza autorizzato
Se nessuna delle soluzioni sopra menzionate sembra funzionare per te, la dura verità è che il tuo Mac potrebbe soffrire di un difetto hardware che causa il crepitio degli altoparlanti. È meglio visitare l'Apple Store locale o un centro di assistenza autorizzato Apple per risolvere il problema.
Fai esplodere la tua musica in pieno svolgimento
Un altoparlante scoppiettante potrebbe rovinare il divertimento mentre vuoi goderti il tuo Netflix preferito o usarlo per una festa in casa. Usa queste soluzioni per risolvere il problema e usa appieno gli eccellenti altoparlanti del tuo MacBook per goderti il tuo audio.
Ultimo aggiornamento il 06 luglio 2022
L'articolo sopra può contenere link di affiliazione che aiutano a supportare Guiding Tech. Tuttavia, non pregiudica la nostra integrità editoriale. Il contenuto rimane imparziale e autentico.



