Come installare e utilizzare il componente aggiuntivo Teams per Outlook
Varie / / July 07, 2022
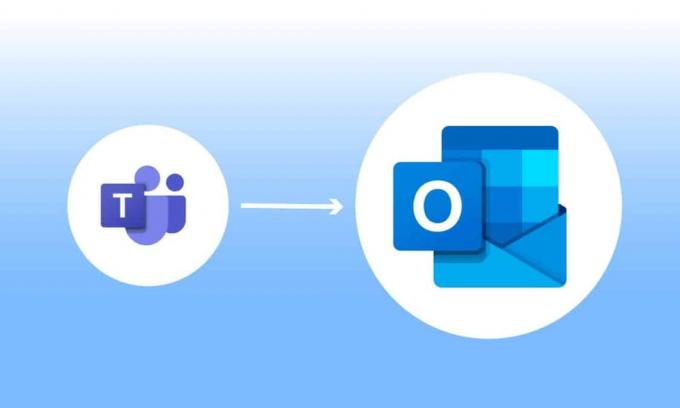
Microsoft Teams è una piattaforma aziendale che consente il prosperare di più servizi per l'azienda. Questi servizi includono videoconferenze, chat sul posto di lavoro, archiviazione di file e condivisione di documenti. I team hanno sicuramente consentito alle aziende remote di crescere, organizzarsi e connettersi ai propri dipendenti in un modo migliore. Ora che l'integrazione di Microsoft Teams Outlook è possibile, è diventato più facile rimanere in contatto. Questo è abbastanza efficiente per gli utenti che tendono a utilizzare entrambe le piattaforme, specialmente quelle in una società commerciale. Se stai anche cercando un modo per unire entrambe queste piattaforme e rendere la tua vita lavorativa fluida, allora sei nel posto giusto. Ti offriamo una guida perfetta che ti aiuterà a sapere come installare il componente aggiuntivo di Microsoft Teams per Outlook. Quindi, iniziamo sapendo di più su cosa significa esattamente unire queste piattaforme e come farlo.
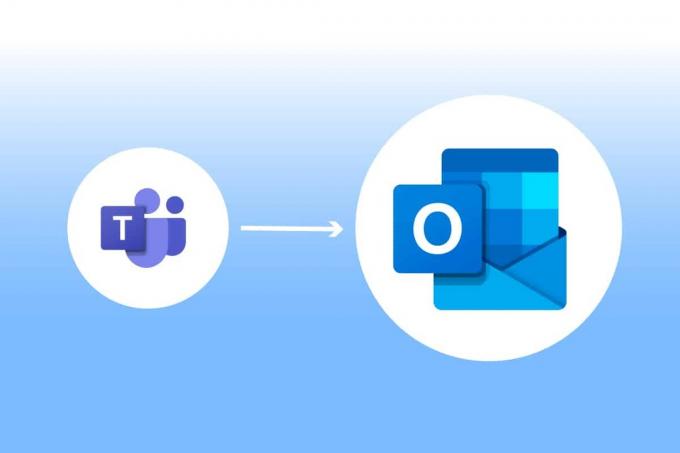
Contenuti
- Come installare e utilizzare il componente aggiuntivo Teams per Outlook
- Dove posso eseguire il componente aggiuntivo di Teams Outlook?
- Cosa considerare per il componente aggiuntivo Teams Metting?
- Passaggio 1: abilita il componente aggiuntivo Microsoft Teams
- Passaggio 2: imposta la riunione di Microsoft Teams
- Passaggio 3: imposta il calendario
Come installare e utilizzare il componente aggiuntivo Teams per Outlook
La fusione di Microsoft Teams Outlook è utile per gli utenti di entrambi i programmi. Questa integrazione consente agli utenti di impostare riunioni o utilizzare Microsoft Team direttamente da Veduta, senza la necessità di aprire entrambe le applicazioni separatamente. Una volta che Microsoft Teams è stato aggiunto a Outlook, apparirà nella home page di Outlook come un logo Teams a cui è possibile accedere in qualsiasi momento. Questa fusione è disponibile per Windows, utenti mobili, utenti MAC e persino per il Web.
Dove posso eseguire il componente aggiuntivo di Teams Outlook?
L'integrazione è disponibile per le versioni recenti di Office 365. Prova a eseguire le seguenti versioni menzionate per Office e Windows per lo strumento aggiuntivo:
- Ufficio 2013
- Ufficio 2016
- Ufficio 2019
- Ufficio 2021
- Scambio 2013
- Scambio 2016
- Windows 10
- Windows 11
Cosa considerare per il componente aggiuntivo Teams Metting?
- Assicurati di avere un Cassetta postale di scambio nel tuo profilo di Outlook che può essere utilizzato per pianificare le riunioni del team.
- Eventi dal vivo non può essere programmato.
- Incontri di canale inoltre non può essere programmato.
- Nel caso di un Proxy di autenticazione nel percorso di rete del tuo PC, il componente aggiuntivo non funzionerà.
Prima di iniziare con i passaggi, dovresti scaricare entrambe le applicazioni sul tuo PC. Una volta che hai questi programmi, puoi usare il componente aggiuntivo per usare Teams in Outlook.
Passaggio 1: abilita il componente aggiuntivo Microsoft Teams
Senza il componente aggiuntivo Teams l'integrazione di Outlook è difficile. Pertanto, per ottenere i vantaggi, devi prima abilitare il componente aggiuntivo. Procedi come nei passaggi indicati di seguito:
1. premi il Chiave di Windows, genere prospettiva e fare clic su Aprire.

2. Clicca su File menù.

3. Quindi, fare clic su Opzioni.
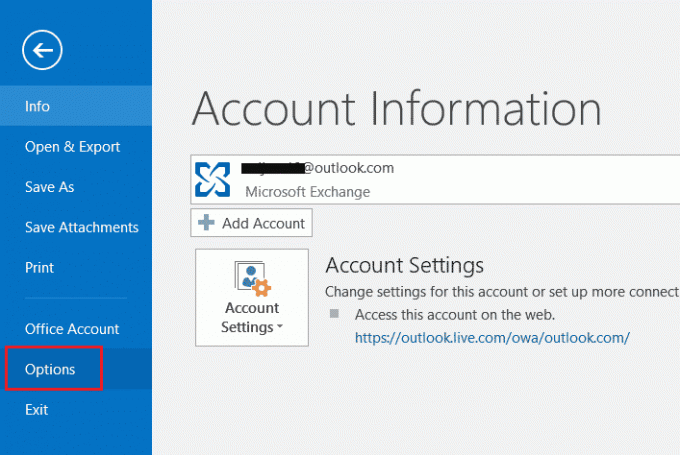
4. Selezionare Componenti aggiuntivi.
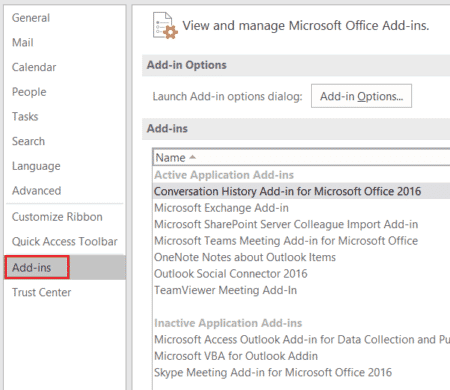
5. Modificare Componenti aggiuntivi COM a Articoli disabilitati dal menu a discesa e fare clic su OK.

6. Quindi, controlla se Componente aggiuntivo Microsoft Teams Meeting per Microsoft Office è disabilitato, nel caso lo sia, fare clic su Abilitare.
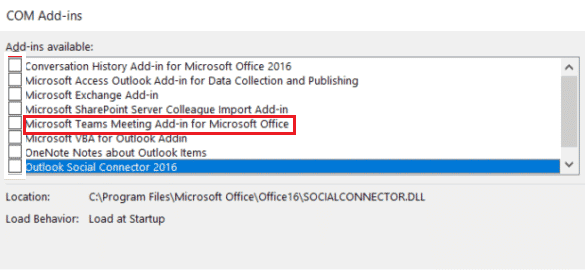
Dopo l'abilitazione, l'opzione della riunione verrà visualizzata nella home page dell'app Outlook.
Leggi anche:Come attivare la modalità oscura di Microsoft Outlook
Passaggio 2: imposta la riunione di Microsoft Teams
L'integrazione di Microsoft Teams Outlook consente agli utenti di utilizzare facilmente l'opzione delle riunioni del team dalla home page di Outlook. Controlla i seguenti passaggi per vedere come è fatto:
1. Avvia il Veduta app.

2. Nella home page, fare clic su Le squadre chiamano.

3. Nella schermata della riunione, impostare il impostazioni audio e videoe fare clic su Iscriviti adesso.
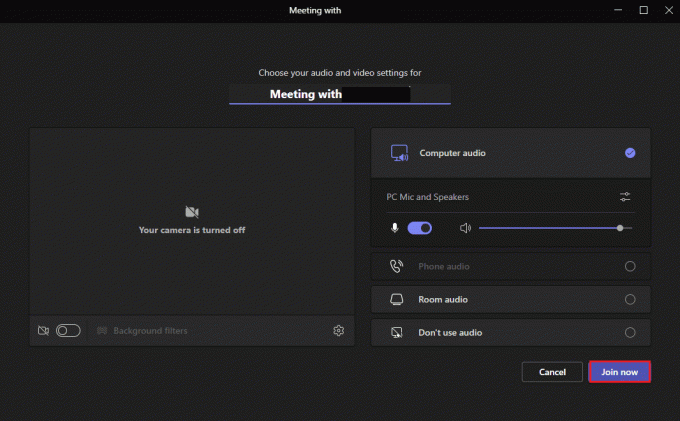
Leggi anche:Come richiedere il controllo in Microsoft Teams
Passaggio 3: imposta il calendario
Oltre a funzionalità come la creazione di una nuova riunione, puoi anche impostare le informazioni sulle prossime riunioni nel calendario con il componente aggiuntivo Teams per Outlook. È anche possibile aggiungere dettagli come oggetto, orario della riunione e partecipanti. Dopo aver preparato l'invito con un messaggio, è possibile inviare l'invito alla riunione ai membri. Per impostare il calendario seguire i passaggi indicati di seguito per una descrizione dettagliata:
1. Apri il Veduta domanda dal Ricerca di Windows sbarra.

2. Clicca sul Calendario icona sul pannello laterale sinistro della home page.
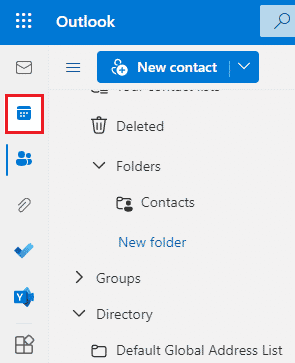
3. Clicca su Nuovo evento.
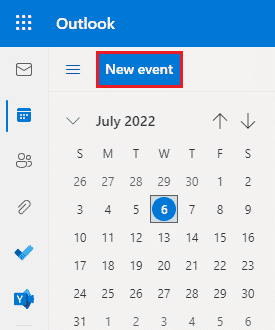
4. Compila il particolari e fare clic su Salva.
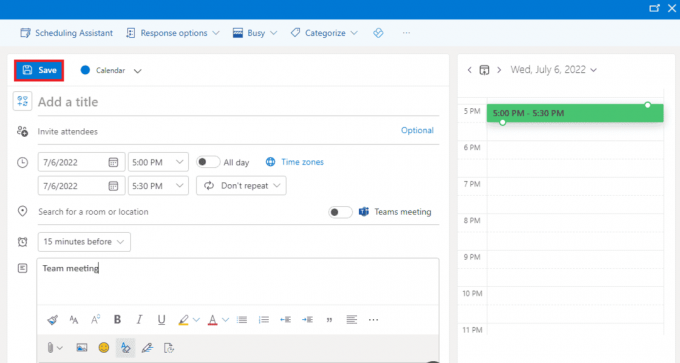
5. Clicca su Condividere.
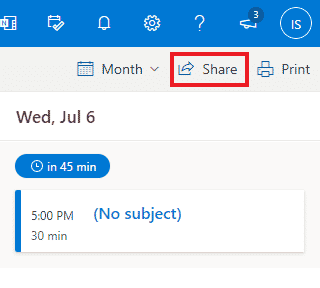
6. Aggiungi un indirizzo email o nome del contatto e fare clic Condividere.
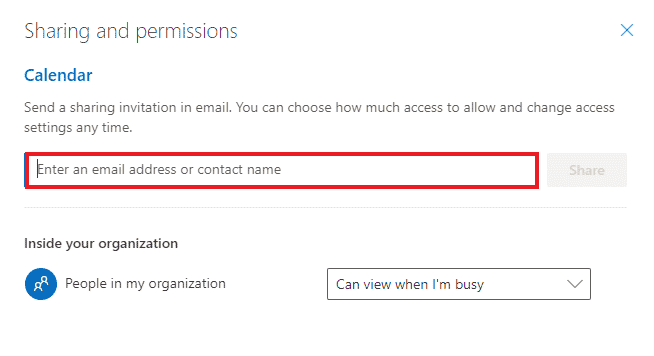
Leggi anche:Correggi l'app Outlook non si apre in Windows 10
Domande frequenti (FAQ)
Q1. L'app desktop di Outlook è gratuita?
Ans. sì, Outlook per desktop è un'applicazione gratuita da utilizzare per posta, salvataggio di file, chiamate, messaggi di testo o scopi aziendali.
Q2. Il componente aggiuntivo è l'unico modo per aggiungere Microsoft Teams a Outlook?
Ans. sì, puoi solo aggiungere Microsoft Teams a Outlook usando il componente aggiuntivo dall'opzione File di Outlook.
Q3. Posso usare Microsoft Teams in Outlook sul mio cellulare?
Ans. Se hai già scaricato le applicazioni Microsoft Teams e Outlook sul tuo cellulare, allora sì, puoi usare Teams in Outlook abilitando Componenti aggiuntivi.
Q4. Posso aggiungere un'altra app da integrare con Outlook?
Ans. sì, Integrazione Skype in Outlook è disponibile per l'abilitazione e l'utilizzo da parte degli utenti Microsoft.
Q5. In che modo è utile l'integrazione di Teams con Outlook?
Ans. Microsoft Team in Veduta è molto utile per gli utenti regolari per svolgere e gestire attività quotidiane come riunioni, impostare il calendario per riunioni future, partecipare a riunioni e molto altro. Inoltre, l'uso di Teams in Outlook aiuta a fornire notifiche più velocemente all'utente.
Consigliato:
- Come recuperare l'account Snapchat cancellato dopo 30 giorni
- Risolto il problema con Skype Camera non funzionante su Windows 10
- Risolto il problema con Outlook che tentava di connettersi al server su Windows 10
- Come impostare fuori sede in Teams
L'integrazione di Microsoft Teams e Outlook è probabilmente una delle cose migliori che accadono agli utenti di Microsoft 365. Ha aiutato a gestire facilmente le attività per i millennial d'affari. Dal tenere d'occhio le nuove riunioni alla partecipazione immediata a una nuova chiamata, molte attività possono essere controllate durante il funzionamento di Outlook. Speriamo che questa guida ti abbia aiutato non solo a entrare I team aggiungono per Outlook processo ma anche nell'illuminare i suoi benefici. Se hai ulteriori domande sull'argomento o hai dei preziosi suggerimenti da dare, lasciali nella sezione commenti qui sotto.



