Come abilitare o disabilitare la compilazione automatica in Google Chrome per PC e dispositivi mobili
Varie / / July 07, 2022
Sei stanco di inserire le tue informazioni personali ogni volta che compili un modulo o effettui un acquisto online? La funzione di riempimento automatico di Google Chrome può farti risparmiare tempo e fatica. Può inserire automaticamente dettagli come password, indirizzi, numeri di telefono e persino informazioni sulla carta di credito.

Se sei interessato a sapere come usarlo La funzione di riempimento automatico di Chrome sul tuo dispositivo, questo post ti mostrerà i passaggi necessari per abilitare e disabilitare la compilazione automatica in Google Chrome sia per PC che per dispositivi mobili. Quindi, senza ulteriori indugi, andiamo subito al punto.
Come abilitare o disabilitare la compilazione automatica in Google Chrome (su PC)
Se stai cercando di configurare la funzione di riempimento automatico per la prima volta o se desideri disabilitarla per sempre, l'accesso alle impostazioni di riempimento automatico di Chrome è piuttosto semplice. Puoi utilizzare i seguenti passaggi su Windows e Mac.
Passo 1: Apri Google Chrome sul tuo PC. Fai clic sull'icona del menu a tre punti nell'angolo in alto a destra e seleziona Impostazioni dall'elenco.

Passo 2: Fai clic su Compilazione automatica dalla barra laterale di sinistra.

Passaggio 3: Alla tua destra vedrai tre opzioni: password, metodi di pagamento e indirizzi e altro ancora. Seleziona l'elemento di riempimento automatico che desideri abilitare o disabilitare.

Abilita o disabilita la compilazione automatica per le password
Esploriamo prima le password. Per abilitare la compilazione automatica per le password, attiva l'interruttore accanto a "Offri di salvare le password". può anche abilitare la funzione di accesso automatico e consentire a Chrome di accedere automaticamente utilizzando l'archivio Le password.

Una volta abilitato, Chrome offrirà un opzione per salvare le password ogni volta che accedi a un sito.
Se desideri disattivare la compilazione automatica delle password in qualsiasi momento, disattiva l'interruttore accanto a "Offri di salvare le password" e "Accesso automatico".
Abilita o disabilita la compilazione automatica per i metodi di pagamento
Per abilitare o disabilitare la compilazione automatica per i metodi di pagamento in Chrome, utilizza l'interruttore accanto a "Salva e compila i metodi di pagamento". Puoi utilizzare il pulsante Aggiungi per salvare manualmente i dettagli della tua carta di debito o di credito.

Abilita o disabilita la compilazione automatica per indirizzi e altro
Infine, per abilitare o disabilitare la compilazione automatica degli indirizzi in Chrome, utilizza l'interruttore accanto a "Salva e compila indirizzi". Ciò consente a Chrome di salvare e compilare automaticamente i tuoi dettagli come indirizzo, regione, numero di telefono, indirizzo email e altro.

Come abilitare o disabilitare la compilazione automatica in Google Chrome (su dispositivi mobili)
La funzione di riempimento automatico di Chrome è disponibile anche sulla sua app mobile e funziona allo stesso modo sul desktop. Inoltre, se usi lo stesso account Google sia su PC che su dispositivo mobile, Chrome sincronizzerà automaticamente tutti i tuoi dati di riempimento automatico. Tuttavia, puoi sempre cambiarlo modificando il file sincronizzare le impostazioni in Chrome.
Abbiamo utilizzato un telefono Android per dimostrare il processo di abilitazione e disabilitazione della compilazione automatica in Chrome, ma puoi utilizzare i seguenti passaggi anche in Chrome per iOS.
Passo 1: Apri Google Chrome sul tuo telefono. Tocca l'icona del menu a tre punti nell'angolo in alto a destra e seleziona Impostazioni dall'elenco.


Passo 2: Sotto Nozioni di base, vedrai tre opzioni di riempimento automatico: password, metodi di pagamento e indirizzi e altro ancora. Vediamo come puoi configurarli.

Abilita o disabilita la compilazione automatica per le password
Per configurare la compilazione automatica delle password, vai su Password e usa l'interruttore Salva password dal menu seguente. Tutte le password salvate appariranno nella sezione Password.


Abilita o disabilita la compilazione automatica per i metodi di pagamento
Per abilitare o disabilitare la compilazione automatica per i metodi di pagamento, tocca Metodi di pagamento nella pagina Impostazioni. Quindi, usa l'interruttore accanto a "Salva e compila i metodi di pagamento" per abilitare o disabilitare la compilazione automatica per i dati della carta di debito o di credito.


Abilita o disabilita la compilazione automatica per indirizzi e altro
Infine, per abilitare o disabilitare la compilazione automatica degli indirizzi, puoi utilizzare l'interruttore accanto a "Salva e compila indirizzi". Tutti gli indirizzi, i numeri di telefono e gli indirizzi e-mail salvati verranno visualizzati in questa pagina.
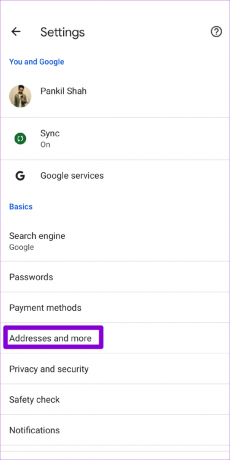

Riempire gli spazi vuoti
L'utilizzo della funzione di riempimento automatico di Chrome può portare molta comodità al tavolo. Non solo accelera il riempimento dei moduli, ma anche ricorda le password per tutti i tuoi siti Web preferiti. Inoltre, abilitare o disabilitare il riempimento automatico è abbastanza semplice, sia che utilizzi Google Chrome sul tuo PC o telefono. Tuttavia, se non hai intenzione di utilizzare il riempimento automatico in Chrome, puoi prendere in considerazione eliminando tutti gli elementi di riempimento automatico salvati immediatamente cancellando i dati di navigazione in Google Chrome.
Allora, cosa ne pensi della funzione di riempimento automatico di Chrome? Lo trovi utile? Fateci sapere nei commenti qui sotto.
Ultimo aggiornamento il 07 luglio 2022
L'articolo sopra può contenere link di affiliazione che aiutano a supportare Guiding Tech. Tuttavia, non pregiudica la nostra integrità editoriale. Il contenuto rimane imparziale e autentico.

Scritto da
Pankil è un ingegnere civile di professione che ha iniziato il suo percorso come scrittore presso EOTO.tech. Di recente è entrato a far parte di Guiding Tech come scrittore freelance per fornire istruzioni, spiegazioni, guide all'acquisto, suggerimenti e trucchi per Android, iOS, Windows e Web.



