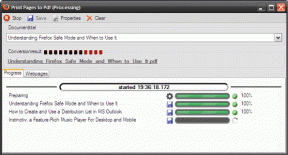I 7 modi migliori per risolvere i programmi di avvio che non si avviano su Windows 10
Varie / / July 07, 2022
La cartella di avvio è un'utilità utile su Windows 10. Trasporta i programmi che vengono eseguiti non appena il PC si avvia. Tuttavia, potresti aver notato che alcuni di questi programmi di avvio non si avviano come dovrebbero.
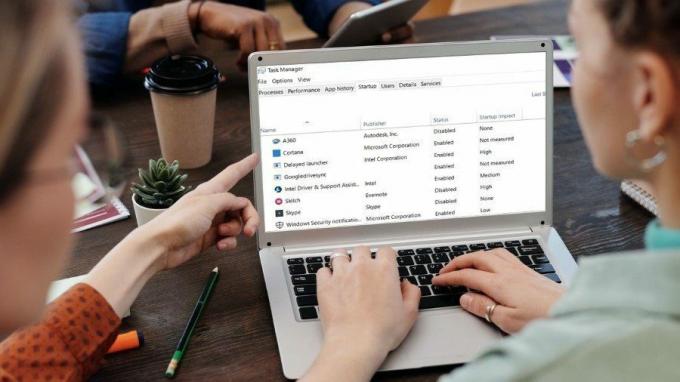
Può essere fastidioso quando il programmi di avvio non funzionano come previsto. Sebbene il motivo alla base di ciò possa variare da un programma difettoso a file di sistema danneggiati, ci sono alcune soluzioni che puoi provare a risolvere questo problema. In questo articolo, esamineremo queste soluzioni. Iniziamo.
1. Controlla Gestione avvio
Se il programma di avvio non si avvia come dovrebbe, la prima cosa da fare è verificare se il programma è configurato per l'avvio all'avvio. Ecco come controllare.
Passo 1: Premi Ctrl + Maiusc + Esc per avviare Task Manager. Passa alla scheda Avvio e verifica che il programma sia impostato sullo stato Abilitato.
Passo 2: Se un programma ha uno stato Disabilitato, selezionalo e fai clic sul pulsante Abilita.
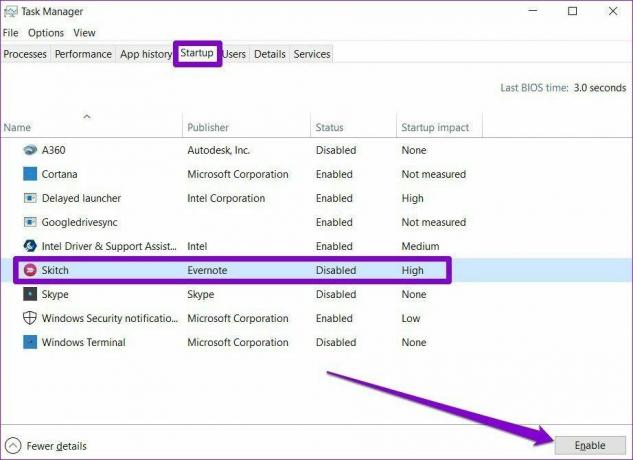
Questo è tutto. Ora riavvia il PC e verifica se il programma si avvia come previsto.
2. Esegui DISM
A volte, i file di sistema danneggiati sul PC possono impedire l'avvio dei programmi all'avvio. Per esserne sicuro, puoi provare a eseguire una scansione DISM (Deployment Image Servicing and Management) per vedere se aiuta. Lo strumento è progettato per trovare e correggere il sistema correlato da solo. Ecco come usarlo.
Passo 1: Fare clic sul pulsante Start di Windows, digitare cmde seleziona Esegui come amministratore per avviare il prompt dei comandi con privilegi di amministratore.
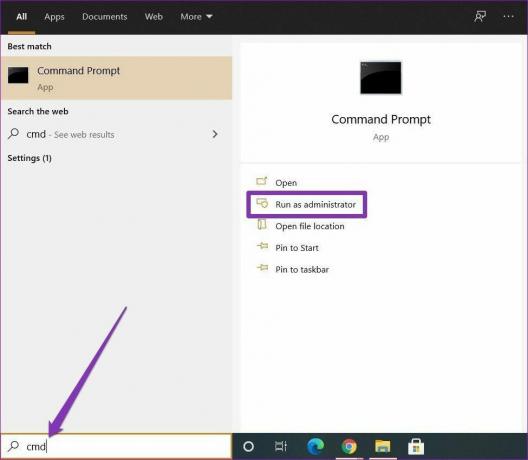
Passo 2: Ora esegui i seguenti comandi e premi Invio dopo ciascuno di essi.
DISM /Online /Pulizia-immagine /CheckHealth
DISM/Online/Pulizia-immagine/ScanHealth
DISM /Online /Pulizia-immagine /RestoreHealth

Attendi che finiscano e quindi riavvia il PC per vedere se il problema è stato risolto.
3. Aggiungi programma alla cartella di avvio
Un altro modo per avviare i programmi all'avvio è utilizzare la cartella Esecuzione automatica su Windows. Ecco come funziona.
Passo 1: Avvia Esplora file e recupera il file EXE del programma di avvio. Fare clic destro su di esso e selezionare l'opzione Copia.
Passo 2: Ora premi il tasto Windows + R per avviare l'utilità Esegui. Digitare shell: avvio comune e premere Invio.
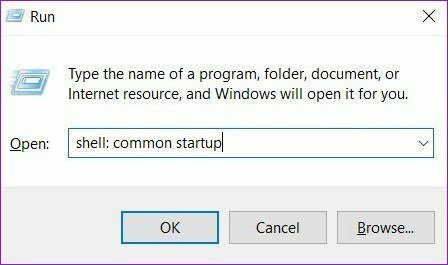
Passaggio 3: Incolla il file EXE del programma all'interno della cartella Esecuzione automatica.
Questo è tutto. Ora che il collegamento si trova all'interno della cartella Esecuzione automatica, Windows dovrebbe avviare il programma all'avvio.
4. Agenda
Insieme a Agenda, puoi automatizzare quasi tutte le attività sul tuo computer. Puoi avviare programmi, eseguire comandi o persino inviare un'e-mail quando determinati trigger e condizioni corrispondono. Naturalmente, puoi utilizzare questo strumento anche per avviare programmi alle startup. Ecco come.
Passo 1: Apri il menu Start, digita agendae premere Invio.
Passo 2: Fare clic con il pulsante destro del mouse sulla cartella "Libreria dell'utilità di pianificazione" e selezionare Nuova cartella. Assegna a quella cartella un nome come "Nuova attività".
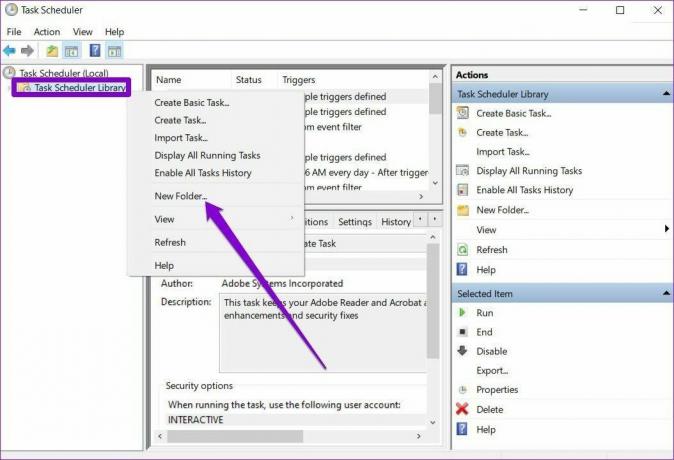
Passaggio 3: Ora espandi la cartella "Libreria dell'utilità di pianificazione" e fai clic con il pulsante destro del mouse sulla cartella appena creata per selezionare l'opzione Crea attività.
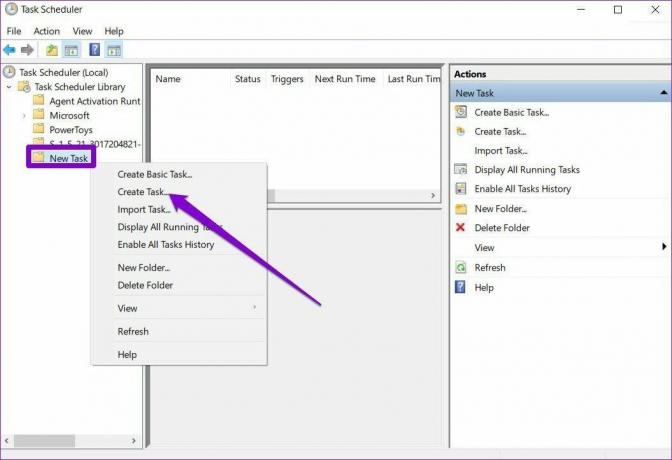
Passaggio 4: Nella finestra risultante, nella scheda Generale, assegna a quell'attività un nome adatto come "Avvia PowerToys". Inoltre, puoi anche scegliere l'account utente con cui eseguire l'attività.

Passaggio 5: Ora passa alla scheda Trigger e fai clic sul pulsante Nuovo per impostare un trigger per l'attività.
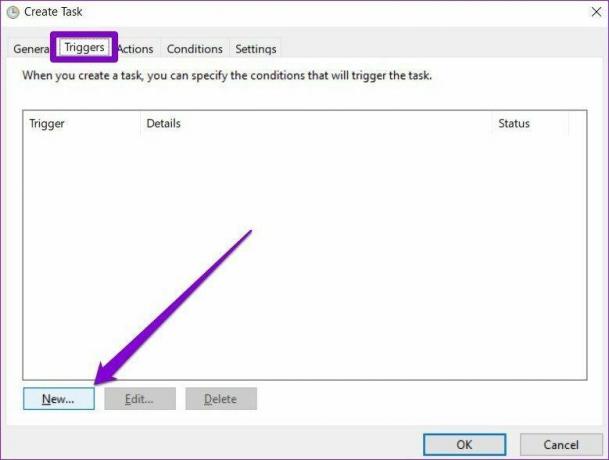
Passaggio 6: Nella finestra Nuovo trigger, utilizza il menu a discesa per scegliere l'opzione "All'avvio".
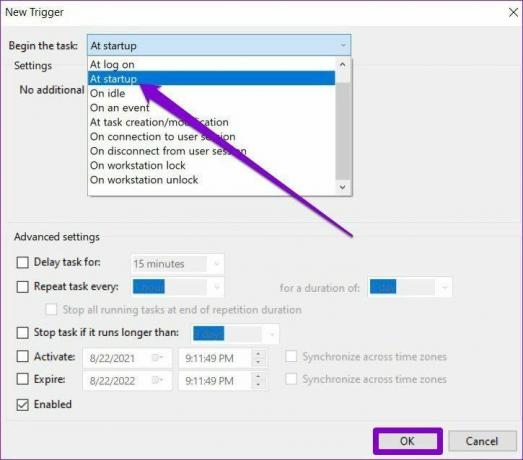
Passaggio 7: Quindi, passa alla scheda Azione e fai clic sul pulsante Nuovo. In Programma/script, utilizzare il pulsante Sfoglia per selezionare il file EXE del programma che si desidera avviare.
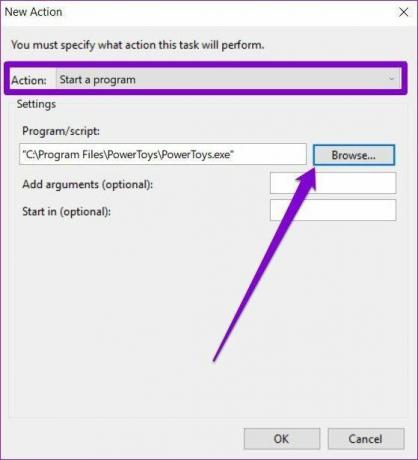
Una volta completata l'installazione, l'Utilità di pianificazione dovrebbe avviare automaticamente i programmi all'avvio.
5. Disattiva l'UAC
Alcuni programmi su Windows richiedono permesso amministrativo ogni volta che si lanciano. Pertanto, se il problema è correlato a uno di questi programmi, puoi provare a disabilitare la funzione UAC (User Account Control) per vedere se questo aiuta. Continua a leggere per sapere come.
Passo 1: Apri il menu Start, digita Controllo dell'account utentee premere Invio.

Passo 2: Sposta il cursore fino in fondo su Non notificare mai e fai clic su OK per salvare le modifiche.
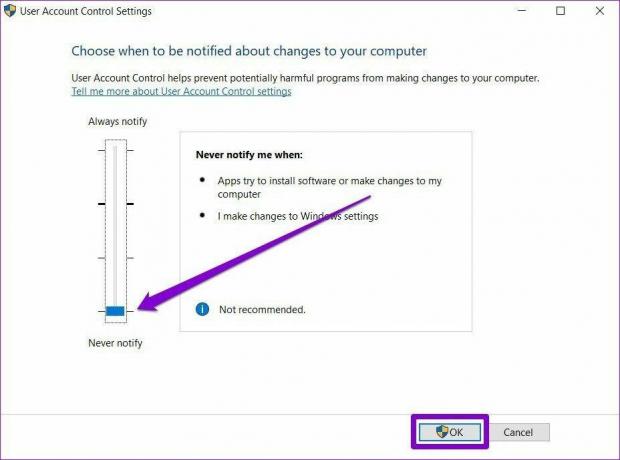
Ora riavvia il PC e verifica se il programma si avvia all'avvio.
6. Crea un file batch per avviare i programmi
Oltre a quanto sopra, per avviare i programmi all'avvio, puoi anche creare ed eseguire un file batch contenente i percorsi dei file di tutti i programmi che desideri avviare. Ecco come funziona.
Passo 1: Apri Esplora file e recupera il file EXE del programma che desideri avviare all'avvio. Ora fai clic sull'opzione Copia percorso in alto per copiare il percorso del file.
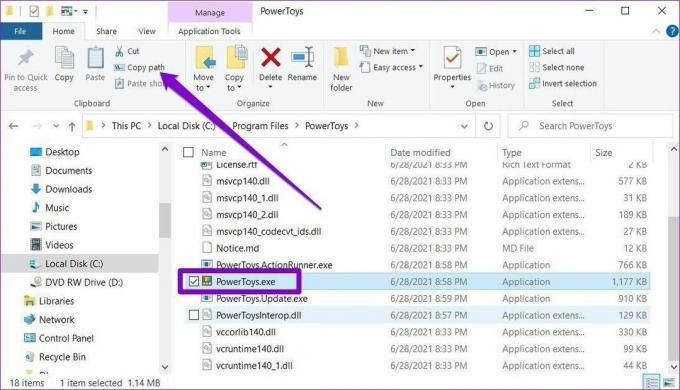
Passo 2: Ora fai clic con il pulsante destro del mouse in un punto qualsiasi del desktop e vai su Nuovo> Documento di testo.
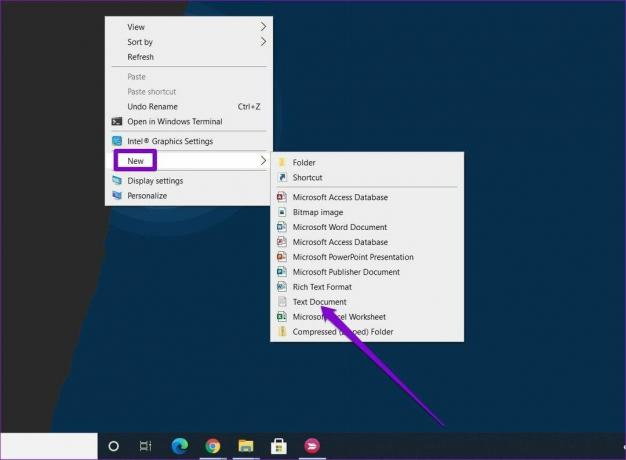
Passo 2: Nella finestra del blocco note, incolla il comando indicato di seguito.
@echo off “" Esci
Sostituisci nel comando precedente con il percorso del programma copiato in precedenza.
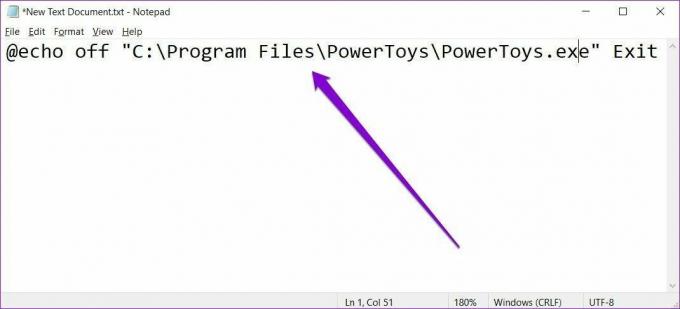
Passaggio 3: Ora salva quel file con l'estensione .bat invece dell'estensione .txt.

Passaggio 4: Fare doppio clic sul file per eseguirlo e il programma dovrebbe essere eseguito all'avvio.
Allo stesso modo, puoi anche incollare più di un percorso di file nel file sopra per avviare più programmi all'avvio.
7. Aggiungi il programma all'avvio tramite il registro
Se i metodi precedenti non aiutano, puoi anche utilizzare il registro di Windows per avviare i programmi all'avvio.
NOTA: Modificare il registro di Windows senza saperlo può portare a gravi conseguenze. Pertanto, assicurati di seguire i passaggi con precisione.
Passo 1: Apri il menu Start, digita registro, e premere Invio.
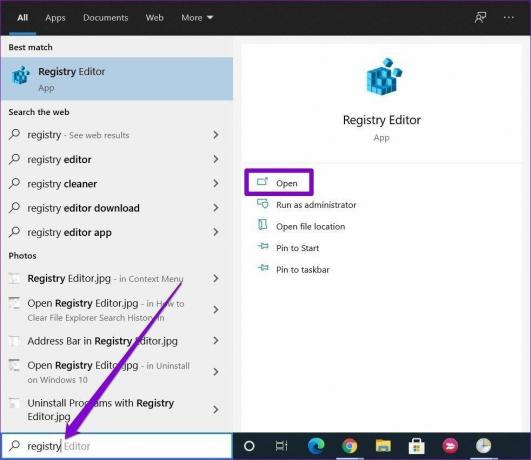
Passo 2: Utilizzare la barra degli indirizzi in alto per passare al tasto seguente.
HKEY_LOCAL_MACHINE\Software\Microsoft\Windows\CurrentVersion\Run
Passaggio 3: Nella chiave Esegui, fai clic con il pulsante destro del mouse in un punto qualsiasi del riquadro di destra, scegli Nuovo > Valore stringa. Assegna un nome esattamente come viene chiamato il programma che desideri avviare.

Passaggio 4: Fare clic con il pulsante destro del mouse sul valore della stringa appena creato e selezionare Modifica.
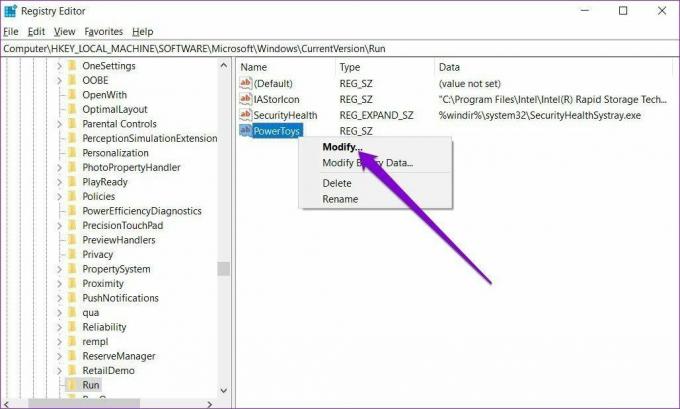
Passaggio 5: In Dati valore, incolla il percorso del programma che desideri avviare e fai clic su OK.

Ora riavvia il PC e ora il programma dovrebbe essere eseguito all'avvio.
Iniziare
Uno dei metodi sopra menzionati dovrebbe risolvere il tuo problema e avrai il tuo app e programmi pronto ogni volta che accedi. Facci sapere quale soluzione ha funzionato per te nella sezione commenti qui sotto.
Se il tuo computer impiega molto tempo ad avviarsi, fai riferimento alla nostra guida correggere i tempi di avvio lenti su Windows 10.
Ultimo aggiornamento il 15 maggio 2022
L'articolo sopra può contenere link di affiliazione che aiutano a supportare Guiding Tech. Tuttavia, non pregiudica la nostra integrità editoriale. Il contenuto rimane imparziale e autentico.

Scritto da
Pankil è un ingegnere civile di professione che ha iniziato il suo percorso come scrittore presso EOTO.tech. Di recente è entrato a far parte di Guiding Tech come scrittore freelance per fornire istruzioni, spiegazioni, guide all'acquisto, suggerimenti e trucchi per Android, iOS, Windows e Web.