Come rimuovere la finestra vocale del gioco Xbox?
Varie / / November 28, 2021
Windows 10 ora include app e funzionalità preinstallate per i giocatori. Xbox Game Bar è uno di questi, ma può essere fastidioso per alcuni giocatori. Scopri come rimuovere la finestra vocale del gioco Xbox per un controllo migliore.
Windows 10 ne installa alcuni Applicazioni universali (UXP) quando accedi per la prima volta. Tuttavia, non tutte queste applicazioni sono adatte all'uso con tastiera e mouse. Una di queste funzionalità è la finestra vocale del gioco Xbox o la barra di gioco Xbox che è l'overlay di gioco che potresti incontrare quando giochi. Anche se è destinato a funzionalità avanzate, può essere fonte di distrazione. Puoi rimuovere la finestra vocale del gioco Xbox seguendo la guida elencata di seguito.
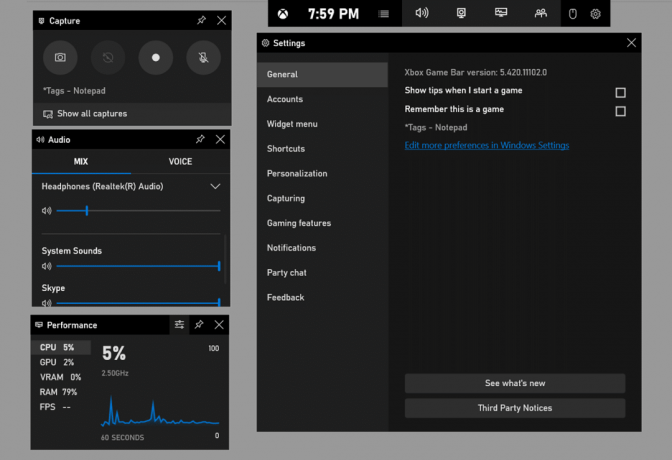
Contenuti
- Come rimuovere la finestra vocale del gioco Xbox?
- Metodo 1: disabilita la barra di gioco per un risultato istantaneo
- Metodo 2: utilizzare Powershell per eliminare completamente l'app Xbox Gaming Overlay
- Metodo 3: utilizzare il menu contestuale in Start
Come rimuovere la finestra vocale del gioco Xbox?
Metodo 1: disabilita la barra di gioco per un risultato istantaneo
Il modo più semplice per rimuovere la finestra vocale del gioco Xbox è modificare le impostazioni della barra di gioco:
1. Vai a Impostazioni sul tuo computer o premere direttamente Tasto Windows + I sulla tastiera quindi cleccare il 'Gioco' icona.

2. Clicca sul 'Barra dei giochi' nel menu di sinistra.

3. Disattiva il pulsante sotto 'Registra clip di gioco, screenshot e trasmetti la barra di gioco’.

Non vedrai la barra del gioco Xbox la prossima volta che giochi o premi accidentalmente il Tasto Windows + G scorciatoia. Puoi cambiare il Tasto Windows + G scorciatoia per altre applicazioni se ne hai bisogno. Puoi cambiarlo facilmente nel Tasti rapidi sezione nel Barra dei giochi.
Leggi anche:Come risolvere Steam troppi errori di accesso da errore di rete
Metodo 2: utilizzare Powershell per eliminare completamente l'app Xbox Gaming Overlay
Puoi rimuovere qualsiasi app predefinita e preinstallata eseguendo Powershell in Windows 10:
1. Apri il menu di avvio o premi il tasto Tasto Windows sulla tastiera e scerca "Powershell' e premere accedere.
2. Fare clic con il tasto destro su Powershell e scegliere "Eseguire come amministratore’. Puoi premere direttamente Ctrl+Maiusc+Invio anche. Non saltare questo passaggio poiché è essenziale per il successo di tutti i passaggi successivi.

3. Digita il seguente codice e premi Accedere:
Get-AppxPackage| Seleziona Nome, PackageFullName
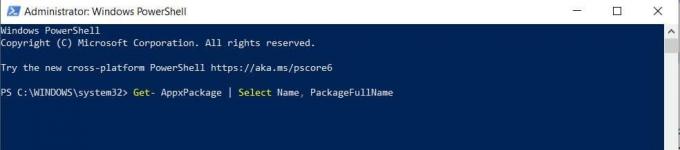
4. Questo darà il elenco di tutte le applicazioni Universal installato sul tuo sistema.
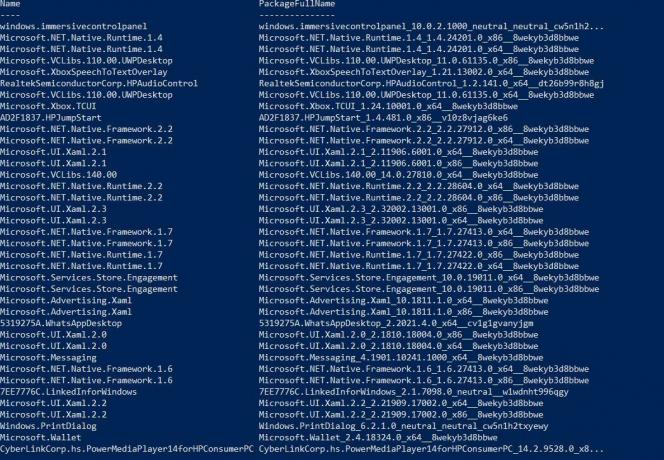
5. Salva la lista reindirizzando l'output in un file tramite il codice:
Get-AppxPackage | Seleziona Nome, PackageFullName > "$env: userprofile\Desktop\myapps.txt"

6. Il file verrà salvato sul desktop come myapps.txt. Sfoglia l'elenco delle app che desideri rimuovere.
7. Usa il sotto codice per la rimozione di singole app.
Rimuovi-AppxPackage "PackageFullName"
Esempio: per rimuovere Minecraft è necessario utilizzare il seguente codice:
Rimuovi-AppxPackage Microsoft. MinecraftUWP_1.0.700.0_x64__8wekyb3d8bbwe
o
Pacchetto Get-Appx *Minecraft* | Rimuovi-AppxPackage
8. Per rimuovere il Sovrapposizione di gioco Xbox app, digita il seguente comando e premi Invio:
get-appxpackage *Microsoft. XboxGamingOverlay* | remove-appxpackage
9. Se lo desidera elimina tutte le applicazioni e i pacchetti relativo a Xbox quindi digita il comando seguente per rimuoverlo tutto in una volta:
Get-ProvisionedAppxPackage -Online | Where-Object { $_.PackageName -match "xbox" } | ForEach-Object { Remove-ProvisionedAppxPackage -Online -PackageName $_.PackageName }
10. Per rimuovere il Funzionalità Xbox per tutti gli utenti basta passare il comando 'allusers':
Get-ProvisionedAppxPackage -Online | Where-Object { $_.PackageName -match "xbox" } | ForEach-Object { Remove-ProvisionedAppxPackage -Online -AllUsers -PackageName $_.PackageName }
Oppure puoi usare la versione più semplice come:
Get-AppxPackage -allusers *PackageName* | Rimuovi-AppxPackage
11. Una volta terminato, la finestra vocale del gioco Xbox non ti disturberà ulteriormente.
Metodo 3: utilizzare il menu contestuale in Start
È possibile rimuovere o disinstallare le applicazioni direttamente utilizzando il menu contestuale in Start. Fare clic su Start e trovare l'applicazione nell'elenco delle app a sinistra. Fare clic con il pulsante destro del mouse sull'applicazione desiderata dal menu di scelta rapida e fare clic su "Disinstalla’. Il processo dovrebbe funzionare per tutti i UWP e le classiche applicazioni desktop.

Consigliato:
- Come condividere i giochi su Xbox One
- Fix Wireless Xbox One controller richiede un PIN per Windows 10
- Come eliminare tutti i messaggi in Discord
- Come si gioca a Pokémon Go su PC?
Sopra sono riportati i modi che possono aiutarti con la finestra dello schermo di Xbox Game. La rimozione del pacchetto di overlay di gioco Xbox può eliminare istantaneamente tutti i problemi; tuttavia, potrebbe causare problemi con altri giochi. Disabilitare la barra di gioco, d'altra parte, è un'opzione molto più praticabile. Eliminerà solo la barra di gioco che distrae. Puoi installare nuovamente Xbox Game Bar da Microsoft Store se riscontri troppi problemi.



