I 7 modi migliori per risolvere il Centro operativo che non si apre su Windows 11
Varie / / July 09, 2022
Con Windows 11, Microsoft è riuscita a riprogettare l'esperienza del Centro operativo apportando lievi modifiche. Tuttavia, è ancora un lavoro in corso e alcuni dei vecchi problemi di Windows 10 continuare ad esistere. Uno è quando il Centro operativo smette di rispondere o non si apre su Windows 11.

Se non riesci ad accedere al Centro operativo in Windows 11, di seguito sono riportati alcuni suggerimenti per la risoluzione dei problemi che potrebbero essere utili. Quindi, diamo un'occhiata.
1. Riavvia Esplora risorse
Esplora risorse è un processo critico che fornisce l'interfaccia utente per il desktop, la barra delle applicazioni, il menu Start, Esplora file e Centro operativo. Quindi, se il Centro operativo non si apre, sarà utile riavviare il processo di Esplora risorse.
Passo 1: Fare clic con il pulsante destro del mouse sull'icona Start e selezionare Task Manager dall'elenco.

Passo 2: Nella scheda Processi, individuare Esplora risorse. Fare clic con il tasto destro su di esso e selezionare Riavvia.

Successivamente, verifica se riesci ad aprire Centro operativo.
2. Eseguire la scansione SFC e DISM
File di sistema danneggiati o mancanti possono anche interrompere alcune funzionalità di Windows o causare il crash del sistema. In questi casi, l'esecuzione di una scansione SFC (o Controllo file di sistema) può aiutarti a riparare quei file di sistema. Ecco come eseguirlo.
Passo 1: Fare clic con il pulsante destro del mouse sull'icona Start e selezionare Terminale (amministratore) dall'elenco.
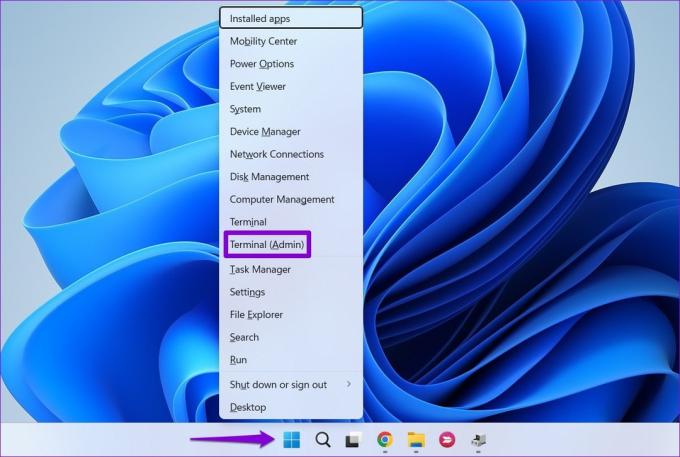
Passo 2: Nella console, incolla il seguente comando e premi Invio.
sfc /scannow

Se lo strumento rileva eventuali errori, chiederà la tua autorizzazione per correggerli. Successivamente, riavvia il PC e prova ad aprire nuovamente Action Center. Se il problema persiste, puoi provare a eseguire una scansione DISM (o Deployment Image Servicing and Management). Tuttavia, per funzionare, dovrai disporre di una connessione Internet attiva.
Apri il Terminale di Windows con diritti di amministratore ed esegui i seguenti comandi.
DISM /Online /Pulizia-immagine /CheckHealth. DISM/Online/Pulizia-immagine/ScanHealth. DISM /Online /Pulizia-immagine /RestoreHealth

Al termine della scansione, riavvia il PC e controlla se riesci ad aprire Centro operativo.
3. Registrare nuovamente il Centro operativo
Se il problema persiste, puoi utilizzare PowerShell per registrare nuovamente Centro operativo su Windows 11. Ecco come.
Passo 1: Fare clic sull'icona di ricerca sulla barra delle applicazioni, digitare Windows PowerShelle fare clic su Esegui come amministratore.

Passo 2: Incolla il comando seguente e premi Invio.
Get-AppxPackage | % { Aggiungi-AppxPackage -DisableDevelopmentMode -Registra "$($_.InstallLocation)\AppxManifest.xml" -verbose }
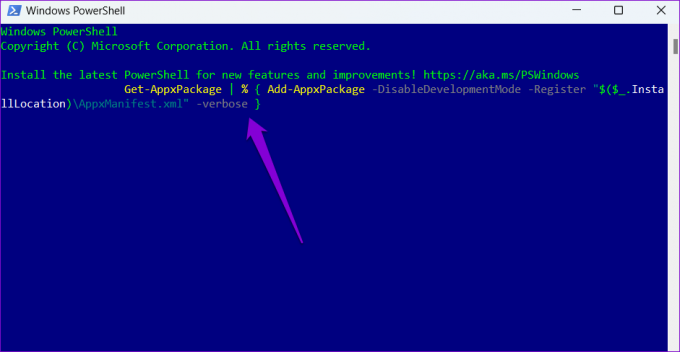
Dopo aver eseguito il comando precedente, riavvia il PC e il Centro operativo dovrebbe ricominciare a funzionare.
4. Modifica i file di registro
L'editor del registro è un potente strumento che ti consente di apportare modifiche a livello di sistema su Windows. Se il Centro operativo non si apre, puoi utilizzare il seguente trucco del registro per risolverlo. Tuttavia, prima di procedere, assicurati di farlo eseguire il backup di tutti i file di registro.
Passo 1: Premi il tasto Windows + R per aprire la finestra di dialogo Esegui. Tipo regedit nel campo Apri e premere Invio.

Passo 2: Nella finestra dell'Editor del Registro di sistema, incolla il seguente percorso nella barra degli indirizzi in alto e premi Invio.
Computer\HKEY_CURRENT_USER\Software\Policies\Microsoft\Windows

Sfase 3: All'interno della chiave di Windows, individuare la chiave di Explorer. Dovrai creare una chiave se non riesci a trovarne una esistente. Per questo, fai clic con il pulsante destro del mouse sulla chiave di Windows, vai su Nuovo e seleziona Chiave. Chiamalo Explorer.

Passaggio 4: Fare clic con il tasto destro del mouse sulla chiave Explorer, andare su Nuovo e scegliere Valore DWORD (32 bit). Denominalo DisableNotificationCenter.

Passaggio 5: Fare doppio clic sulla DWORD appena creata, impostarne il valore su 0 (Zero) e premere OK.

Riavvia il PC e controlla se questo aiuta a far funzionare nuovamente Action Center.
5. Modifica Criteri di gruppo locali
Un altro motivo per cui potresti non riuscire ad accedere al Centro operativo è se è disabilitato dall'Editor criteri di gruppo locali. In tal caso, puoi seguire i passaggi seguenti per abilitarlo di nuovo.
È importante sapere che l'Editor criteri di gruppo è disponibile solo nelle edizioni Pro, Enterprise ed Education di Windows. Quindi, se stai utilizzando l'edizione Home di Windows 11, questo metodo non funzionerà per te.
Passo 1: Premi il tasto Windows + R per aprire l'utilità Esegui, digita gpedit.msc, e premere Invio.
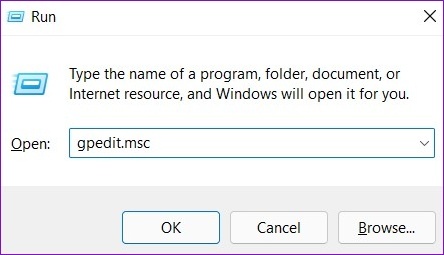
Passo 2: Nella finestra Editor criteri di gruppo locali, utilizzare il riquadro sinistro per passare alla cartella seguente.
Configurazione utente > Modelli amministrativi > Menu Start e barra delle applicazioni

Passaggio 3: Alla tua destra, individua e fai doppio clic sulla politica "Rimuovi notifiche e Centro operativo".

Passaggio 4: Scegli l'opzione Disabilitato e quindi premi Applica.
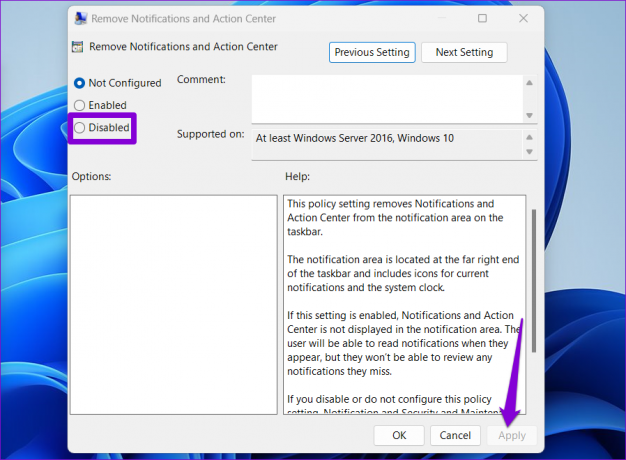
Dopo aver apportato le modifiche di cui sopra, riavvia il PC e verifica se il problema persiste.
6. Esegui la pulizia del disco
I vecchi file temporanei sul tuo PC possono anche influenzare i processi di Windows e causare anomalie. Puoi cancella quei file temporanei rapidamente utilizzando l'utilità Pulizia disco.
Passo 1: Fare clic sull'icona di ricerca sulla barra delle applicazioni, digitare pulizia del discoe premere Invio.

Passo 2: Utilizzare il menu a discesa per selezionare l'unità principale e fare clic su OK.

Passaggio 3: In File da eliminare, utilizzare le caselle di controllo per selezionare i file temporanei. Quindi, fare clic su OK.

Passaggio 4: Scegli Elimina file quando richiesto.

7. Eseguire Ripristino configurazione di sistema
Se a questo punto non riesci ancora ad aprire Centro operativo, puoi farlo eseguire un ripristino del sistema per tornare a un punto in cui il Centro operativo funzionava correttamente. Ciò consentirà di annullare eventuali modifiche al sistema che potrebbero aver causato il problema. Inoltre, non rimuoverà i tuoi dati e file personali. Ecco come.
Passo 1: Apri il menu di ricerca, digita creare un punto di ripristinoe premere Invio.

Passo 2: In Protezione del sistema, fare clic sul pulsante Ripristino configurazione di sistema.

Passaggio 3: Fare clic su Avanti.
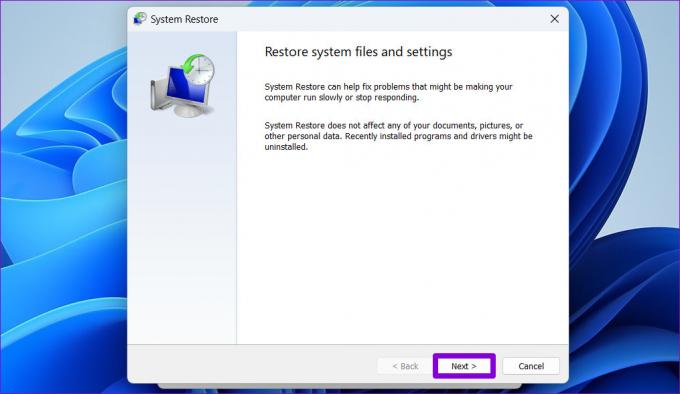
Passaggio 4: Seleziona il punto di ripristino quando il Centro operativo funzionava correttamente.

Passaggio 5: Rivedi tutti i dettagli e fai clic su Fine.

Il PC si riavvierà e tornerà al punto di ripristino specificato. Successivamente, controlla se il Centro operativo si apre normalmente.
Di nuovo in azione
È frustrante quando un'utilità importante come Action Center smette di rispondere su Windows. Tuttavia, nella maggior parte dei casi, dovresti essere in grado di risolvere il problema riavviando il processo di Esplora risorse o registrando nuovamente il Centro operativo. Raramente, potrebbe essere necessario adottare misure drastiche, come eseguire un ripristino del sistema. Facci sapere quale delle soluzioni di cui sopra ha funzionato per te nei commenti qui sotto.



