I 8 modi migliori per risolvere Facebook Messenger che non funziona sul desktop
Varie / / July 13, 2022
Mentre Facebook Messenger è ricco di funzionalità, non è un punto di riferimento per l'affidabilità. Spesso si verificano problemi e gli utenti affrontano lo stesso anche sul desktop. Sia che utilizzi Messenger sul Web o tramite l'app nativa da Microsoft Store, puoi seguire i passaggi seguenti e correggere Messenger che non funziona sul desktop.

Grazie a Messenger web e a un'app nativa di Windows, non è più necessario utilizzare app mobili per inviare o controllare nuovi messaggi e partecipare a chiamate video o vocali. Puoi fare lo stesso con l'app desktop Messenger. Se la soluzione desktop di Facebook non funziona per te, ecco i modi per risolvere il problema.
1. Controlla la connessione a Internet
Esaminiamo prima un paio di nozioni di base. Avrai bisogno di una connessione Internet attiva sul tuo PC o laptop per utilizzare Messenger senza problemi.
Passo 1: Apri il menu Impostazioni di Windows 11 (usa i tasti Windows + I).
Passo 2: Seleziona "Rete e Internet" dalla barra laterale sinistra.
Passaggio 3: Assicurati di essere connesso tramite Wi-Fi o connessione Ethernet.

Puoi eseguire un test della velocità di Internet per confermare l'affidabilità della connessione. Se riscontri frequenti problemi con il Wi-Fi, consulta la nostra guida a risolvere i problemi di connettività di rete.
2. Abilita le notifiche di Messenger
Se riscontri problemi con la ricezione delle notifiche di Messenger sul desktop, devi abilitare le autorizzazioni necessarie per il Web di Messenger e l'app Windows.
Messenger Web
Passo 1: Visita Messenger sul web.
Passo 2: Seleziona l'icona del lucchetto nella barra degli indirizzi e apri il menu delle autorizzazioni.

Passaggio 3: Consenti notifiche dal menu delle autorizzazioni.

Applicazione Messenger per Windows 11
Passo 1: Apri il menu Impostazioni di Windows 11 e seleziona Sistema dalla barra laterale sinistra.
Passo 2: Seleziona Notifiche.

Passaggio 3: Abilita le notifiche per Messenger dal menu seguente.

3. Esci e accedi di nuovo
A causa di un errore di autenticazione, potresti riscontrare problemi con Facebook Messenger sul desktop. Devi uscire dal tuo account e accedere di nuovo.
Passo 1: Apri l'app Messenger.
Passo 2: Seleziona la tua immagine del profilo dall'angolo in basso a sinistra.

Passaggio 3: Apri il menu delle preferenze.

Passaggio 4: Seleziona Esci e conferma la tua decisione.

4. Cancella la cache del browser
Se noti problemi frequenti con Messenger sul Web, puoi svuotare la cache del browser e riprovare. Messenger raccoglie la cache per ricordare le tue informazioni di accesso. Quando il browser salva una cache danneggiata, potresti riscontrare problemi con Messenger. Useremo Google Chrome come esempio qui.
Passo 1: Apri Google Chrome e seleziona il menu a tre punti nell'angolo in alto a destra.
Passo 2: Espandi più strumenti e seleziona Cancella dati di navigazione.

Passaggio 3: Passa alla scheda "Avanzate" e seleziona il pulsante Cancella dati.

Visita Messenger sul Web e accedi con i dettagli del tuo account Facebook.
5. Prova Messenger su un altro browser
Se Messenger funziona ancora per te, spostati su un altro browser e riprova. L'ecosistema Windows ha molti browser Chrome tra cui scegliere. Puoi abbandona Google Chrome e vai con Microsoft Edge, Firefox, Brave o Opera per utilizzare Messenger.
6. Abilita le autorizzazioni per fotocamera e microfono per Messenger
La disabilitazione delle autorizzazioni della fotocamera e del microfono ti lascerà con chiamate vocali o video interrotte su Messenger. Ecco come abilitare le autorizzazioni pertinenti per Messenger su Windows 11.
Passo 1: Apri il menu Impostazioni di Windows 11 e seleziona "Privacy e sicurezza".
Passo 2: Seleziona "Fotocamera" nel menu delle autorizzazioni dell'app.

Passaggio 3: Abilita l'accesso alla fotocamera per Messenger.

Passaggio 4: Torna indietro e apri "Microfono".
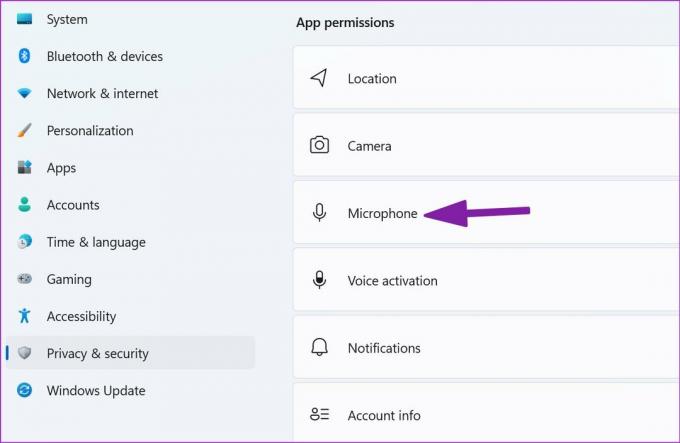
Passaggio 5: Attiva l'autorizzazione del microfono per Messenger.

Apri Messenger ed effettua o ricevi chiamate senza alcun problema.
7. Controlla lo stato di Facebook Messenger
Se i server di Facebook subiscono interruzioni, noterai problemi con tutti i servizi aziendali come Instagram, Messenger e WhatsApp. Dovrai attendere che Facebook risolva i problemi del server. Puoi confermare lo stesso cercando il grafico di stato di Facebook da Downdetector In rete.
Dopo che i server sono tornati online, puoi utilizzare Messenger sul desktop senza alcun problema.
8. Aggiorna Messenger
È importante installare gli aggiornamenti di Messenger in sospeso per correggere i bug e usufruire delle nuove funzionalità su Windows 11. Facebook distribuisce Messenger da Microsoft Store. Segui i passaggi seguenti per installare l'ultima build di Messenger.
Passo 1: Apri Microsoft Store su Windows.
Passo 2: Seleziona "Libreria".

Passaggio 3: Installa l'aggiornamento di Messenger e inizia a utilizzare l'app.
Rimani in contatto con amici e familiari
Se qualcuno ti blocca su Facebook, non puoi contattare la persona. Quale trucco ti ha aiutato a risolvere i problemi di Messenger sul desktop? Condividi le tue scoperte con noi nella sezione commenti qui sotto.
Ultimo aggiornamento il 13 luglio 2022
L'articolo sopra può contenere link di affiliazione che aiutano a supportare Guiding Tech. Tuttavia, non pregiudica la nostra integrità editoriale. Il contenuto rimane imparziale e autentico.

Scritto da
Parth in precedenza ha lavorato presso EOTO.tech coprendo notizie tecnologiche. Attualmente è freelance presso Guiding Tech scrivendo di confronti di app, tutorial, suggerimenti e trucchi software e approfondisce le piattaforme iOS, Android, macOS e Windows.



