I 8 modi migliori per correggere il ritardo del cursore del mouse su Mac
Varie / / July 14, 2022
Un Mac è generalmente noto per la sua interfaccia utente amichevole e le prestazioni fluide. Tuttavia, potrebbero essere casi in cui potresti riscontrare determinati problemi durante l'utilizzo di un Mac. Che si tratti di app che non rispondono o il tuo cursore del mouse bloccato, non è un'esperienza piacevole.

Parlando del cursore del mouse, a volte potresti anche riscontrare che il cursore del mouse è in ritardo o salta sullo schermo. Anche questa esperienza è tutt'altro che ideale poiché non è possibile portare il cursore in una posizione precisa. Questo può ostacolare il tuo flusso di lavoro. Se questo è qualcosa che hai dovuto affrontare sul tuo Mac, ecco alcuni dei modi migliori per correggere il ritardo del cursore del mouse sul tuo Mac.
1. Attiva e disattiva il Bluetooth
Poiché il problema del ritardo del cursore del mouse si verifica principalmente con un mouse wireless, è possibile che il mouse non riesca a stabilire una solida connessione con il tuo Mac. Un modo per risolvere questo problema è disabilitare l'interruttore Bluetooth e abilitarlo di nuovo.
Questo ripristinerà le connessioni Bluetooth sul tuo Mac. Ecco come farlo.
Passo 1: Fare clic sull'icona Bluetooth nella barra dei menu nella parte superiore dello schermo.

Passo 2: Usa l'interruttore per disabilitare il Bluetooth.
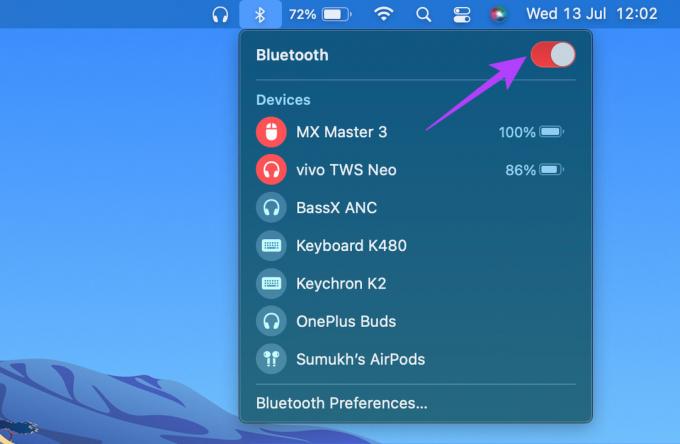
Passaggio 3: Fare nuovamente clic sull'interruttore per attivare il Bluetooth. Attendi che il tuo Mac si connetta al mouse.
2. Prova a risolvere eventuali problemi con Bluetooth
È noto che alcuni computer Mac, in particolare il chip M1 interno di Apple, soffrono di problemi con il Bluetooth. Questo a sua volta provoca un ritardo del cursore del mouse sul tuo Mac poiché la connessione Bluetooth è intermittente.
Prova a risolvi i problemi di connessione Bluetooth sul tuo Mac e controlla se la connettività migliora e il cursore del mouse smette di essere in ritardo.
3. Aggiorna all'ultima versione di macOS
Sebbene alcuni modelli di Mac potrebbero presentare problemi, alcune versioni di macOS possono anche causare problemi simili. Un problema software è molto più comune ma è anche molto più facile da risolvere con un aggiornamento.
Quindi, aggiorna il tuo Mac all'ultima versione di macOS per appianare eventuali bug del software. Ecco come farlo.
Passo 1: Fai clic sul logo Apple nella sezione in alto a sinistra dello schermo.

Passo 2: Seleziona l'opzione Informazioni su questo Mac.

Passaggio 3: Ora vedrai una finestra pop-up con i dettagli sul tuo Mac. Fare clic su Aggiornamento software.

Passaggio 4: Attendi che il tuo Mac esegua la scansione dell'ultimo aggiornamento. Se è disponibile un aggiornamento, verrà visualizzato.
Passaggio 5: Fare clic su Aggiorna ora e attendere il completamento del processo.

Dopo aver installato gli aggiornamenti e riavviato il Mac, prova a utilizzare il mouse.
4. Disaccoppia e accoppia il mouse ancora una volta
A volte, semplicemente accoppiare nuovamente i dispositivi può risolvere i problemi con Bluetooth. Annulla l'abbinamento del mouse dal Mac, quindi associalo di nuovo per vedere se fa la differenza. Ecco come puoi annullare l'abbinamento e quindi associare un dispositivo Bluetooth al tuo Mac.
Passo 1: Fare clic sull'icona Bluetooth nella barra dei menu nella parte superiore dello schermo.

Passo 2: Seleziona le opzioni delle Preferenze Bluetooth in basso.

Passaggio 3: Ora vedrai una finestra con tutti i tuoi dispositivi collegati. Tuttavia, il tuo dispositivo sul dispositivo che desideri eliminare e fai clic sull'icona "X" che appare accanto ad esso.

Passaggio 4: Fare clic su Rimuovi per confermare l'annullamento dell'associazione del dispositivo.

Passaggio 5: Quindi, rimetti il mouse in modalità di associazione.
Passaggio 6: Scorri verso il basso fino alla fine della stessa finestra delle preferenze Bluetooth che hai aperto in precedenza. Qui è dove vedrai l'elenco dei dispositivi disponibili. Fare clic sul pulsante Connetti accanto al dispositivo che si desidera accoppiare.
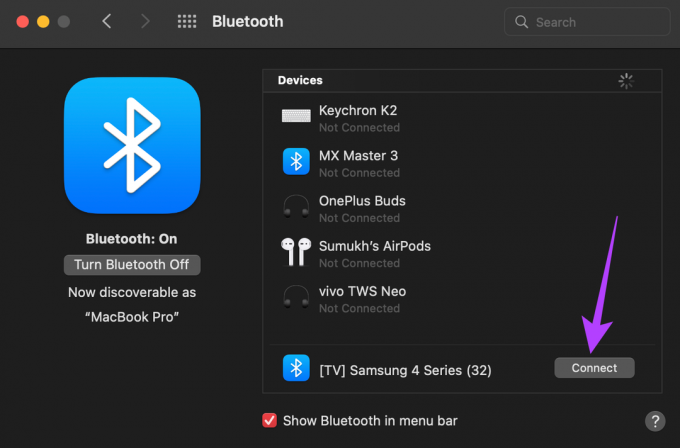
Il tuo Mac si accoppierà di nuovo con il mouse.
5. Usa un'app Companion per aggiornare il firmware del mouse
Molti mouse wireless premium sono dotati di un'app o di un software complementare che puoi installare sul tuo Mac per personalizzare le funzionalità. Tali app complementari possono persino aggiornare il firmware sul mouse. Come accennato in precedenza, i bug del software sono comuni, quindi se si verifica un problema con il firmware del mouse, puoi sempre aggiornarlo all'ultima versione per verificare se questo risolve il bug.
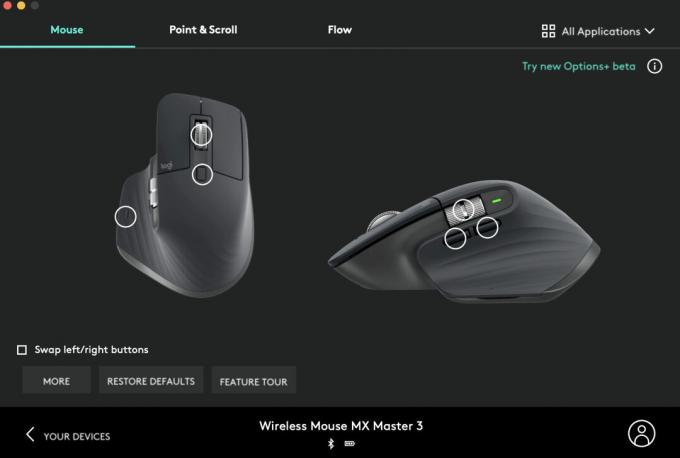
Vai al sito Web del produttore del mouse e controlla se è disponibile un'app complementare. Se il tuo mouse è prodotto da produttori famosi come Logitech, Asus o Razer, lo troverai.
Scarica Opzioni Logitech
Scarica Razer Synapse 2
6. Assicurati che il mouse abbia una carica adeguata
Ogni mouse wireless funziona a batteria. Una batteria alcalina sostituibile o una batteria al litio ricaricabile, il tuo mouse wireless non funzionerà se è a corto di energia. Se il tuo mouse utilizza batterie AA o AAA, prova a sostituire le celle esistenti con quelle nuove per vedere se il problema viene risolto.
Se hai un mouse con una batteria integrata e una porta di ricarica, collegalo al caricabatterie e attendi che si carichi completamente. Quindi, prova a utilizzare il mouse e, si spera, non dovresti notare alcun ritardo.
7. Chiudi Risorse Hogging App
Sebbene la maggior parte delle soluzioni di cui sopra soddisfi il mouse, ci sono buone probabilità che il ritardo del cursore del mouse non abbia nulla a che fare con un problema sul mouse ma con qualche app o programma sul tuo Mac. Se la CPU o la RAM del tuo Mac sono stressate o le app consumano una quantità elevata di risorse, potresti riscontrare ritardi e balbettii.

Di conseguenza, anche il cursore del mouse potrebbe ritardare e saltare sullo schermo. Prova a chiudere le app in esecuzione in background che potresti non utilizzare. Puoi anche provare a chiudere programmi o app che richiedono molte risorse come editor video e giochi per verificare se il problema viene risolto.
8. Utilizzare un dongle USB anziché Bluetooth
Alcuni mouse wireless hanno diversi modi per connettersi a un dispositivo. Se il mouse che hai può connettersi sia tramite Bluetooth che tramite un ricevitore USB wireless che si collega al Mac, prova a utilizzare quest'ultimo poiché è considerato più stabile. Questa è anche una buona soluzione alternativa se stai affrontando problemi Bluetooth sul tuo Mac.
Se stai riscontrando problemi di ritardo del cursore con il dongle USB stesso, ti suggeriamo di inserire il dongle in una porta del tuo Mac più vicina al mouse. Se c'è un'interferenza tra il dongle e il mouse, la connessione non sarà perfetta e il cursore potrebbe rimanere in ritardo.
Usa il mouse senza intoppi
Il mouse viene utilizzato per quasi ogni singola attività sul tuo Mac. Quindi, un cursore che è in ritardo o si blocca può ostacolare il tuo flusso di lavoro. Queste soluzioni dovrebbero aiutarti a risolvere il problema e rendere nuovamente fluido il cursore.
Ultimo aggiornamento il 13 luglio 2022
L'articolo sopra può contenere link di affiliazione che aiutano a supportare Guiding Tech. Tuttavia, non pregiudica la nostra integrità editoriale. Il contenuto rimane imparziale e autentico.



