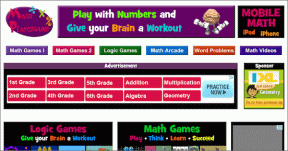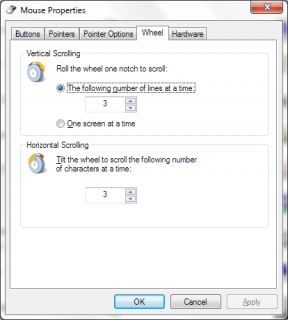I 7 modi migliori per correggere l'errore IMAP di Outlook 0x800CCC0E su Windows 11
Varie / / July 14, 2022
Microsoft Outlook si è evoluto nel corso degli anni per semplificare l'invio di e-mail. Tuttavia, ogni nuova versione non è priva di problemi. Uno di questi casi è quando Outlook non riesce a inviare o ricevere e-mail per visualizzare un errore IMAP 0x800CCC0E sul tuo computer Windows 11.

Se hai già escluso problemi di connettività internet, puoi utilizzare i seguenti suggerimenti per la risoluzione dei problemi per correggere l'errore IMAP di Outlook 0x800CCC0E su Windows 11.
1. Avvia Outlook in modalità provvisoria
Componenti aggiuntivi di terze parti difettosi su Outlook possono spesso dare origine a tali errori. Per escludere questa possibilità, puoi aprire Outlook in modalità provvisoria dove viene eseguito senza alcun componente aggiuntivo.
Per avviare Outlook in modalità provvisoria, tieni premuto il tasto CTRL e fai doppio clic sul collegamento di Outlook. Fare clic su Sì quando viene visualizzata la richiesta.
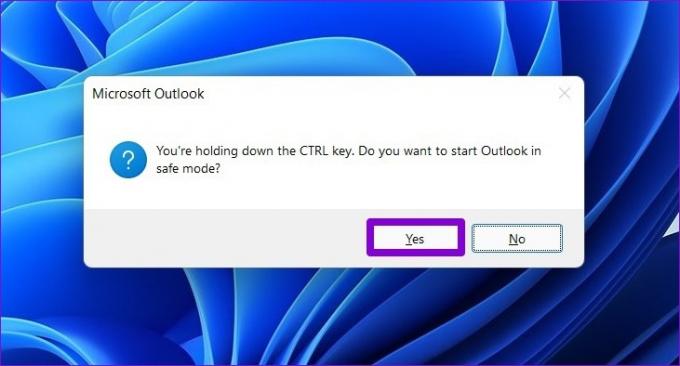
Prova a utilizzare l'app Outlook per vedere se riscontri l'errore 0x800CCC0E. Se Outlook funziona correttamente in modalità provvisoria, puoi disabilitare tutti i componenti aggiuntivi e riavviare l'app seguendo i passaggi seguenti.
Passo 1: Fai clic sul menu File in alto.

Passo 2: Passa a Opzioni.

Passaggio 3: Nella scheda Componenti aggiuntivi, utilizzare il menu a discesa accanto a Gestisci per selezionare Componenti aggiuntivi COM. Quindi, fai clic sul pulsante Vai accanto ad esso.

Passaggio 4: Deseleziona le caselle per disabilitare i componenti aggiuntivi e fai clic su OK.
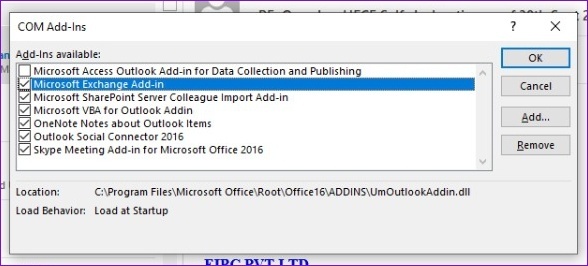
Riavvia l'app Outlook e abilita i tuoi componenti aggiuntivi singolarmente per isolare quello che causa il problema.
2. Cancella le email dalla posta in uscita
Outlook potrebbe generare l'errore 0x800CCC0E se alcuni dei tuoi i messaggi sono bloccati nella posta in uscita. In tal caso, puoi eliminare le tue e-mail dalla posta in uscita e provare a inviarle di nuovo.
Passo 1: Nell'app Outlook, passa alla scheda Invia/Ricevi e fai clic sull'opzione Lavora offline.
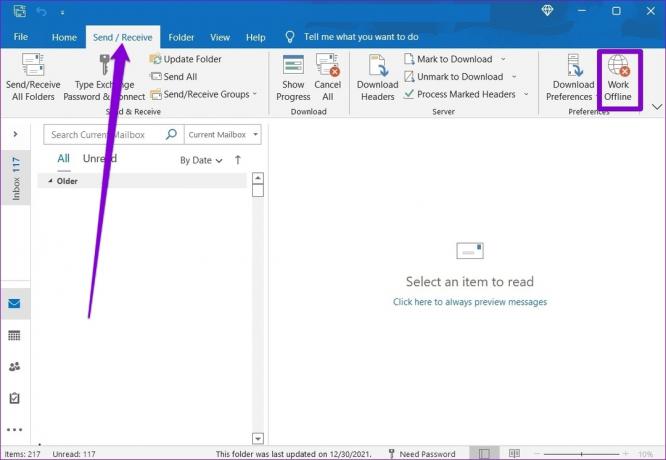
Passo 2: Utilizzare il riquadro di sinistra per accedere alla cartella Posta in uscita. Quindi, fai clic con il pulsante destro del mouse sul messaggio bloccato e seleziona Elimina.
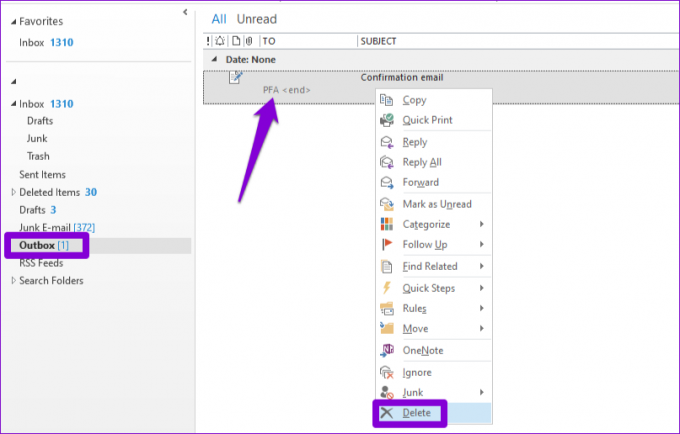
3. Controlla i requisiti del server dalle impostazioni
Se Outlook non riesce ad autenticare il server in uscita della tua posta elettronica (SMTP), potrebbe impedirti di inviare nuovi messaggi visualizzando l'errore 0x800CCC0E. Ecco cosa puoi fare per risolverlo.
Passo 1: Premi il tasto Windows + R per aprire la finestra di dialogo Esegui. Tipo controllo nel campo Apri e premere Invio.
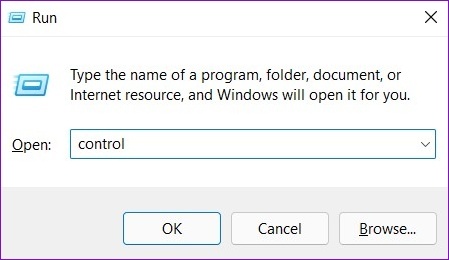
Passo 2: Cambia il tipo di visualizzazione su Icone grandi e vai su Posta (Microsoft Outlook).
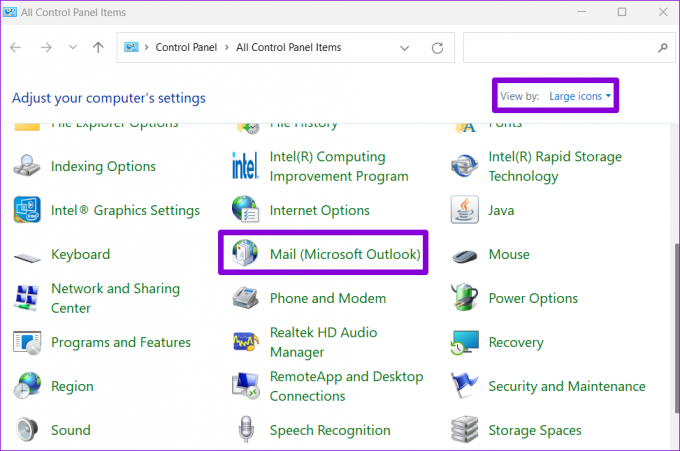
Passaggio 3: Fare clic su Account di posta elettronica.

Passaggio 4: Seleziona il tuo indirizzo email e clicca su Modifica.

Passaggio 5: Fare clic su Altre impostazioni.
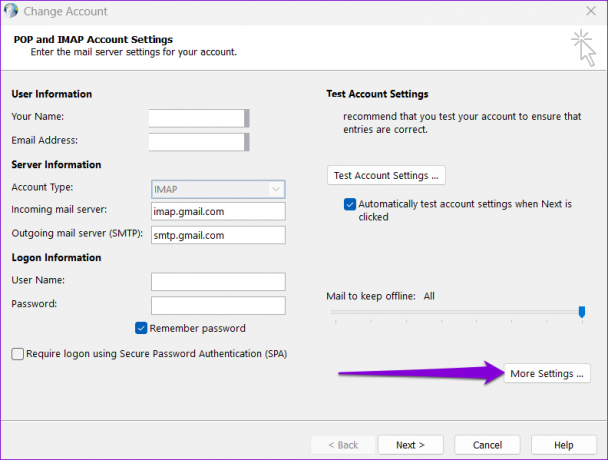
Passaggio 6: Passa alla scheda Server in uscita e seleziona la casella "Il mio server in uscita (SMTP) richiede l'autenticazione". Quindi, fai clic su OK.
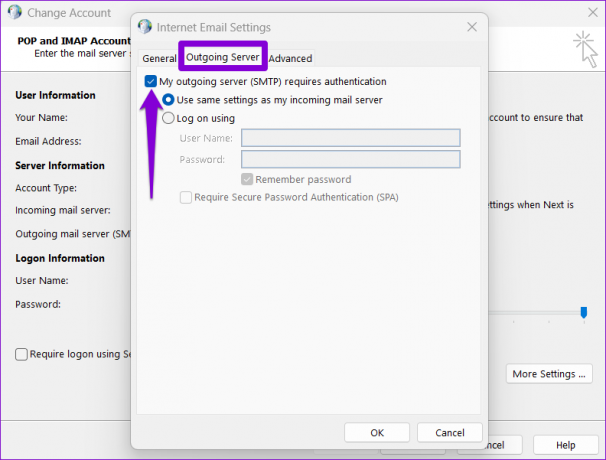
Riavvia l'app Outlook per vedere se l'errore si ripresenta.
4. Modifica il numero di porta del server
Tali errori possono essere visualizzati anche in Outlook se il numero di porta del server in uscita non è corretto o è bloccato. Segui i passaggi seguenti per risolverlo.
Passo 1: Nell'app Outlook, fai clic sul menu File nell'angolo in alto a sinistra.

Passo 2: Nella scheda Informazioni, espandi Impostazioni account e seleziona Impostazioni server.
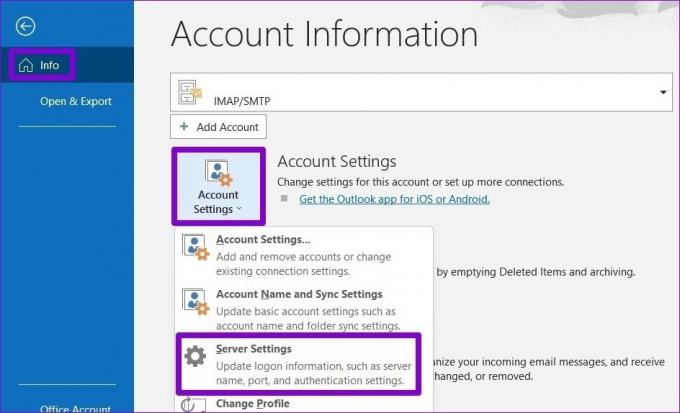
Passaggio 3: In Posta in uscita, modificare il valore della porta su 587.
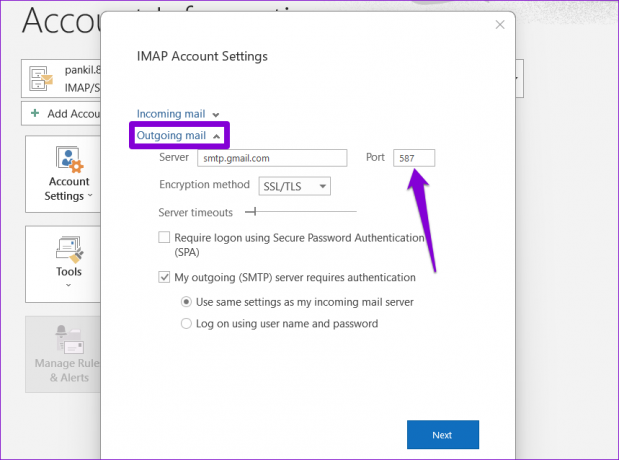
Passaggio 4: Utilizzare il dispositivo di scorrimento per aumentare i timeout del server e fare clic su Avanti per salvare le modifiche.
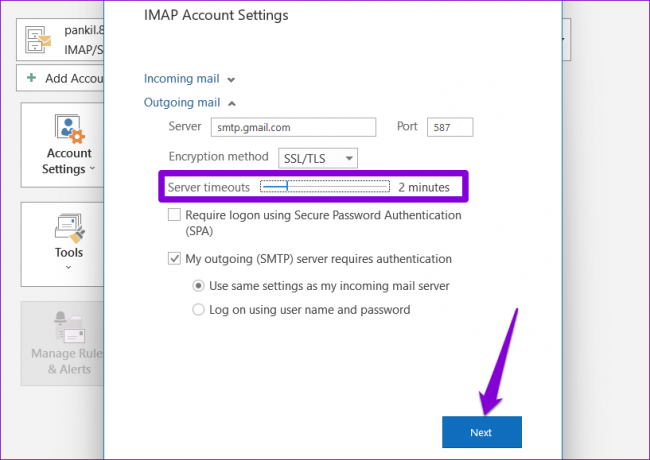
Successivamente, prova a utilizzare nuovamente Outlook per vedere se funziona correttamente.
5. Disabilita la funzione di scansione e-mail nel programma antivirus
Se stai utilizzando un programma antivirus di terze parti con una funzione di scansione della posta elettronica, potrebbe interferire con le operazioni di Outlook e creare problemi. Puoi disabilitare temporaneamente la funzione di scansione della posta elettronica nel tuo programma antivirus per vedere se ciò migliora la situazione.
6. Crea un nuovo profilo di Outlook
Il tuo profilo di Outlook contiene le impostazioni di Outlook. Se c'è un problema con quel profilo o se è stato danneggiato, Outlook potrebbe averlo problemi di connessione al server o scambiare email. Puoi creare un nuovo profilo di Outlook per risolvere il problema.
Passo 1: Fare clic sull'icona di ricerca sulla barra delle applicazioni, digitare pannello di controlloe premere Invio.

Passo 2: Cambia il tipo di visualizzazione in Icone grandi e fai clic su Posta (Microsoft Outlook).
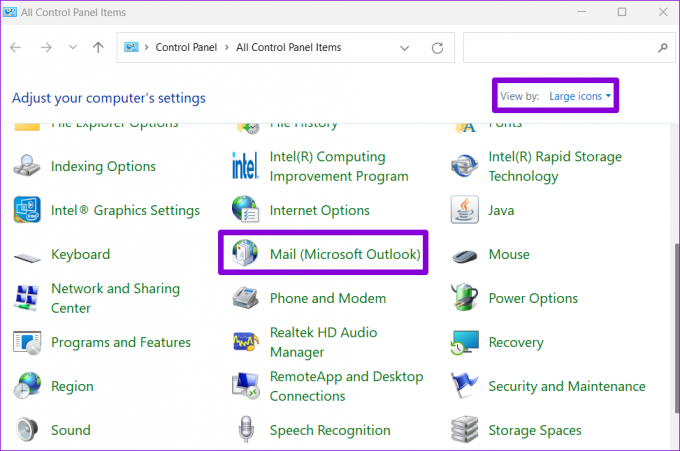
Passaggio 3: In Profili, seleziona Mostra profili.

Passaggio 4: Fai clic sul pulsante Aggiungi, inserisci un nome per il tuo nuovo profilo e premi OK.
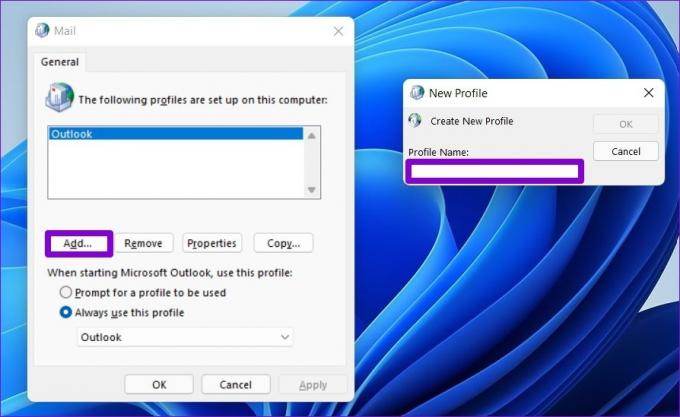
Passaggio 5: Nella finestra Aggiungi account, inserisci i dettagli del tuo account e premi Avanti.
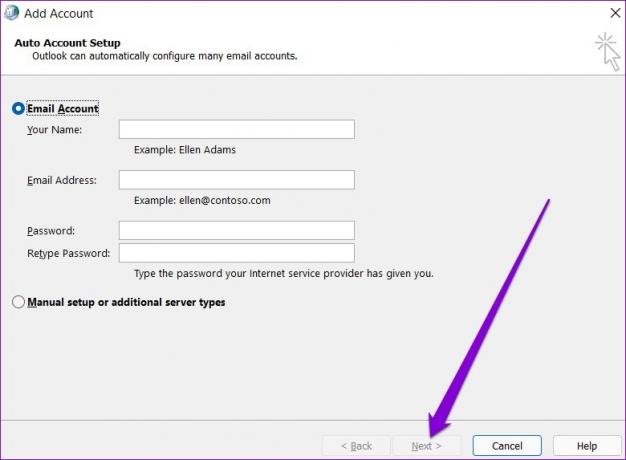
Passaggio 6: Seleziona il tuo nuovo profilo utilizzando il menu a discesa e premi Applica.
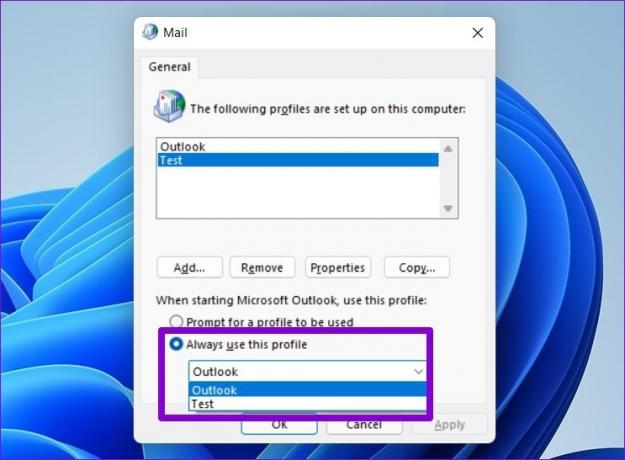
Dopodiché, l'errore non dovrebbe più disturbarti.
7. Ripara Outlook
Microsoft fornisce un pratico strumento di riparazione di Office che puoi utilizzare per riparare qualsiasi delle sue app, incluso Outlook. Quindi, se nessuna delle soluzioni precedenti funziona, puoi riparare l'app Outlook seguendo i passaggi seguenti.
Passo 1: Premi il tasto Windows + R per avviare il comando Esegui. Nel campo Apri, digita appwiz.cpl e premere Invio.

Passo 2: Individua Microsoft Office Suite o Microsoft 365 nell'elenco. Fare clic con il tasto destro su di esso e selezionare Modifica.

Passaggio 3: Seleziona Riparazione rapida o Riparazione online e fai clic sul pulsante Ripara.

Da lì, segui le istruzioni sullo schermo per completare la riparazione. Successivamente, prova a utilizzare nuovamente Outlook.
Una prospettiva migliore
Microsoft Outlook è uno dei client di posta elettronica più affidabili in circolazione. Occasionalmente, potresti riscontrare un singhiozzo o due durante l'utilizzo. Siamo fiduciosi che uno dei suggerimenti per la risoluzione dei problemi di cui sopra ti abbia aiutato a correggere il fastidioso errore di Outlook. Come sempre, facci sapere quale ha fatto il trucco per te nei commenti qui sotto.
Ultimo aggiornamento il 13 luglio 2022
L'articolo sopra può contenere link di affiliazione che aiutano a supportare Guiding Tech. Tuttavia, non pregiudica la nostra integrità editoriale. Il contenuto rimane imparziale e autentico.

Scritto da
Pankil è un ingegnere civile di professione che ha iniziato il suo percorso come scrittore presso EOTO.tech. Di recente è entrato a far parte di Guiding Tech come scrittore freelance per fornire istruzioni, spiegazioni, guide all'acquisto, suggerimenti e trucchi per Android, iOS, Windows e Web.