Risolto il problema con l'impossibilità di inizializzare l'API di Steam in Windows 10
Varie / / July 15, 2022
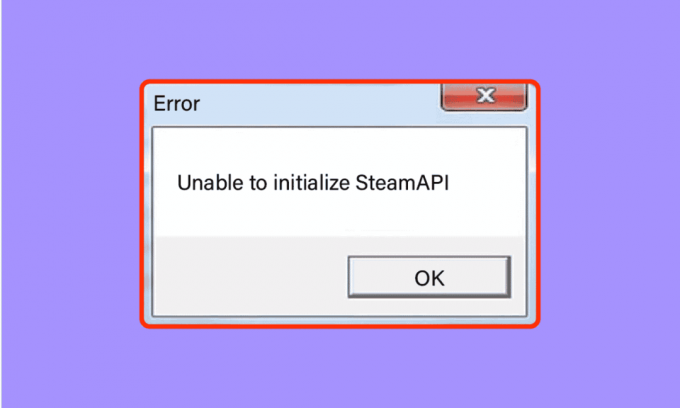
Niente è più frustrante che caricare il tuo gioco preferito, solo per mostrare il famigerato Impossibile inizializzare l'API di Steam Assicurati che Steam sia in esecuzione e che sia stato registrato un errore. Questo errore è uno di quelli comuni nei client Steam. I motivi principali che causano questo errore potrebbero essere dovuti a file di gioco corrotti, impostazioni configurate in modo errato o dati danneggiati. Gli utenti hanno anche segnalato errori come l'impossibilità di inizializzare completamente Steam, simile all'errore sopra menzionato. Se sei perplesso con questo errore e non sai come risolverlo, sei nel posto giusto. Qui menzioniamo vari metodi che puoi provare a correggere l'errore.
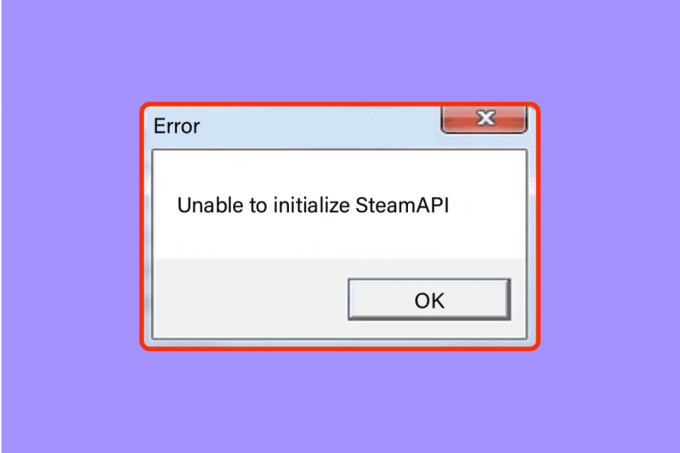
Contenuti
- Come risolvere l'impossibilità di inizializzare l'API di Steam in Windows 10
- Metodo 1: metodi di base per la risoluzione dei problemi
- Metodo 2: esegui Steam come amministratore
- Metodo 3: disabilita la partecipazione alla versione beta di Steam
- Metodo 4: verifica dell'integrità dei giochi
- Metodo 5: Consenti Steam Client in Windows Firewall
- Metodo 6: disabilitare temporaneamente l'antivirus (se applicabile)
- Metodo 7: reinstallare il client di Steam
- Metodo 8: contattare l'assistenza
Come risolvere l'impossibilità di inizializzare l'API di Steam in Windows 10
Per prima cosa, vediamo le possibili ragioni di questo problema.
- Windows Firewall o Antivirus blocca l'accesso a Internet per il client Steam.
- Hai optato per la partecipazione al programma Beta.
- Non stai utilizzando Steam con diritti di amministratore.
- Problemi con il processo di Steam in Task Manager
- Client Steam o Windows obsoleti
- Problemi con il client Steam installato
- File di gioco danneggiati
Metodo 1: metodi di base per la risoluzione dei problemi
Prima di procedere ulteriormente, segui questi metodi di risoluzione dei problemi di base per correggere rapidamente l'errore.
Metodo 1A: riavvia il PC
Se sono presenti file temporanei corrotti sul tuo computer, puoi risolverli con riavviare il computer. Quindi, riavvia il PC e controlla se funziona o meno.

Metodo 1B: riavvia il client Steam
1. Fare clic con il pulsante destro del mouse su Vapore cliente sul Barra delle applicazioni di Windows e fare clic su Uscita.
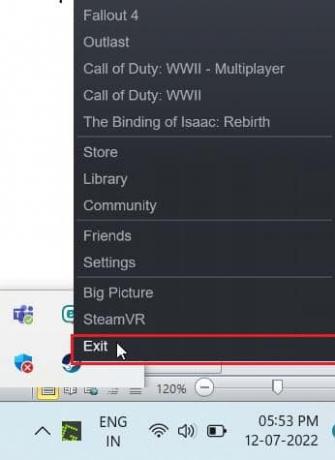
2. Avvia il Gestore delle attività premendo Tasti Ctrl + Maiusc + Esc contemporaneamente.
3. Ora, fai clic con il pulsante destro del mouse su Servizio client Steam (32 bit) e seleziona Ultimo compito per terminare Steam.

4. Infine, rilancia il Vapore app.
Metodo 1C: aggiorna il client di Steam
1. Colpire il Chiave di Windows e digita Vapore, quindi fare clic su Aprire.
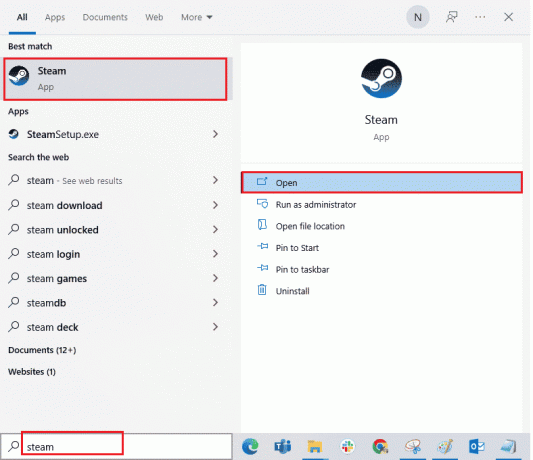
2. Ora, fai clic su Vapore nell'angolo in alto a sinistra dello schermo, seguito da Controlla gli aggiornamenti del client di Steam... come evidenziato di seguito.
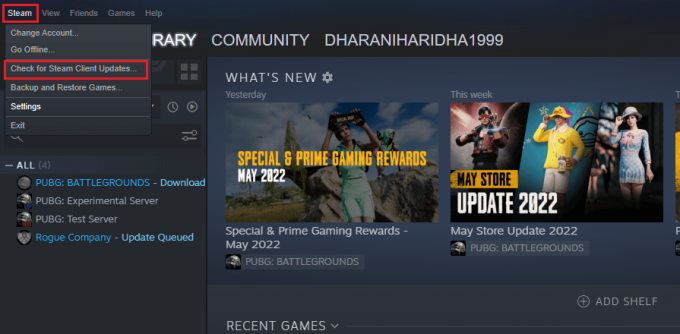
3A. Se sono disponibili nuovi aggiornamenti, attendere il completamento dell'aggiornamento.
3B. Se il client Steam è già aggiornato, verrà visualizzato Il tuo client Steam è aggiornato.
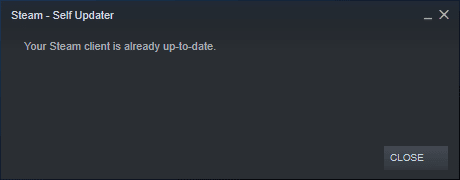
4. Ora, rilancia Vapore ancora.
Metodo 1D: controlla l'account Steam
Assicurati di aver effettuato l'accesso allo stesso account Steam che hai utilizzato per acquistare o scaricare il gioco. Se l'account è diverso, devi accedere allo stesso account che hai utilizzato per scaricare.
Leggi anche:Correggi l'errore di blocco del file di contenuto di Steam
Metodo 2: esegui Steam come amministratore
Affinché il client Steam funzioni correttamente come previsto, sono necessarie le autorizzazioni richieste dal sistema per inizializzare correttamente l'API. Per risolvere questo problema, puoi provare a eseguire Steam come amministratore.
1. Fare clic con il pulsante destro del mouse su Vapore collegamento sul desktop e scegliere proprietà.

2. Vai al Compatibilità scheda.
3. Selezionare la casella Esegui questo programma come amministratore.
4. Infine, fai clic su Applica > OK per salvare le modifiche.
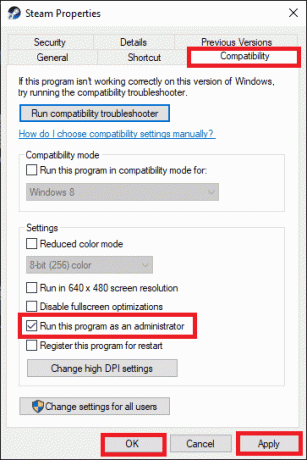
5. Ora, apri il Vapore cliente di nuovo.
Metodo 3: disabilita la partecipazione alla versione beta di Steam
Se hai accidentalmente partecipato al programma beta di Steam, devi disabilitarlo. Ricorda che la versione di Steam in esecuzione è instabile e potrebbe contenere numerosi bug, incluso l'errore di non inizializzare completamente Steam. La disabilitazione della partecipazione alla versione beta di Steam può correggere eventuali bug che stai riscontrando.
1. Avvia il App Steam.
2. Clicca su Vapore nell'angolo in alto a sinistra e seleziona Impostazioni per aprire il Impostazioni menù.

3. Sotto Beta partecipazione, clicca sul Modificare pulsante nel Conti scheda.

4. Clicca sul Freccia in giù per aprire l'elenco a discesa sotto il Beta partecipazione opzione.

5. Selezionare NESSUNO – Disattiva tutti i programmi beta.

6. Clicca su OK.

Leggi anche:Risolto il problema con Steam che continua a bloccarsi
Metodo 4: verifica dell'integrità dei giochi
Questa soluzione risolverà l'impossibilità di inizializzare il problema dell'API di Steam sollevato a causa di file corrotti nel tuo Steam. Tutti i file corrotti nel tuo gioco possono essere riparati verificando l'integrità dei file di gioco. Leggi la nostra guida su Come verificare l'integrità dei file di gioco su Steam fare lo stesso.
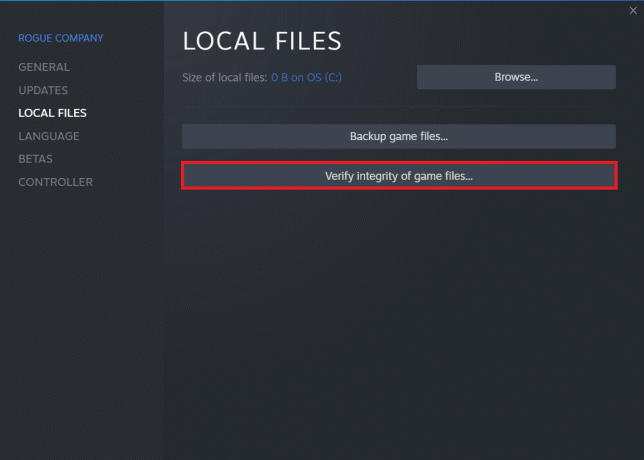
Metodo 5: Consenti Steam Client in Windows Firewall
A volte, il client Steam potrebbe essere bloccato da Windows Firewall. Per consentire il client Steam nel firewall di Windows, segui i passaggi nella nostra guida Consenti o blocca app tramite Windows Firewall e attuare i passaggi come indicato.
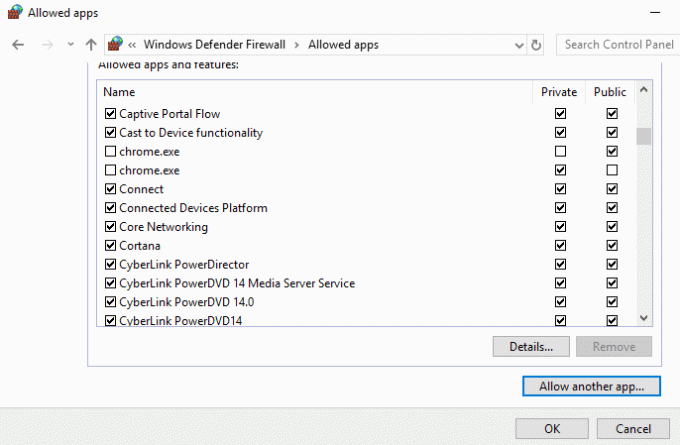
Metodo 6: disabilitare temporaneamente l'antivirus (se applicabile)
Alcuni programmi antivirus incompatibili installati sul tuo computer impediranno l'inizializzazione dell'API di Steam, assicurati che Steam sia in esecuzione e che tu abbia registrato un problema. Per evitare conflitti, devi garantire le impostazioni di sicurezza del tuo PC Windows 10 e verificare se sono stabili o meno. Per scoprire se la suite antivirus è la causa di questo problema, disabilitala una volta e prova a connetterti a una rete. Leggi la nostra guida su Come disabilitare temporaneamente l'antivirus su Windows 10 e segui le istruzioni per disabilitare temporaneamente il tuo programma antivirus sul tuo PC.
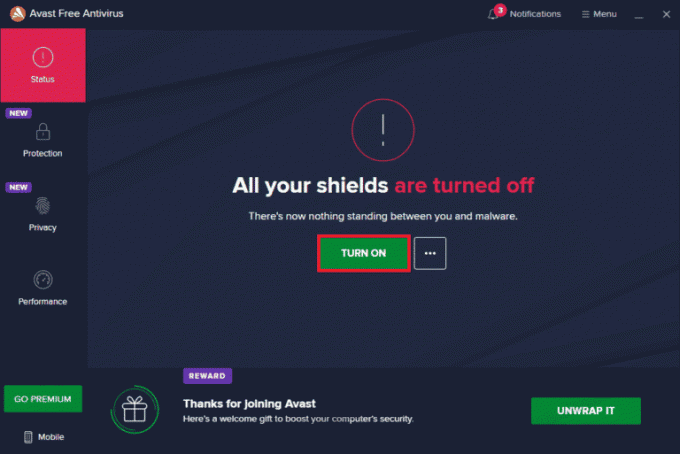
Leggi anche: Come eseguire il backup dei giochi Steam
Metodo 7: reinstallare il client di Steam
Quando nessuna delle soluzioni di cui sopra ha funzionato per risolvere l'impossibilità di inizializzare l'errore dell'API di Steam, è il momento di reinstallare Steam. Prima di disinstallare Steam, esegui il backup del file di gioco per evitare di scaricare nuovamente i file di gioco dopo aver installato Steam. Per eseguire il backup dei giochi e reinstallare Steam, procedi nel seguente modo:
1. Aprire Vapore e fare clic su Vapore nell'angolo in alto a sinistra. Qui, seleziona il Impostazioni opzione nel menu.

2. Nel Download scheda, fare clic su CARTELLE DELLA BIBLIOTECA A VAPORE per aprire il gestore di archiviazione.

3. Scegli il unità locale su cui sono installati i giochi. Ecco, abbiamo scelto Unità locale (d).
Nota: Il percorso di installazione predefinito per i giochi Steam è Unità locale (c).
4. Clicca sul tre punti e seleziona Sfoglia cartella per aprire il steamapps cartella.

5. Clicca sul SteamLibrary come mostrato di seguito per tornare indietro.
Nota: Se non riesci a trovare SteamLibrary nella barra degli indirizzi, vai alla cartella precedente e cerca la cartella SteamLibrary.

6. Copia il steamapps cartella premendo Tasti Ctrl + C.

7. Incolla il steamapps cartella in un'altra posizione per il backup premendo Tasti Ctrl + V.
8. premi il Tasti Windows + I insieme per aprire Impostazioni.
9. Clicca su App ambientazione.

10. Seleziona il Vapore app.

11. Clicca su Disinstalla.

12. Ancora una volta, fare clic su Disinstalla per confermare il pop-up.

13. Clicca su sì nel prompt.
14. Clicca su Disinstalla per confermare la disinstallazione.

15. Clicca su Chiudere una volta che l'applicazione è stata completamente disinstallata dal sistema.

16. Clicca su Inizio, genere %localappdata% e colpisci il Tasto Invio.

17. Ora, fai clic con il pulsante destro del mouse su Vapore cartella e Elimina esso.

18. Ancora una volta, premere il Chiave di Windows. Tipo %appdata% e fare clic su Aprire.

19. Elimina il Vapore cartella come fatto in precedenza.
20. Quindi, riavviare il PC.
21. Visitare il Sito ufficiale di Steam e fare clic su INSTALLA VAPORE per ottenere l'eseguibile di installazione di Steam.

22. Clicca sul file eseguibile installato per installare l'applicazione e correggere l'impossibilità di inizializzare l'errore dell'API di Steam.

23. Clicca su sì nel prompt.
24. Nella procedura guidata di installazione, fare clic su Prossimo.

25. Seleziona il lingua desiderata e fare clic su Prossimo.

26. Quindi, fare clic su Installare.
Nota: Se non vuoi che l'app sia installata nella cartella predefinita menzionata, scegli la cartella di destinazione desiderata facendo clic su Navigare opzione.

27. Attendi l'installazione del client Steam e fai clic su Fine.

28. Una volta completata l'installazione, accedi con il tuo Credenziali di Steam.

29. Incolla il steamapps cartella nel percorso di posizione predefinito.
C:\Programmi (x86)\Steam\SteamLibrary
Nota: la posizione potrebbe cambiare a seconda di dove scarichi i giochi.
Leggi anche:Risolto il problema con steam_api64.dll mancante su Windows 10
Metodo 8: contattare l'assistenza
Quando nessuno dei metodi sopra menzionati ha funzionato per te, prova a contattare Assistenza su Steam come ultima opzione. Ti aiuterebbero a risolvere il problema.

Domande frequenti (FAQ)
Q1. Dove vengono salvati i giochi Steam in Windows?
Ans. Il percorso predefinito per il salvataggio dei giochi Steam è C:\Programmi (x86)\Steam.
Q2. Come posso inizializzare manualmente l'API di Steam?
Ans. Non è possibile inizializzare manualmente l'API di Steam. Prova a esegui Steam come amministratore.
Q3. Come riparare i file di gioco danneggiati su Steam?
Ans. Nel client Steam, verificare l'integrità dei file di gioco per riparare i file corrotti.
Consigliato:
- Dove vanno a finire le foto eliminate definitivamente?
- Correggi l'errore di sviluppo di Call of Duty Warzone 6635 in Windows 10
- Risolto il problema con il gioco Steam disinstallato casualmente su Windows 10
- Correggi il codice di errore 118 Steam in Windows 10
Ci auguriamo che questa guida dettagliata sia stata utile e che tu sia stato in grado di risolvere il problema impossibile inizializzare l'API di Steam problema. Per favore, facci sapere quale dei metodi ha funzionato per te. Se hai domande o suggerimenti, lasciali nella sezione commenti qui sotto. Inoltre, facci sapere cosa vuoi imparare dopo.



