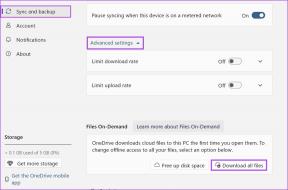Come inserire un file Word in un PDF utilizzando Adobe Acrobat
Varie / / July 15, 2022
Sia i file Word che PDF sono molto importanti nell'ambiente di lavoro di oggi. Documenti diversi come articoli, ricevute, proposte, incarichi, ecc. venire in questi formati. In un documento Microsoft Word, puoi inserire PDF come oggetto. Tuttavia, incorporare un documento Word in un PDF non è qualcosa che puoi fare facilmente e con cui hai familiarità.
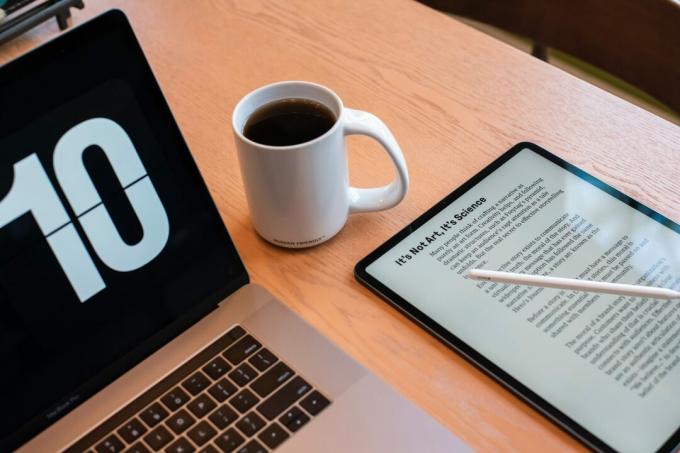
Come uno dei lettori PDF più popolari, Adobe Acrobat ha diverse funzionalità, una delle quali è l'inserimento di allegati. Questa funzione può essere utilizzata per incorporare documenti Word in qualsiasi PDF.
Oltre ai file di Microsoft Word, puoi inserire altri tipi di file in un PDF. Tuttavia, per i tipi di file come i formati di file EXE, VBS o ZIP, Acrobat avverte che non aprirà il file una volta allegato a causa della frequente associazione con programmi dannosi che potrebbero danneggiare il tuo computer.
Come inserire Microsoft Word come allegato in un PDF utilizzando Adobe Acrobat
Per inserire un documento Word in un PDF, dovrai utilizzare la scheda Strumenti su Adobe Acrobat. Questi passaggi funzionano per Adobe Acrobat Pro DC, Adobe Acrobat 2020 e Adobe Acrobat 2017. Ecco i passaggi da seguire:
Passo 1: Sul tuo PC, fai clic sul menu Start e cerca Adobe Acrobat.

Passo 2: Fare clic su Apri per avviare l'app Adobe Acrobat dai risultati.

Passaggio 3: All'avvio dell'app, sposta il cursore in alto a sinistra e fai clic su File.

Passaggio 4: Fare clic su Apri tra le opzioni mostrate.

Passaggio 5: Individua il file PDF che desideri utilizzare, selezionalo per inserire un documento Word e fai clic su Apri per avviarlo.

Passaggio 6: Sulla barra multifunzione, fare clic su Strumenti.
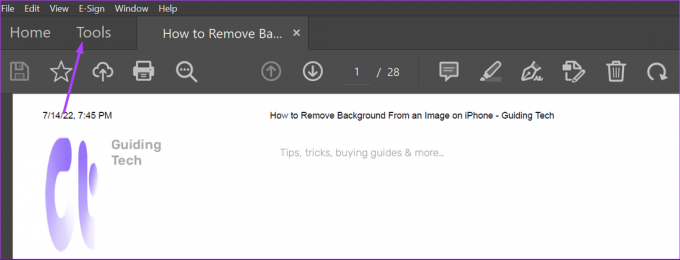
Passaggio 7: Nella nuova pagina, fare clic su Modifica PDF.

Passaggio 8: Fare clic sui puntini di sospensione orizzontali che rappresentano le Opzioni.

Passaggio 9: Fare clic su Allega file dall'elenco.

Passaggio 10: Dal tuo PC, seleziona il file Word da inserire e clicca su Apri.
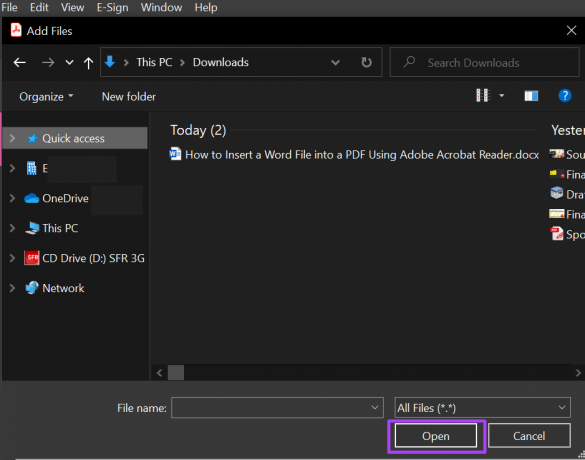
Passaggio 11: Fare clic sull'icona Salva per conservare le modifiche.

Dopo aver inserito il file Word nel PDF, dovresti vederlo nel pannello Allegati di Adobe Acrobat.
Come aprire un allegato di Microsoft Word in un file PDF utilizzando Adobe Acrobat
Se sei il destinatario di un file PDF con un allegato Word o hai inserito un file Word in un PDF e non riesci a visualizzarlo, ecco cosa dovresti fare.
Passo 1: Sul tuo PC, fai clic sul menu Start e cerca Adobe Acrobat.

Passo 2: Fare clic su Apri per avviare l'app Adobe Acrobat dai risultati.

Passaggio 3: All'avvio dell'app, sposta il cursore in alto a sinistra e fai clic su File.

Passaggio 4: Fare clic su Apri tra le opzioni mostrate.

Passaggio 5: Dal tuo PC, seleziona il file PDF per inserire un documento Word e clicca su Apri per avviarlo.

Passaggio 6: A sinistra dell'app Adobe Acrobat, fai clic sull'icona della graffetta che rappresenta gli Allegati per avviare il riquadro Allegati.

Passaggio 7: Nel riquadro Allegati, dovresti vedere il file Word incorporato nel PDF. Fare clic destro su di esso e selezionare Apri allegato.

Passaggio 8: Nella finestra di dialogo, scegli tra "Apri questo file" o "Consenti sempre l'apertura di file di questo tipo".

Passaggio 9: Fare clic su OK nella finestra di dialogo.

Dopo aver fatto clic su OK, il documento allegato dovrebbe aprirsi in Microsoft Word.
Come eliminare un allegato di Microsoft Word in un file PDF utilizzando Adobe Acrobat
Se non vuoi più il file Word nel tuo allegato, ecco i passaggi da seguire per eliminarlo.
Passo 1: Sul tuo PC, fai clic sul menu Start e cerca Adobe Acrobat.

Passo 2: Fare clic su Apri per avviare l'app Adobe Acrobat dai risultati.

Passaggio 3: All'avvio dell'app, sposta il cursore in alto a sinistra e fai clic su File.

Passaggio 4: Fare clic su Apri tra le opzioni mostrate.

Passaggio 5: Dal tuo PC, seleziona il file PDF in cui inserire un documento Word e fai clic su Apri per avviarlo.
Passaggio 6: A sinistra dell'app Adobe Acrobat, fai clic sull'icona della graffetta che rappresenta gli Allegati per avviare il riquadro Allegati.

Passaggio 7: Nel riquadro Allegati, dovresti vedere il file Word incorporato nel PDF. Fare clic con il tasto destro su di esso e selezionare Elimina allegato.

Passaggio 8: Nella finestra di dialogo, conferma di voler eliminare il file di Word facendo clic su Sì.

Passaggio 9: Fare clic sull'icona Salva per conservare le modifiche.

Il file non dovrebbe più essere visibile nel riquadro Allegati.
Firmare un PDF usando Adobe Acrobat
Oltre a utilizzare Adobe Acrobat per inserire allegati di Word in Word, puoi usarlo per firmare PDF. Adobe Acrobat ha una firma funzione che puoi utilizzare per creare e archiviare la tua firma digitale.
Ultimo aggiornamento il 15 luglio 2022
L'articolo sopra può contenere link di affiliazione che aiutano a supportare Guiding Tech. Tuttavia, non pregiudica la nostra integrità editoriale. Il contenuto rimane imparziale e autentico.