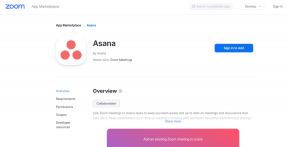3 modi migliori per eliminare una pagina in Microsoft Word
Varie / / July 18, 2022
Una pagina su Microsoft Word può richiedere fino a 500 parole. Tuttavia, ciò dipende dal fatto che il documento sia a spaziatura singola e la dimensione del carattere non sia maggiore di 12. Una volta superato questo limite di pagine, Microsoft Word crea automaticamente una nuova pagina per contenere parole aggiuntive. Se non desideri questa pagina aggiuntiva, puoi toccare il tasto Backspace o Elimina per rimuoverla.

In alcuni casi, premere il tasto Backspace o Canc potrebbe non funzionare. Un esempio è dove il tuo documento ha un'intestazione o un piè di pagina. L'intestazione o il piè di pagina impedisce al cursore del mouse di spostarsi verso l'alto per rimuovere la pagina. In una situazione del genere, ecco altri modi per eliminare la pagina su Microsoft Word.
Come eliminare una pagina vuota alla fine di un documento di Microsoft Word
A volte, il tuo documento avrà una pagina vuota anche dopo aver regolato la dimensione e la formattazione del carattere. Ecco i passaggi per eliminarlo:
Passo 1: Sul tuo PC, fai clic sul menu Start e cerca Microsoft Word.

Passo 2: Fare clic su Apri per avviare l'app Word dai risultati.

Passaggio 3: Posiziona il cursore sulla pagina da eliminare.

Passaggio 4: Sulla barra multifunzione e all'interno del gruppo Paragrafo, fai clic sul segno P invertito per mostrare tutti i segni di paragrafo / interruzione di pagina all'inizio della pagina vuota. Puoi anche scegliere di fare clic su Ctrl + Maiusc + 8 tasti contemporaneamente come scorciatoia.

Passaggio 5: Posiziona il cursore davanti al primo segno di paragrafo, fai clic con il pulsante sinistro del mouse e trascina verso il basso fino a evidenziare tutti i segni di paragrafo.

Passaggio 6: Tocca il tasto Backspace o Canc sulla tastiera.
Dopodiché, la pagina vuota sul tuo documento Word non esisterà.
Come eliminare una pagina vuota nel mezzo di un documento di Microsoft Word
La formattazione in un documento di Word può diventare complicata se aggiungi una tabella. Durante la correzione della larghezza della tabella, potresti finire per aggiungere una pagina vuota nel mezzo di un documento. Ecco i passaggi per eliminarlo:
Passo 1: Sul tuo PC, fai clic sul menu Start e cerca Microsoft Word.

Passo 2: Fare clic su Apri per avviare l'app Word dai risultati.

Passaggio 3: Sulla barra multifunzione, fare clic sulla scheda Visualizza.

Passaggio 4: Nel gruppo Mostra, seleziona la casella accanto al riquadro di spostamento. Puoi usare la scorciatoia Ctrl + F per avviare il riquadro di spostamento.

Passaggio 5: Nel riquadro di spostamento, fare clic su Pagine per visualizzare tutte le pagine del documento.

Passaggio 6: Il riquadro di spostamento in genere evidenzia la pagina attiva su Word. Fare clic sulla pagina centrale vuota se non è già evidenziata.
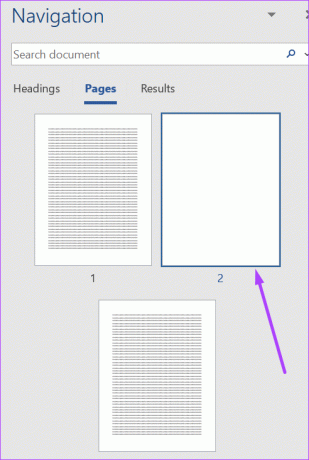
Passaggio 7: Tocca il tasto Canc sulla tastiera e la pagina non dovrebbe più esistere.
Come eliminare una pagina piena in qualsiasi parte di un documento di Microsoft Word
Premere il tasto backspace per eliminare l'intero contenuto di una pagina di Word può stancare. Allo stesso tempo, non garantisce che dopo l'eliminazione di tutto il contenuto, verrà eliminata anche la nuova pagina vuota. Invece, ecco cosa puoi fare per eliminare una pagina piena sul tuo file Word.
Passo 1: Sul tuo PC, fai clic sul menu Start e cerca Microsoft Word.

Passo 2: Fare clic su Apri per avviare l'app Word dai risultati.

Passaggio 3: Posiziona il cursore sulla pagina da eliminare.

Passaggio 4: Sulla barra multifunzione Home, fai clic sull'icona Modifica.

Passaggio 5: Fare clic su Trova dal menu a discesa.

Passaggio 6: Fare clic su Ricerca avanzata dal menu a discesa. Puoi anche fare clic su Ctrl + G sulla tastiera per avviare la finestra di dialogo Trova e sostituisci.
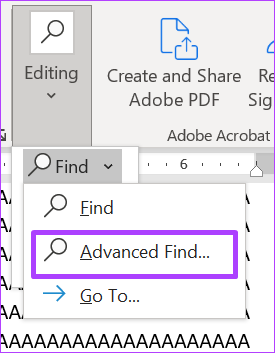
Passaggio 7: Nella finestra di dialogo Trova e sostituisci, nella scheda Vai a.

Passaggio 8: Nel menu Vai a cosa fare clic su Pagina.

Passaggio 9: Nel campo sotto Immettere il numero di pagina, digitare \page.
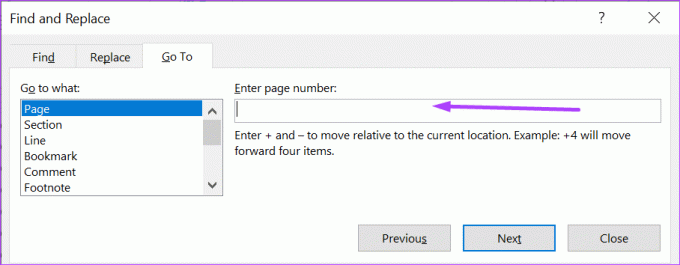
Passaggio 10: Nella parte inferiore della finestra di dialogo Trova e sostituisci, fai clic sul pulsante Vai a. Facendo clic sul pulsante Vai a evidenzierai tutto il contenuto della pagina per l'eliminazione.
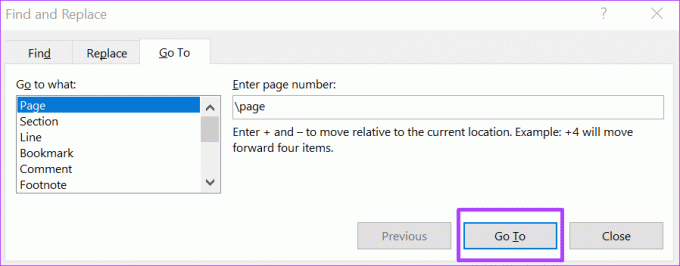
Passaggio 11: Fare clic sul pulsante Chiudi nella parte inferiore della finestra di dialogo.
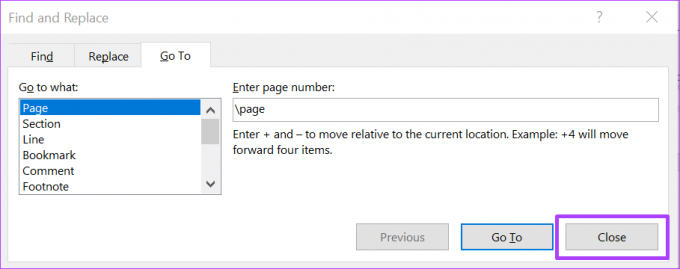
Passaggio 12: Tocca il tasto Backspace o Canc sulla tastiera.
Modifica dell'orientamento della pagina su Microsoft Word
Quando cambi il orientamento della pagina di Microsoft Word file da verticale a orizzontale o viceversa, a volte viene creata una pagina vuota aggiuntiva. Per eliminare la nuova pagina vuota, segui uno dei passaggi precedenti.
Ultimo aggiornamento il 18 luglio 2022
L'articolo sopra può contenere link di affiliazione che aiutano a supportare Guiding Tech. Tuttavia, non pregiudica la nostra integrità editoriale. Il contenuto rimane imparziale e autentico.