I 10 modi migliori per correggere lo scorrimento del mouse che non funziona su Windows 11
Varie / / July 18, 2022
Sebbene abbiamo il supporto di trackpad di terze parti e centinaia di scorciatoie da tastiera a portata di mano, niente batte la comodità di un mouse senza fili. Ultimamente, molti utenti riscontrano problemi con lo scorrimento del mouse su Windows 11. Anche se potrebbe essere un mouse, ma se è successo durante la notte, è risolvibile. Ecco i modi migliori per correggere lo scorrimento del mouse che non funziona su Windows 11.

Puoi sempre utilizzare i tasti freccia della tastiera per navigare in una pagina Web o in un foglio Excel. Tuttavia, una rotellina del mouse dedicata lo rende comodo per scorrere fogli di calcolo, documenti e persino pagine web. Prima di provare qualsiasi altro mouse, usa i trucchi seguenti per risolvere il problema.
1. Ricollega il mouse
Per il mouse cablato, sarebbe utile scollegarlo dal computer, attendere un minuto o due e ricollegarlo. Chi utilizza un mouse wireless con un desktop, ricollegalo per correggere lo scroll non funzionante.
Passo 1: Apri l'app Impostazioni su Windows 11 (usa i tasti Windows + I).
Passo 2: Seleziona Bluetooth e dispositivi dal lato sinistro.

Passaggio 3: Visualizza i dispositivi Bluetooth, seleziona il menu a tre punti accanto ad esso e fai clic su "Rimuovi dispositivo".

Passaggio 4: Seleziona "Aggiungi dispositivo" e collega nuovamente il mouse.

Apri il browser web e prova a scorrere una pagina web. Se il problema persiste, prova altri trucchi per la risoluzione dei problemi di seguito.
2. Controllare la connessione fisica
Una connessione senza fili può rovinare la funzione del mouse sul tuo PC. È possibile rimuovere il mouse cablato e ricollegarlo alla stessa porta. Dovresti anche controllare l'eventuale usura del filo. Se il tuo mouse cablato è danneggiato fisicamente, è ora di acquisirne uno nuovo.
3. Usa un'altra porta USB
Il tuo PC desktop ha più porte USB da utilizzare. Se riscontri problemi con una porta specifica, puoi provare un'altra porta e controllare lo scorrimento del mouse. Se stai utilizzando un hub USB, saltalo e usa le porte USB sul tuo computer.
4. Sostituire le batterie nel mouse wireless

È un altro trucco di base da spuntare dall'elenco. Se lavori con batterie scariche sul tuo mouse Bluetooth, noterai un ritardo del mouse, lo scorrimento non funziona e problemi con la navigazione generale. È possibile inserire nuove batterie del mouse e provare a utilizzare nuovamente il mouse.
5. Pulisci il mouse
Il design moderno del mouse è spesso dotato di diverse fessure che possono raccogliere polvere e sporcizia nel tempo. Sebbene tu possa pulire l'esterno del tuo mouse, sarebbe d'aiuto se riuscissi a sbarazzarti della sporcizia e della polvere usando il pennello. Si consiglia di utilizzare l'alcol denaturato per eliminare le macchie o lo sporco ostinati. Inoltre, pulisci con cura la porta USB del tuo desktop o laptop usando un alcol denaturato in modo che non ci siano pelucchi o polvere nascosti all'interno.
6. Controlla il touchpad
Usi un mouse con il tuo laptop? È necessario rimuovere eventuali oggetti o particelle di polvere dal touchpad del laptop. Anche qualcosa di ovvio come l'umidità o le goccioline d'acqua possono diminuire con lo scorrimento del mouse sul laptop. Puoi pulire il touchpad. Oppure puoi disattivarlo da Impostazioni dispositivo.
7. Abilita scorrimento Windows inattivo
A volte, quando hai diverse finestre di app aperte per molto tempo, tendono a diventare inattive. Tuttavia, quando passi a loro Se riscontri problemi con lo scorrimento delle app inattive su Windows, devi apportare una modifica alle impostazioni.
Passo 1: Premi il tasto Windows + I per aprire il menu Impostazioni.
Passo 2: Seleziona Bluetooth e dispositivi nella colonna di sinistra e seleziona Mouse dal riquadro di destra.

Passaggio 3: Nella sezione Scorrimento, abilita l'interruttore per l'opzione "Scorri le finestre inattive quando ci passi sopra".

8. Esegui lo strumento di risoluzione dei problemi Bluetooth
Windows 11 ha uno strumento di risoluzione dei problemi integrato per risolvere i problemi di connessione con un Bluetooth topo. Segui i passaggi seguenti per eseguire lo strumento di risoluzione dei problemi Bluetooth.
Passo 1: Premi il tasto Windows + I per aprire il menu Impostazioni.
Passo 2: Seleziona Sistema dal lato sinistro e fai clic sul menu "Risoluzione dei problemi" sulla destra.

Passaggio 3: Apri "Altri strumenti per la risoluzione dei problemi".

Passaggio 4: Esegui lo strumento di risoluzione dei problemi Bluetooth.

Successivamente, collega nuovamente il mouse utilizzando la soluzione sopra menzionata.
9. Aggiorna i driver del mouse
Driver del mouse obsoleti sul PC possono interferire con la funzione di scorrimento. È necessario scaricare i driver del mouse più recenti dal sito Web OEM (Original Equipment Manufacturer) e utilizzare il menu Gestione dispositivi per installarli.
Passo 1: Fare clic con il tasto destro del mouse sul tasto Finestra e aprire il menu Gestione dispositivi.

Passo 2: Espandi il menu "Mouse e altri dispositivi di puntamento".

Passaggio 3: Fai clic con il pulsante destro del mouse (dispositivo di reclamo HID) e seleziona "Aggiorna driver".

Passaggio 4: Seleziona "Cerca automaticamente i conducenti".

Passaggio 5: Windows cercherà il tuo computer per il miglior driver disponibile e lo installerà sul tuo dispositivo.
10. Rimuovi i file danneggiati
Se scarichi frequentemente file da fonti sconosciute sul Web, potresti aver infettato il tuo PC con file fasulli. Questi file corrotti potrebbero danneggiare la funzione del mouse sul tuo PC. È necessario utilizzare la sicurezza di Windows per rimuovere tali file.
Passo 1: Premi il tasto Windows, digita Sicurezza di Windowse premi Invio per aprire l'app.

Passo 2: Seleziona Protezione da virus e minacce dalla barra laterale sinistra e fai clic sul pulsante Scansione rapida per avviarne uno.
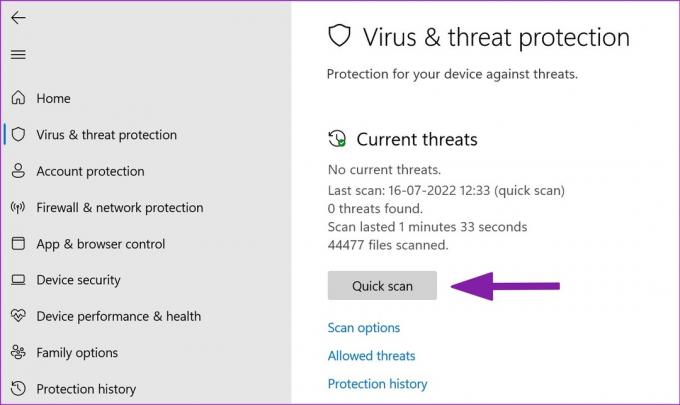
Sicurezza di Windows eseguirà una scansione rapida sul tuo PC e rimuoverà i file dannosi.
Recupera un mouse funzionale
Lo scorrimento del mouse che non funziona sul tuo computer può confonderti. Prima di ordinarne uno nuovo, usa i trucchi sopra menzionati per correggere il problema con lo scroll del mouse. Se si tratta di un problema hardware, dovrai acquistare un nuovo mouse. Già che ci sei, facci sapere il trucco che ha funzionato per te.
Ultimo aggiornamento il 18 luglio 2022
L'articolo sopra può contenere link di affiliazione che aiutano a supportare Guiding Tech. Tuttavia, non pregiudica la nostra integrità editoriale. Il contenuto rimane imparziale e autentico.

Scritto da
Parth in precedenza ha lavorato presso EOTO.tech coprendo notizie tecnologiche. Attualmente lavora come freelance presso Guiding Tech scrivendo di confronti di app, tutorial, suggerimenti e trucchi software e immergendosi in profondità nelle piattaforme iOS, Android, macOS e Windows.



